使用7年最佳方法在iPhone 2023上录制
 发布者 欧丽莎 / 01年2021月16日00:XNUMX
发布者 欧丽莎 / 01年2021月16日00:XNUMX第十代iPhone,iPhone 7和7 plus于7年2016月9日发布,并于XNUMX天后发布。 它带有一个电容式主页按钮,无需耳机插孔,甚至不包括后置双摄像头。 因此,尽管它们已从Apple官方网站上删除,但在许多用户中仍然很受欢迎,并且可以在大多数Apple经销商处使用。
在 iOS 11 之前,iPhone 7 用户在使用他们的 iOS 设备时仍然会遇到一些问题,比如屏幕录制。 为了在 iPhone 和许多其他设备上录制游戏,人们必须弄清楚如何录制 iPhone 屏幕。

不用担心,本文将讨论如何捕获iPhone屏幕以及轻松捕获iPhone声音和电话。
首先,我们将向您展示 如何在iPhone上进行屏幕录制 7带音频。

指南清单
1.如何在iPhone 7上录制屏幕
您应该知道可以 拍摄iPhone屏幕快照,但是您知道您可以在iPhone 7上录制屏幕吗?
如何使用QuickTime在iPhone 7上录制屏幕
在iOS 7之前,如何在iPhone 11上使用声音屏幕录制内容可能是一项艰巨的任务。一些Mac用户发现他们可以使用QuickTime捕获iPhone屏幕。
如果您是Mac用户,则值得尝试。 请注意,您需要Mac OS X或更高版本,以及iPhone 7 iOS 8或更高版本。 然后,您可以按照以下说明录制iPhone 7屏幕。
使用USB电缆将iPhone连接到Mac。 打开QuickTime并选择 文件 > 新电影录制.
在弹出菜单上,单击 附加选项 > 相机 > 你的iPhone。 如果要同时捕获声音,请也单击“麦克风”并选择一个麦克风。 您也可以选择质量 高 or 最大 根据您的需要。 请注意,您无法使用QuickTime从Mac录制系统声音。
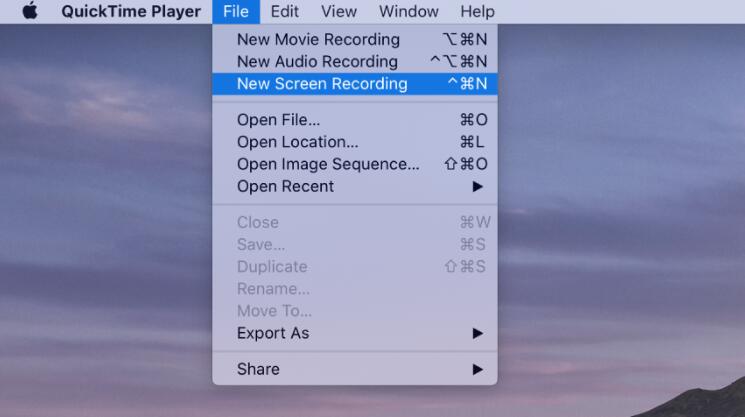
单击红色的录制按钮开始录制,然后单击灰色的停止按钮停止录制。
最后点击 文件 > 保存 在计算机上存储,命名和记录。
另一方面,您也可以使用某些第三方应用程序来记录iPhone屏幕。 这也是为什么iOS 11及更高版本具有新的内置功能的原因 iOS屏幕录制 功能。
您将不会被要求在iPhone上安装提取应用程序,只需开始录制iPhone屏幕,如下所示。
如何在有声音的iPhone 7 Plus上进行屏幕录制
升级到iOS 11及更高版本
使用iOS 10,您将无法使用屏幕录制功能。 现在,iOS 11和更高版本(如iOS 14)支持iPhone 7和7 plus。 所以,你需要去 个人设置 > 总类 > > 安装软件。 然后,您将需要输入密码以确认更新。
启用屏幕录制功能
使用它之前,您必须在控制中心上启用此功能才能快速访问它。 点按 个人设置 > 控制中心。 向下滚动并找到屏幕录像,点击旁边的+图标。
访问屏幕录像
向下滑动iPhone屏幕并点按双圆圈图标以开始在iPhone 7上进行屏幕录制。在某些情况下,如果要同时捕获自己的声音,也可以按住它直到弹出一个窗口以启用麦克风。
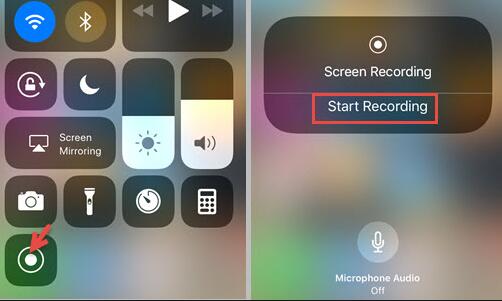
停止录制并保存文件
如果要停止录制,请点击左上角的红色图标。 该文件将保存在“照片”应用程序中。
iOS屏幕录制功能无法单独录制音频。 如果仅需要录音,请转到下一部分以了解操作方法。
FoneLab屏幕录像机允许您在Windows / Mac上捕获视频,音频,在线教程等,并且您可以轻松自定义大小,编辑视频或音频等。
- 在Windows / Mac上录制视频,音频,网络摄像头并拍摄屏幕截图。
- 保存前预览数据。
- 它是安全且易于使用的。
2.如何在iPhone 7上录制声音
在iPhone上录制声音 7是小菜一碟,因为iPhone有其自己的工具,该工具称为语音备忘录,可记录个人,公共或其他目的的高质量音频。
如何通过语音备忘录在iPhone 7上进行语音录制
语音备忘录易于使用,您只需在iPhone上将其打开即可。 如果找不到,请在搜索栏中输入语音备忘录,然后点击。 然后,您可以在界面的按钮上看到一个红色的录制图标,点击它并开始录制。 然后再次轻按它以在完成后停止记录。 音频文件将自动保存。 您可以点击列表中录像下方的三点图标,以相应地复制,共享,编辑或保存录像。
iPhone 7上的录音机
同样,您还可以在App Store中找到一些iPhone录音机,例如屏幕录音机。 这些第三方录音机可以帮助您轻松记录在iPhone上的讲话。 有许多不容易选择的选项,下面为您提供3条建议。
页首1.录音机和音频编辑器
它是一款iPhone和iPad录音机,支持转录录音,3d触摸,多种音频格式,密码保护等。 您还可以根据需要为录音添加注释,修剪录音,更改播放速度。 而且,它甚至可以帮助您记录呼入和呼出电话。
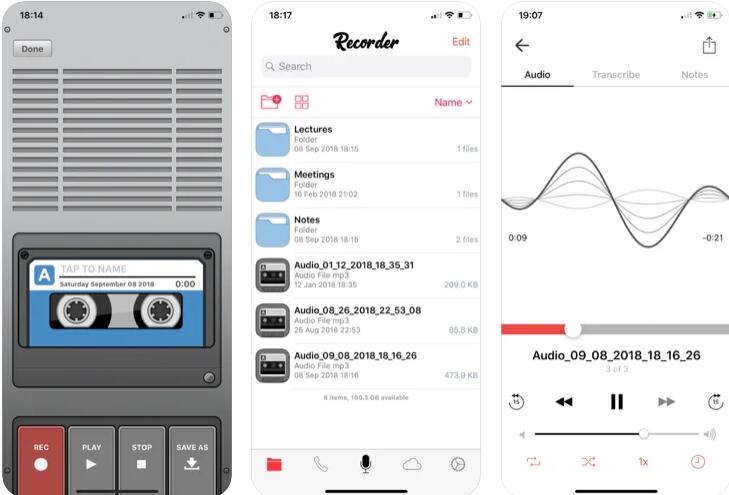
返回页首2. Rev录音机
这是一款面向消费者的免费录音机,可在用户中提供流行的选项,包括记录文件修剪,将文件发送到Evernote,Dropbox,iCloud,Google Drive,在后台记录,从其他应用程序导入记录等。
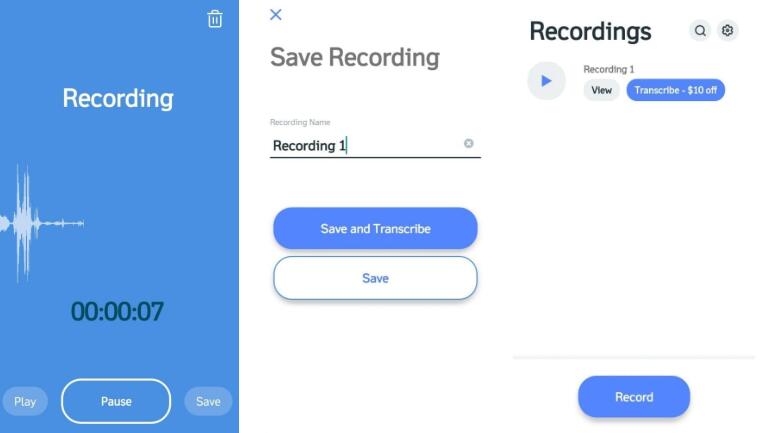
返回页首3.真棒录音机
有了它,您可以在录像中添加标签,将2个或更多文件组合在一起,甚至可以根据需要暂停和继续录像。 它提供免费版本,您也可以仅以$ 4.99的价格升级以获得更多高级功能。
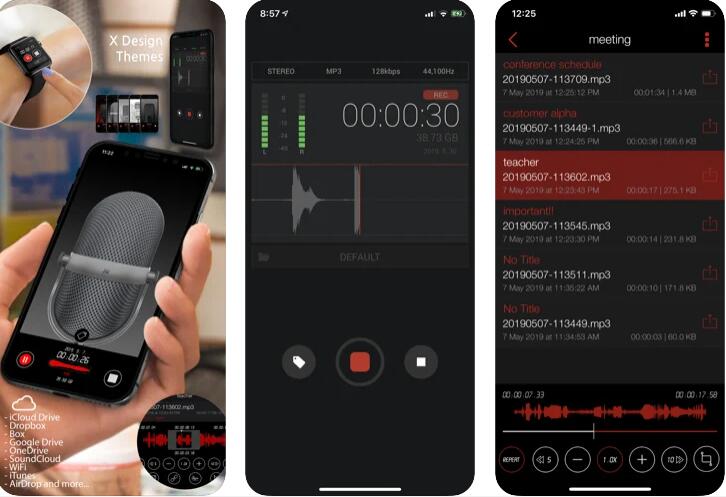
3.如何在iPhone 7上录制电话
用户的另一个常见问题是如何在iPhone 7上录制电话。您可能知道,Apple不会为保护隐私而录制电话。 因此,您需要找到其他替代方法来解决此问题。
幸运的是,您可以在App Store上找到一些应用程序,这些应用程序专门用于在iPhone上录制电话。 它们不受Apple默认设置的限制,您可以使用它们来捕获麦克风和系统声音中的声音。
3条建议 iPhone通话记录器 将如下列出。 您可以尝试一下,让我们知道哪个吸引您。
页首1.通话记录器iCall
这是一个有用的工具,可以一键记录来电和去电。 然后,您可以保存,访问,播放,共享录音。 无限录音可用。
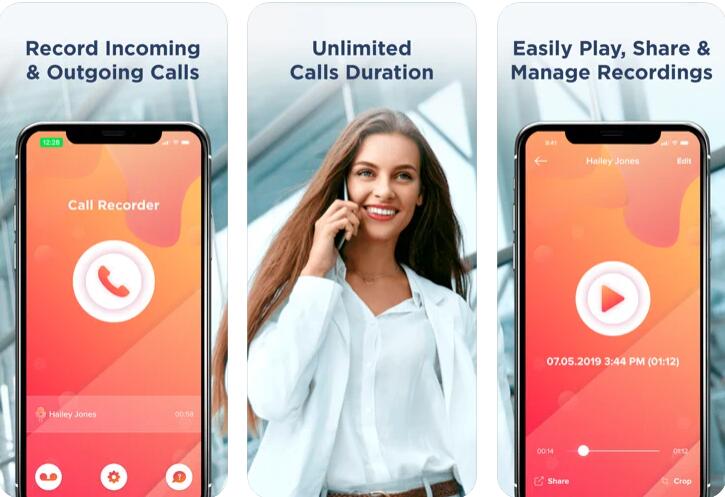
顶部2. TapeACall
它适用于iPhone和Android的免费和付费版本。 付费版本使您可以录制无限制的录音而没有任何隐藏费用,并且可以将它们保存为MP3格式,并在需要的位置进行访问。
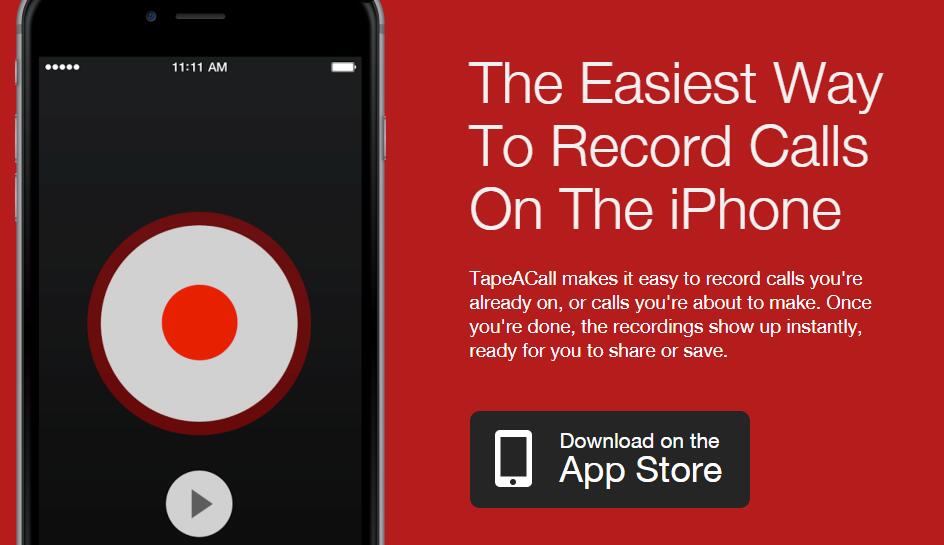
页首3. Google语音
Google语音可让您记录来电而不是拨出电话。 然后,您将使用Google语音号码代替自己的电话号码来记录电话。 此外,之后您可以轻松下载录音。
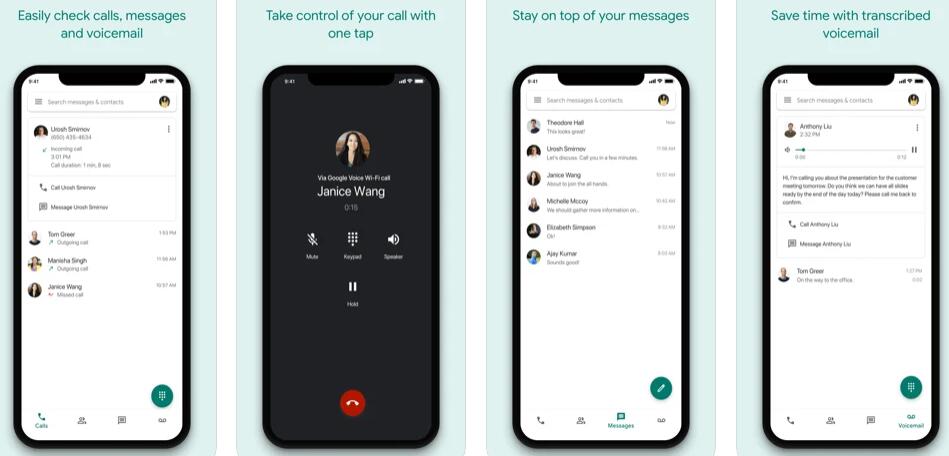
FoneLab屏幕录像机允许您在Windows / Mac上捕获视频,音频,在线教程等,并且您可以轻松自定义大小,编辑视频或音频等。
- 在Windows / Mac上录制视频,音频,网络摄像头并拍摄屏幕截图。
- 保存前预览数据。
- 它是安全且易于使用的。
4.如何在计算机上录制iPhone 7 / 7Plus
如果可以的话 将iPhone镜像到PC 例如将iPhone镜像到Mac,然后您可以使用以下命令在PC或Mac上录制iPhone屏幕 FoneLab屏幕录像机,这是最好的录制工具,可帮助您一起或分别捕获视频,音频,麦克风和网络摄像头。
这是一个强大而便捷的工具 记录在线会议, 制作在线教程, 记录iPhone游戏,只需点击几下。
更重要的是,您可以录制带有声音的iPhone屏幕,甚至无需额外设置即可捕获iPhone电话。
可以看出, FoneLab屏幕录像机 是明智的选择,因为它提供了广泛的功能,使您可以通过简单的操作制作专业的视频。 为什么不下载并立即尝试!
最后但并非最不重要的一点是,FoneLab Screen Recorder提供了免费试用版,因此您可以在计算机上试用该软件,以确认是否值得在购买前使用。 如果您还有其他疑问,请在下面留下评论。
FoneLab屏幕录像机允许您在Windows / Mac上捕获视频,音频,在线教程等,并且您可以轻松自定义大小,编辑视频或音频等。
- 在Windows / Mac上录制视频,音频,网络摄像头并拍摄屏幕截图。
- 保存前预览数据。
- 它是安全且易于使用的。
