使用令人着迷的方法在计算机上屏幕记录 Firefox
 发布者 欧丽莎 / 07 年 2022 月 16 日 00:XNUMX
发布者 欧丽莎 / 07 年 2022 月 16 日 00:XNUMXFirefox 是世界上第三大使用最多的网络浏览器。 这个网络浏览器有很多优点,人们可以从中受益。 用户可以与朋友和家人一起听音乐、看电影、搜索信息等等。 如果您想录制 Firefox 但不知道如何操作怎么办? Firefox 网络浏览器支持内置屏幕录像机。 这样做的好处是,用户可以在这个平台上记录任何重要的事情。
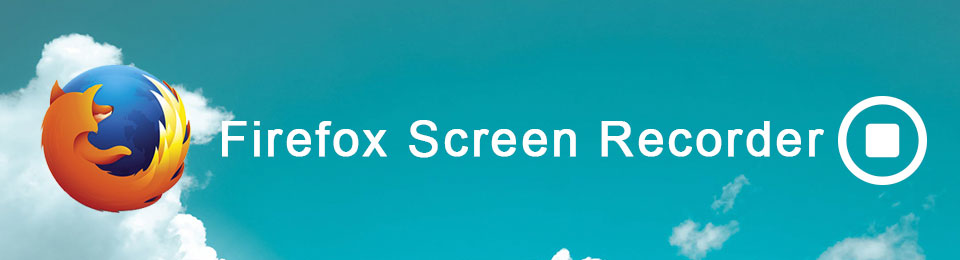
本文将帮助您解决该问题。 它将为您提供有关屏幕录像机 Firefox 的建议。 除此之外,您将很快学习许多程序和步骤。 最后,它将介绍一个可以快速帮助您的高效工具,即 FoneLab 屏幕录像机。 想了解更多? 不要犹豫向下滚动。

指南清单
第 1 部分。使用 FoneLab 屏幕录像机在 Firefox 上录制屏幕
Firefox 浏览器是 Mozilla Foundations 的产品之一。 它是一个定制的浏览器,支持许多扩展:Firefox 附加组件。 这些浏览器扩展可以提升您的体验。 示例包括记录、更改密码、广告拦截、管理任务等。这个网络浏览器的另一个好处是,Firefox 非常安全。 它会在使用时立即扫描病毒,例如恶意网站和间谍软件。 在这种情况下,您输入的所有信息和文件都是安全的。 你知道如何使用扩展记录你的 Firefox 浏览器吗? 您在正确的页面上! 本文的这一部分将向您展示如何使用 Firefox 附加组件对 Firefox 进行屏幕录制。
FoneLab屏幕录像机允许您在Windows / Mac上捕获视频,音频,在线教程等,并且您可以轻松自定义大小,编辑视频或音频等。
- 在Windows / Mac上录制视频,音频,网络摄像头并拍摄屏幕截图。
- 保存前预览数据。
- 它是安全且易于使用的。
在搜索栏上,键入 Firefox附加组件. 之后,在主界面的右上角,搜索 屏幕录影大师. 最后,点击 屏幕录像应用.
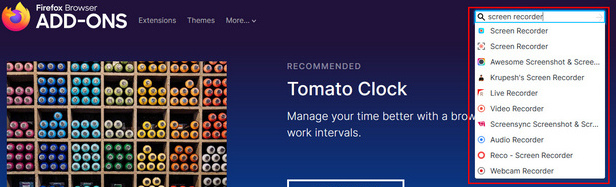
找到录音应用程序后,将显示扩展程序的评分。 点击 添加到Firefox 按钮在浏览器上添加扩展。 之后,下载、安装并启动该软件。
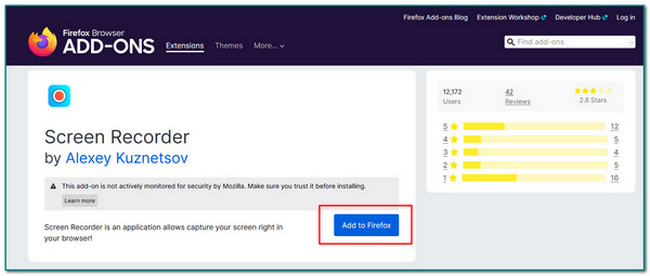
启动软件后,点击 截取屏幕 按钮设置工具。 之后,软件顶部会弹出一个弹窗。 勾选 选择窗口或屏幕 按钮选择要录制的窗口。 最后,单击 让 按钮开始录制。
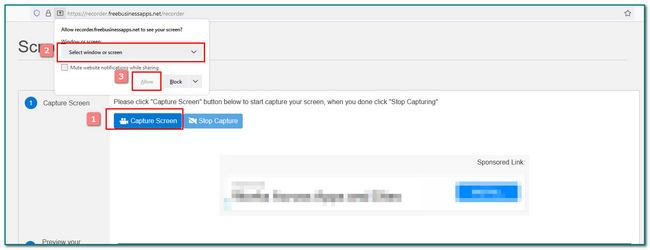
如果您已经录制了屏幕,请单击 停止分享 按钮停止录制。
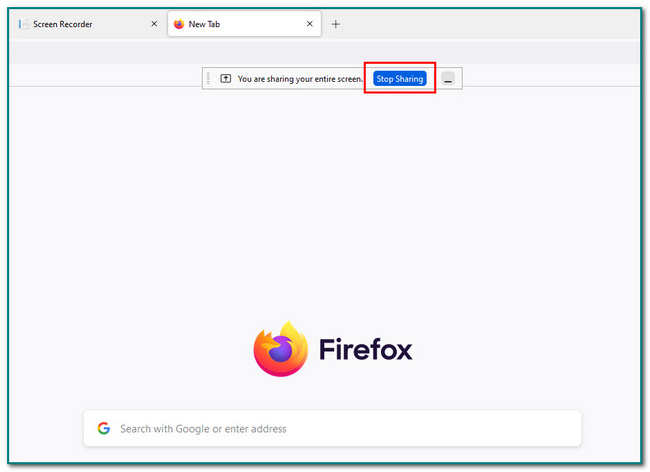
停止录制后,单击 下载到您的计算机 按钮将您的录音保存在计算机上。 如果您想将视频保存在 Google Drive 上,请勾选 保存到 Google 云端硬盘 按钮。
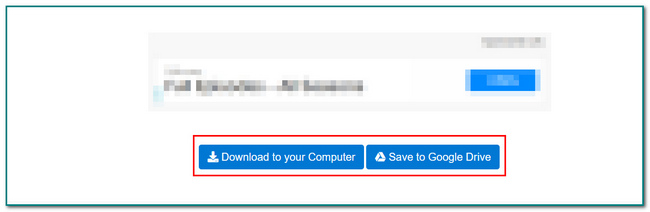
第 2 部分。 带有扩展的 Firefox 上的录制屏幕
电脑上的游戏栏往往 记录游戏玩法 并截图。 它还可以在您玩视频游戏时进行广播。 是否只用于游戏? 答案是不。 这个工具还可以记录你的火狐浏览器。 用户可以学习如何记录他们的一些重要会议和其他内容。 另一个好处是,开始录制时没有延迟。 此功能是其优势之一,因为用户正在捕获的视频不会中断。 除此之外,用户还可以在 Firefox 等浏览器中使用此工具。 阅读以下步骤以了解 Firefox 屏幕记录。
在主界面上,单击 Start 开始 电脑上的按钮。 之后,单击 游戏模式设置 并启动它。
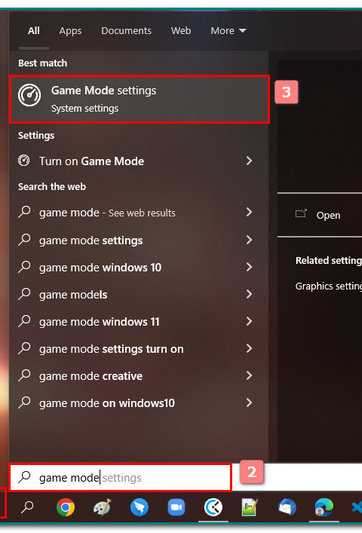
启动软件后,点击 游戏模式 部分。 之后,单击 On 按钮使用录音工具。
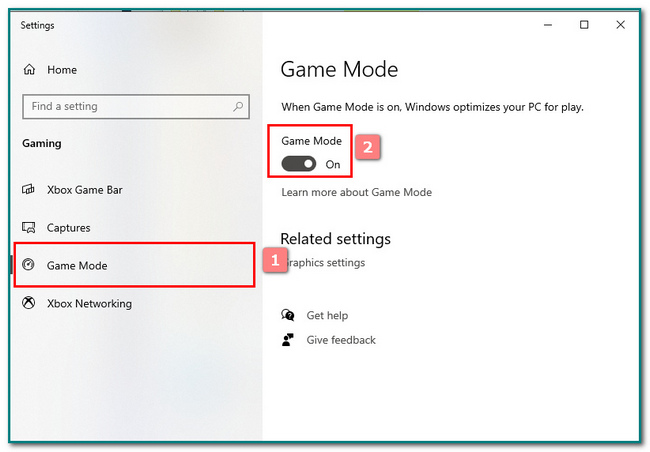
要快速启动该工具,请按 的Windows + G 键盘上的按钮。 之后,屏幕上会弹出一个窗口。
注意:您也可以点击 Start 开始 按钮并在游戏栏中输入。 之后,单击该软件并启动它。
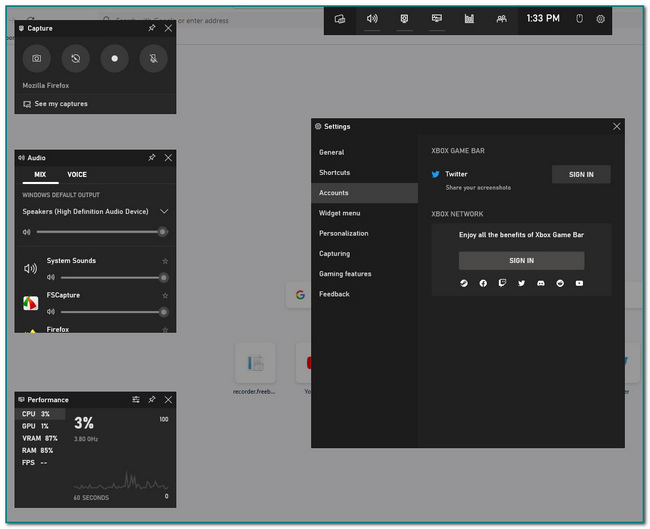
启动要记录的 Firefox 浏览器页面。 点击 点 软件左上角的按钮开始录制。
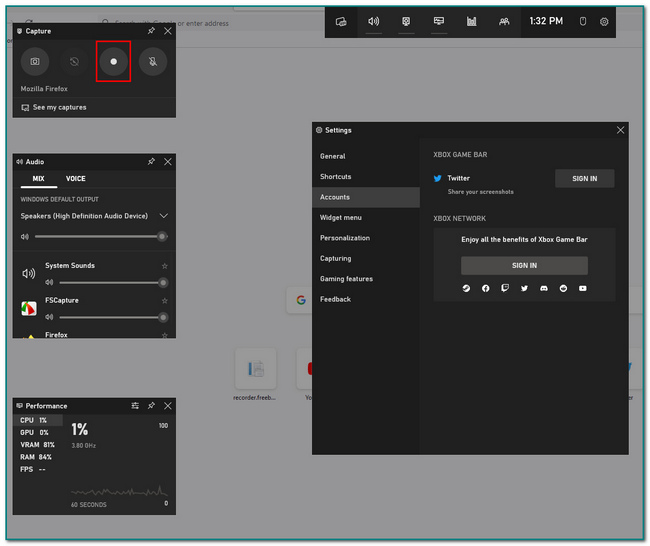
该工具正在录制时,您将看到该软件的横幅。 它包括录制的时间。 点击 盒子 按钮停止录制。 之后,它将自动保存屏幕录制。
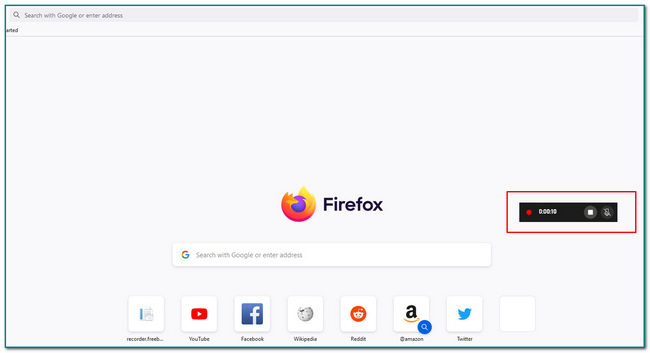
FoneLab屏幕录像机允许您在Windows / Mac上捕获视频,音频,在线教程等,并且您可以轻松自定义大小,编辑视频或音频等。
- 在Windows / Mac上录制视频,音频,网络摄像头并拍摄屏幕截图。
- 保存前预览数据。
- 它是安全且易于使用的。
第 3 部分。 在 Windows 上使用游戏栏在 Firefox 上录制屏幕
QuickTime 是 Apple Inc 的产品。 它有许多视频、图片、声音和其他格式。 与此一致,您可以录制许多您喜欢的视频。 除了录制,用户还可以编辑视频,例如修剪、重新排列和旋转它们。 其他示例包括创建幻灯片、将图像转换为不同格式等等。 如果您在 Firefox 中录制但遇到困难怎么办? 不用担心了。 本文的这一部分将帮助您了解如何在 Mac 上使用 QuickTime 录制 Firefox。 你不会消耗太多时间。 初学者可以轻松访问这些步骤。 向下滚动以了解更多信息。
在主界面,搜索 的QuickTime 在搜索栏上,然后启动它。
点击 文件 主界面顶部的按钮。 之后,单击 新的屏幕录制 按钮。
您将看到许多记录方式的选项。 自定义后点击 Record 按钮开始录制屏幕。
点击 小圆圈 按钮。 之后,您的录制将停止。

单击向上箭头按钮以保存录音。
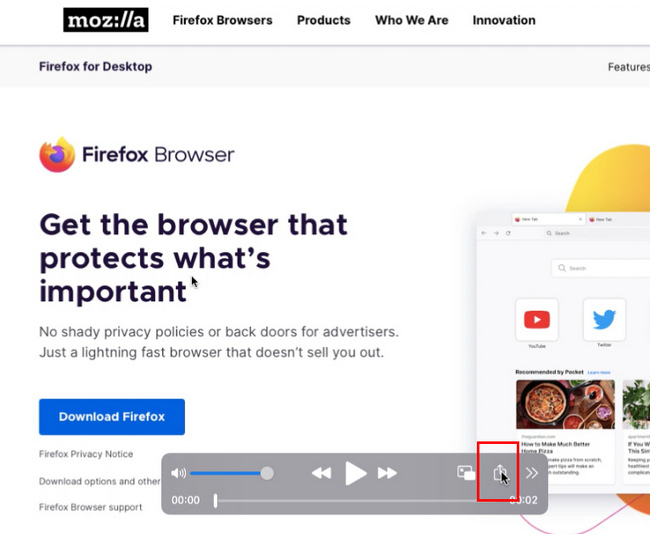
第 4 部分。 在 Mac 上使用 QuickTime 在 Firefox 上录制屏幕
有很多方法可以记录 Firefox 屏幕。 如果上述方法不起作用怎么办? 你不需要担心。 它有另一种方法来做到这一点。 使用软件也可以帮助您解决问题。 FoneLab屏幕录像机 是最好的软件。 该软件可以录制高质量的视频、音频和图像。 在这种情况下,您不必担心视频的质量。 关于它的另一个好处,您可以离线录制。 为此,您不需要数据或 wifi 连接。 它具有许多用户肯定会喜欢的功能。 你有兴趣使用这个软件吗? 请向下滚动以了解如何使用它。
FoneLab屏幕录像机允许您在Windows / Mac上捕获视频,音频,在线教程等,并且您可以轻松自定义大小,编辑视频或音频等。
- 在Windows / Mac上录制视频,音频,网络摄像头并拍摄屏幕截图。
- 保存前预览数据。
- 它是安全且易于使用的。
在主界面上,单击 免费下载 打开电脑后的按钮。 下载过程完成后,在您的计算机上执行 WinRar 设置、安装和启动该工具。
注意:如果您是 Apple 用户,请单击转到 Mac 版本按钮。
下载成功后,勾选 视频录像机 工具的按钮来修改它。
注意:您也可以将水印添加到此工具中。 它可以是图像或文本的形式。
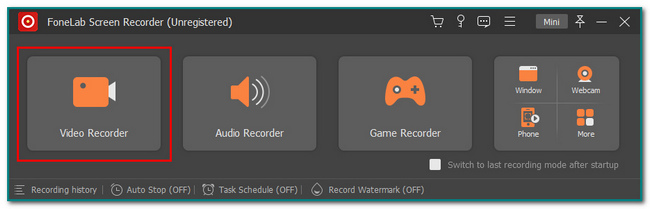
打开火狐浏览器。 您将看到该工具的不同功能。 点击他们的 On 按钮来使用它们。 要开始录制,请单击 REC 按钮。
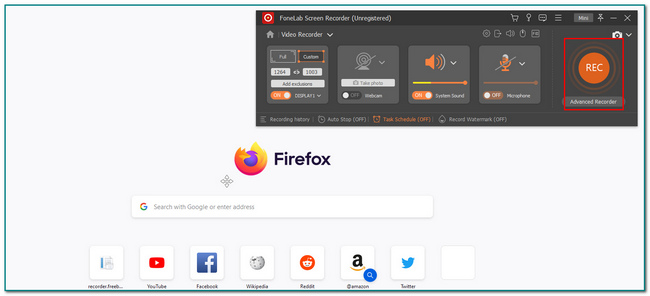
点击 点 按钮停止录制会话。 之后,您可以在保存之前编辑视频。 如果编辑满意,请单击 完成 按钮保存录音。
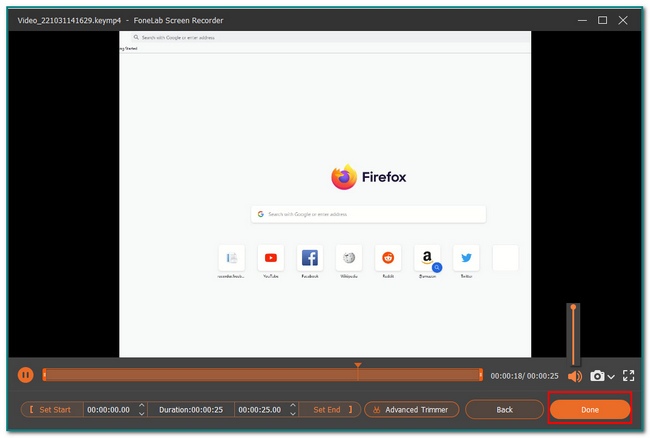
FoneLab屏幕录像机允许您在Windows / Mac上捕获视频,音频,在线教程等,并且您可以轻松自定义大小,编辑视频或音频等。
- 在Windows / Mac上录制视频,音频,网络摄像头并拍摄屏幕截图。
- 保存前预览数据。
- 它是安全且易于使用的。
第 5 部分。关于如何在 Firefox 上录制屏幕的常见问题解答
1.什么是录屏?
屏幕录制会捕获屏幕上的所有内容。 它可以录制电影、教程、游戏等。
2. Firefox 可以在 Linux 上运行吗?
是的,Firefox 在 Linux 上工作。 Firefox 与 Mac、Windows 和 Linux 兼容。 为了获得更好的体验,请始终确保您的设备或计算机系统是最新的。
3. Firefox 可以在 Linux 上运行吗?
是的,Firefox 在 Linux 上工作。 Firefox 与 Mac、Windows 和 Linux 兼容。 为了获得更好的体验,请始终确保您的设备或计算机系统是最新的。
4. Firefox 可以在 Linux 上运行吗?
是的,Firefox 在 Linux 上工作。 Firefox 与 Mac、Windows 和 Linux 兼容。 为了获得更好的体验,请始终确保您的设备或计算机系统是最新的。
5. Firefox 可以在 Linux 上运行吗?
是的,Firefox 在 Linux 上工作。 Firefox 与 Mac、Windows 和 Linux 兼容。 为了获得更好的体验,请始终确保您的设备或计算机系统是最新的。
FoneLab屏幕录像机允许您在Windows / Mac上捕获视频,音频,在线教程等,并且您可以轻松自定义大小,编辑视频或音频等。
- 在Windows / Mac上录制视频,音频,网络摄像头并拍摄屏幕截图。
- 保存前预览数据。
- 它是安全且易于使用的。
有多种记录浏览器的方法。 用户可以使用 Game Bar、QuickTime 和高效工具, FoneLab屏幕录像机. 用户在使用本软件时无需使用互联网连接进行录制。 用户可以离线使用该软件。 该软件是屏幕录制的安全工具之一。 如果您想探索该工具,请下载并享受它!
