3 种快速安全地记录在线会议的方法
 发布者 欧丽莎 / 08 年 2022 月 16 日 00:XNUMX
发布者 欧丽莎 / 08 年 2022 月 16 日 00:XNUMX会议由在一个地方进行讨论和互动的人组成。 大多数时候,他们会分享关于他们目标的想法、问题、计划等等。 会议不仅发生在工作和学校。 即使是与家人和朋友,也有会面以建立牢固的联系,或者他们计划进行惊喜庆祝活动。 有时会在网上举行。 人们只对在线可用的会话使用不同的应用程序和软件。 例如,您正在安排并想要一份对话副本。 你知道如何记录会议会话吗?
本文倾向于帮助您使用不同的有效方法记录在线会议。 此外,它将介绍一款出色的屏幕录制工具:FoneLab Screen Recorder。 如果您想了解有关这些可靠方法和软件的更多信息,请滚动下方。


指南清单
FoneLab屏幕录像机允许您在Windows / Mac上捕获视频,音频,在线教程等,并且您可以轻松自定义大小,编辑视频或音频等。
- 在Windows / Mac上录制视频,音频,网络摄像头并拍摄屏幕截图。
- 保存前预览数据。
- 它是安全且易于使用的。
第 1 部分。在 Android 上录制在线会议
在线会议比面对面会议更好。 它不会浪费你很多时间去一个特定的地方或位置。 无论您身在何处,您所要做的就是连接到互联网连接并在您的 Android 手机上下载应用程序。 除此之外,它不会花费太多钱。 为此有很多应用程序和软件。 例如 Google Hangouts、Zoom Meeting、Google Meet 等等! 您是否正在寻找一种在 Android 上屏幕录制在线会议的方法? 您在正确的页面上! 本文的这一部分将帮助您解决这个问题。 向下滚动以使用您的 Android屏幕录像机 没有应用程序
在主界面,将通知横幅向下滑动两次。 之后,点击 铅笔 左下角的图标可在活动磁贴部分添加屏幕录制。 在这种情况下,它将激活该工具。
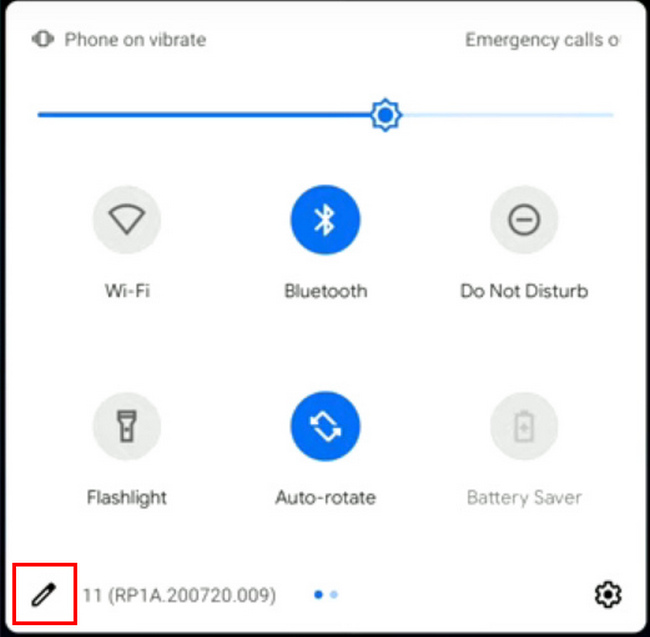
点击并按住屏幕录制按钮。 之后,将其拖到 活动瓷砖 部分并点击设备的 返回 按钮返回其主屏幕。
成功激活录音机后,向下滑动 通知横幅. 之后,点击 屏幕录制 按钮可在使用前自定义屏幕录像机。
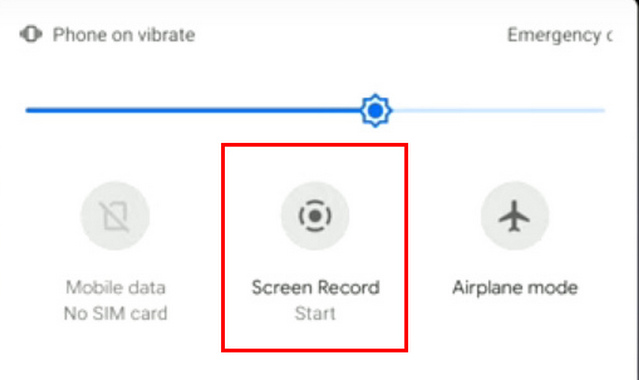
启动会议会话。 之后,屏幕上会弹出一个窗口。 点击 滑 的按钮 录制音频 和 在屏幕上显示触摸 如果您想在屏幕录制会议时使用这些功能。 之后,点击 Start 开始 按钮开始屏幕录制。
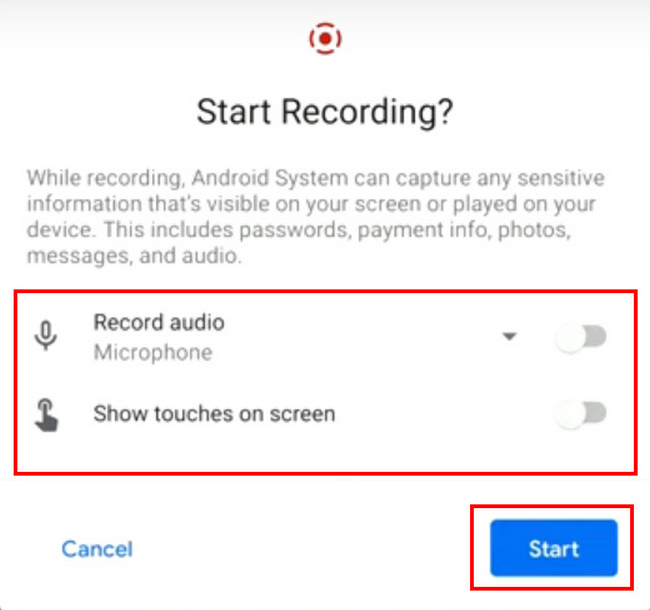
如果要停止并保存视频,请向下滑动 通知横幅. 之后,点击 点击停止 按钮停止录制,设备将保存视频。
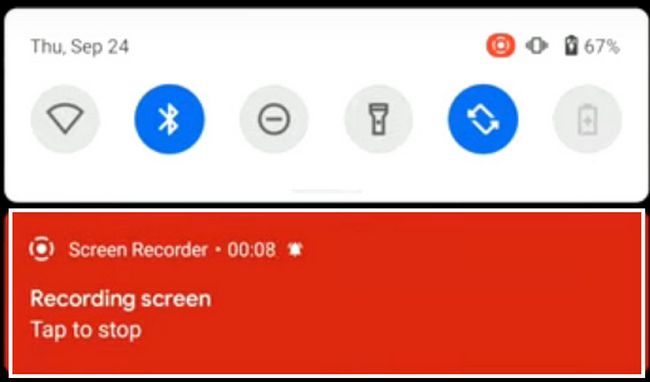
FoneLab屏幕录像机允许您在Windows / Mac上捕获视频,音频,在线教程等,并且您可以轻松自定义大小,编辑视频或音频等。
- 在Windows / Mac上录制视频,音频,网络摄像头并拍摄屏幕截图。
- 保存前预览数据。
- 它是安全且易于使用的。
第 2 部分。 在 iPhone 上录制在线会议
iPhone 有许多用户会喜欢使用的功能。 其中之一,即使没有第三方工具,它也支持屏幕录制。 用户无需下载应用程序或软件即可对其屏幕进行屏幕录制。 该设备本身有一个屏幕录像机。 屏幕录制可以帮助用户拥有会话、教程、游戏玩法等的副本! 例如,您正在为您的工作或学校召开会议。 有很多信息需要记住。 如果您想要会话的副本但不知道如何 屏幕录制你的 iPhone,这篇文章将帮助你解决这个问题。 向下滚动以了解如何使用 iPhone 录制屏幕。
打开设备并找到设置的齿轮图标。 之后,点击 控制中心 在主界面上检查屏幕录像机。
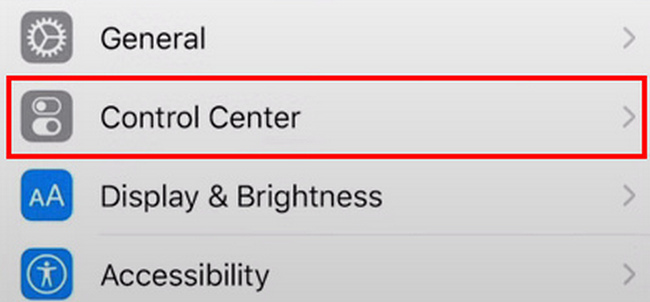
如果您看到 控制中心,请点击 自定义控件 按钮。 因此,您可以根据需要自定义屏幕录像机。
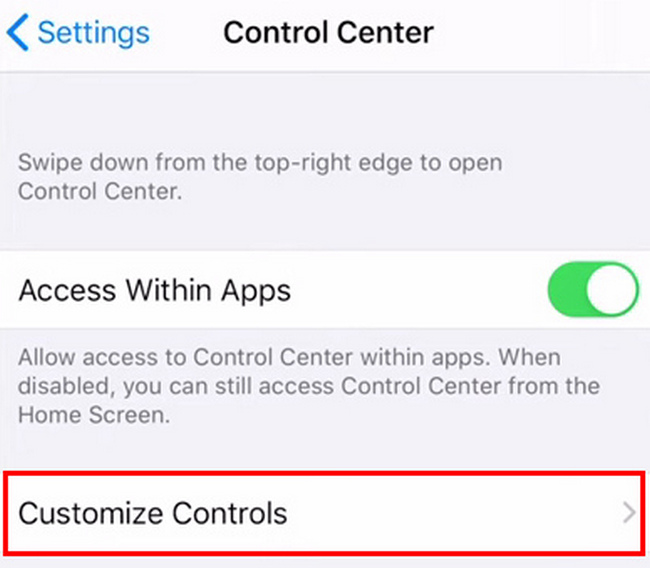
自定义工具后,点击 加号 按钮将屏幕录制添加到通知横幅。 此通知横幅将帮助您更轻松地找到活动磁贴。
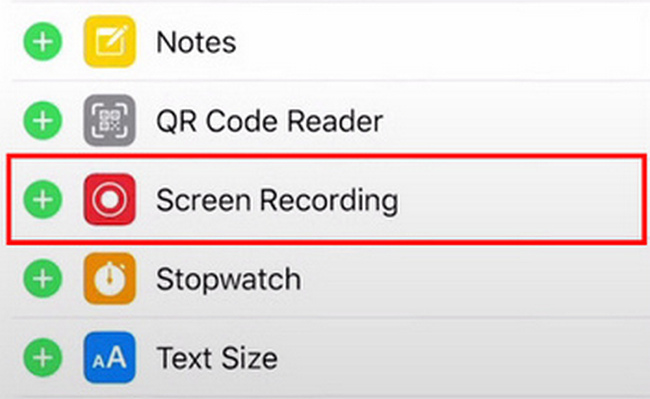
启动要录制的会议会话。 向下滑动 通知横幅 在 iPhone 的顶部。 之后,点击 屏幕录制 图标开始录制您的会议。
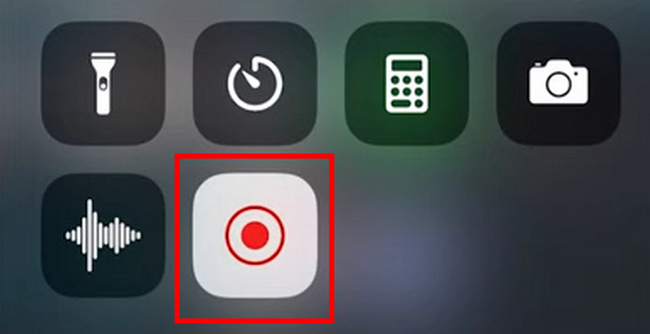
如果您想要更多自定义或编辑功能来在计算机上录制在线会议怎么办? 转到下一部分以获得终极工具。
部分 3。 使用 FoneLab 屏幕录像机在计算机上录制在线会议
如果上述方法不能解决问题,您必须使用软件或应用程序。 手机上的第三方应用程序可能无法满足您有限的功能。 如果您使用的是计算机,您需要做的就是使用该软件。 FoneLab屏幕录像机 是屏幕录制的最佳工具。 它在 Windows 和 Mac 上都可用。 这个软件的另一个好处是,它可以在线和离线使用。 如果您没有互联网连接,则使用它不会有问题。 它记录高质量的视频、音频和图像。 在这种情况下,如果用户正在录制教程,他们会更好地理解视频。 本文的这一部分将指导您如何在计算机上(甚至从 iPhone 或 Android 屏幕)屏幕记录您的在线会议。
FoneLab屏幕录像机允许您在Windows / Mac上捕获视频,音频,在线教程等,并且您可以轻松自定义大小,编辑视频或音频等。
- 在Windows / Mac上录制视频,音频,网络摄像头并拍摄屏幕截图。
- 保存前预览数据。
- 它是安全且易于使用的。
点击 免费下载 在主界面下载软件。 下载后,立即设置该工具,安装并在您的设备上启动它。
注意:如果您使用的是 Mac,请单击 切换至Mac 版本按钮。 用户不必担心,因为 Mac 和 Windows 具有相同的步骤和程序。
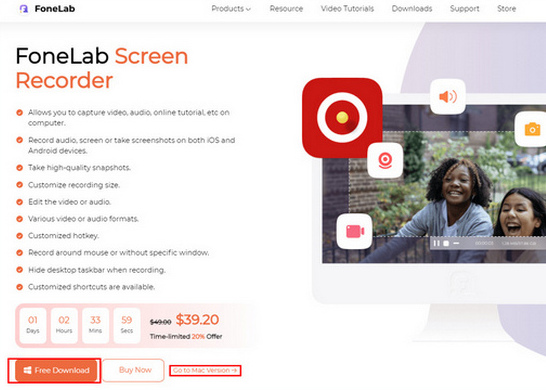
要修改屏幕录像工具,请单击 视频录像机 按钮。 在这种情况下,您可以在开始录制在线会议后添加更多功能,例如添加水印。
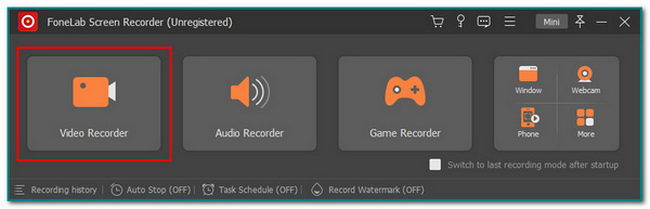
你可以选择 电话 图标,如果您喜欢从 iPhone 或 Android 镜像屏幕,然后录制会议。 然后按照屏幕上的说明轻松将手机屏幕投射到电脑上。
在计算机上启动会议会话。 点击 REC 顶部的按钮开始会议会话的录制过程。
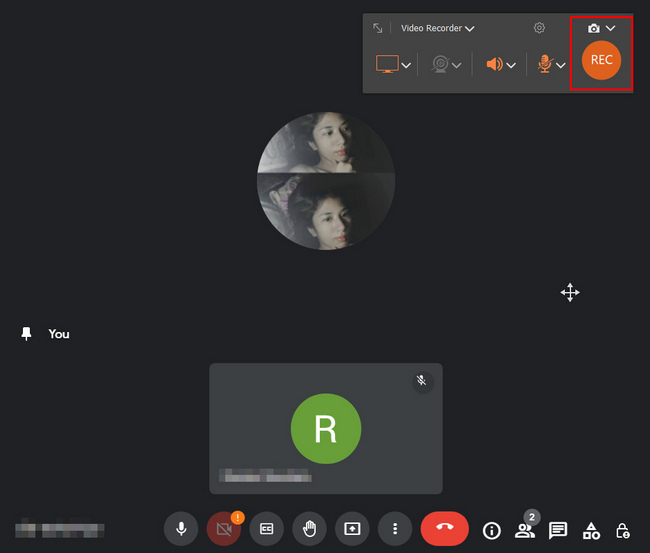
要保存视频,请单击 完成 录制会议会话后的按钮。 之后,您可以在保存它的文件夹的任何位置找到视频。
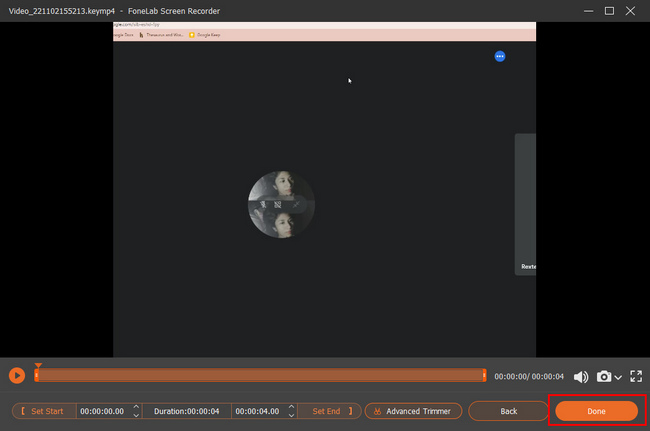
FoneLab屏幕录像机允许您在Windows / Mac上捕获视频,音频,在线教程等,并且您可以轻松自定义大小,编辑视频或音频等。
- 在Windows / Mac上录制视频,音频,网络摄像头并拍摄屏幕截图。
- 保存前预览数据。
- 它是安全且易于使用的。
第 4 部分。关于在线录制会议的常见问题解答
1.录制视频会议是否合法?
人们在录制会议内容时必须小心。 在录制会议之前,他们需要征得与会人员的同意。 除此之外,他们必须告知他们正在记录在线讨论中的人。
最重要的是,告诉人们记录会议的目的。
2. 录制会议的最佳应用是什么?
网上有很多录屏工具。 如果用户正在寻找可以离线访问的工具, FoneLab屏幕录像机 是最好的工具。 除此之外,用户可以通过此工具轻松访问记录历史。 如果您想探索该软件,请下载并体验其独特的功能。
FoneLab屏幕录像机允许您在Windows / Mac上捕获视频,音频,在线教程等,并且您可以轻松自定义大小,编辑视频或音频等。
- 在Windows / Mac上录制视频,音频,网络摄像头并拍摄屏幕截图。
- 保存前预览数据。
- 它是安全且易于使用的。
每次会议都是必不可少的; 有时,我们必须记录它们。 本文倾向于帮助用户屏幕记录他们的虚拟会议。 它侧重于 Android、iPhone 和计算机,并为每个提供不同的可靠方法和步骤。 除此之外,它还引入了最好的屏幕录制工具,称为 FoneLab屏幕录像机. 它支持屏幕录制。 您可以屏幕录制教程、游戏玩法和在线会议。 如果您想体验这个奇妙的工具,请下载并享受它!
