Windows 上最好的 3 款录音机,指南简单
 发布者 欧丽莎 / 15 年 2022 月 16 日 00:XNUMX
发布者 欧丽莎 / 15 年 2022 月 16 日 00:XNUMX您每天都可以在我们的计算机上听到各种声音或音频。 这包括来自音乐流媒体网站的音乐文件、来自不同在线平台的播客、在线上传的自然声音等等。 但是,当您无法访问 Internet 时,其中大部分都无法正常工作。 因此,当你去一个没有 Wi-Fi 或信号使用数据的地方时,你将无法收听任何这些内容。
假设您要和朋友一起在森林里露营。 当然,您会想一边欣赏大自然一边听音乐。 也许是为了增加这个地方的美丽,或者让你的思想从可怕的黑暗中放松下来。 或者,您可能正在进行公路旅行,所以您想在车内保存您最喜爱的歌曲。 也有可能您将创建带有背景声音或音乐的视频,但无法下载音频。 可能的情况是无止境的。

值得庆幸的是,无论情况如何,您都可以使用一种工具来解决所有问题。 在本文中,我们收集了最好的 Windows 录音机,您只需选择完美的工具来录制您想要的音频。 在下面找到更多关于它们的信息。

指南清单
第 1 部分。使用 FoneLab 屏幕录像机在 Windows 上录制音频
对于任何录音,我们强烈推荐第三方工具, FoneLab屏幕录像机. 无论您是想录制麦克风还是电脑的内部音频,该软件都会为您提供高质量的输出。 这 录音机 FoneLab Screen Recorder 的功能具有麦克风降噪功能,可消除不必要的背景声音。 此外,它还具有麦克风增强功能,可提高音频质量。 如果您忘记停止录制,您可以使用软件的编辑功能剪切掉不需要的部分。 在计算机上安装它后,您可以探索它的更多功能。
FoneLab屏幕录像机允许您在Windows / Mac上捕获视频,音频,在线教程等,并且您可以轻松自定义大小,编辑视频或音频等。
- 在Windows / Mac上录制视频,音频,网络摄像头并拍摄屏幕截图。
- 保存前预览数据。
- 它是安全且易于使用的。
请按照以下步骤获取有关如何使用 FoneLab Screen Recorder 录制桌面音频和其他音频的知识:
进入 FoneLab Screen Recorder 官方网站。 通过点击 免费下载 按钮,下载软件的安装程序文件并开始安装过程。 您将被要求授予程序对您的设备进行更改的权限。 让它安装成功。 然后在您的计算机上启动 FoneLab 屏幕录像机。
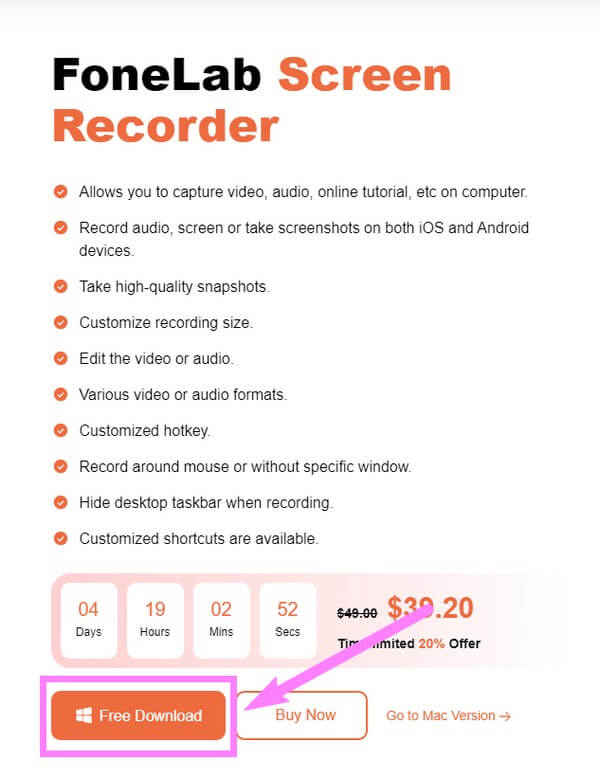
在软件的主界面上,您会找到 FoneLab 屏幕录像机提供的不同类型的录像机。 在选择使用哪一个之前,您可以在界面底部设置任何选项。 这 自动停止 功能可让您将录音设置为所需的长度或大小。 另一个 Record Watermark 可让您为您的录音自定义水印。 现在,如果您想用视频录制 Windows 音频,请单击 Windows 右侧的图标。 但因为它只是音频,所以选择 录音机 代替。
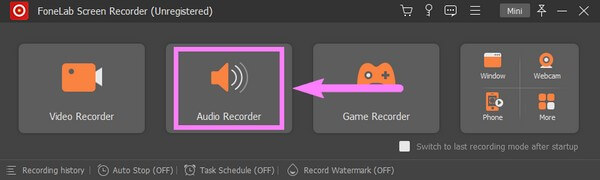
如果您只想记录 系统声音,您可以关闭 麦克风 函数,反之亦然。 要调整他们的声音,请单击并按住 滑块 向左减少,然后向右增加音量。
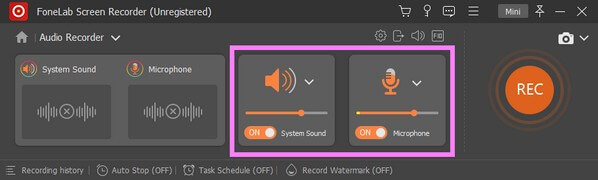
如果您单击较小的 体积 上面的图标,您可以启用麦克风降噪和增强功能。 此外,您还可以尝试录音测试,以了解输出后的音频听起来是什么样的。
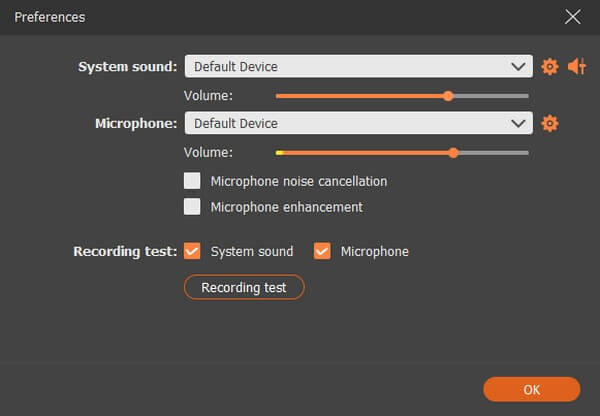
稍后,您终于可以单击大 REC 界面右端的按钮。 录制正式开始前,将开始三秒倒计时。 您可以在录制过程中暂停和继续录制。 最后,在将音频保存到计算机之前编辑或预览音频。
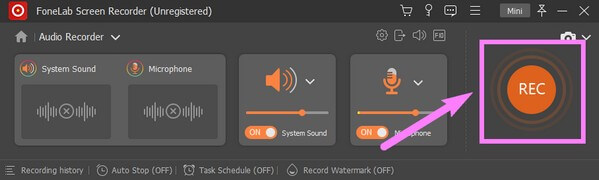
第 2 部分。使用 Microsoft Voice Recorder App 在 Windows 上录制音频
具有一些新功能的 Microsoft Voice Recorder,现在称为 Windows 录音机, 是一款可以从 Microsoft Store 安装的应用。 它可以让您在 Windows 计算机上录制讲座、声音、采访等。 它很容易访问,但它是一个非常基本的录音机,功能有限而且一些评论说它不起作用,所以如果你想确保你会避免它可能造成的麻烦,你可以继续下一个方法。
请按照以下步骤获取有关如何使用录音机在 Windows 中录制音频的知识:
在桌面上启动 Microsoft Store 并搜索 Windows Sound Recorder。 点击 获取选项卡 安装软件,然后打开。
点击 有 当一个窗口询问您是否想让软件访问您的麦克风时。 击中巨大 Record 一旦您准备好在麦克风上录制音频或任何内容,请点击录音机界面中央的按钮。
最后,停止录音以将音频保存到您的计算机。
FoneLab屏幕录像机允许您在Windows / Mac上捕获视频,音频,在线教程等,并且您可以轻松自定义大小,编辑视频或音频等。
- 在Windows / Mac上录制视频,音频,网络摄像头并拍摄屏幕截图。
- 保存前预览数据。
- 它是安全且易于使用的。
第 3 部分。使用 Audacity 在 Windows 上录制音频
Audacity 是一款可在 macOS、Windows、Linux 和更多设备上使用的音频编辑器和录音机。 这是 免费录音机软件 并且已经存在了一段时间了。 它允许您通过计算机的内部和外部麦克风录制音频。 Audacity 有一些优点,但也要注意它的缺点。 一些已知和未知的错误很容易导致程序不稳定。 此外,界面可能有点难以理解,尤其是对于新用户而言。
请按照以下步骤获取有关 Windows 录音机 Audacity 的知识:
安装 Audacity 并在您的计算机上启动它。 在界面左上角,点击录音设备选项卡,弹出下拉菜单。
此时您会看到连接到计算机的录音设备。 选择您要使用的那个。 之后,去 轨道 部分。 选择 新增,然后选择所需的曲目类型。
最后,点击 记录 左上角的按钮开始录制您想要的音频。 然后点击 停止 之后的按钮以保存录音。
FoneLab屏幕录像机允许您在Windows / Mac上捕获视频,音频,在线教程等,并且您可以轻松自定义大小,编辑视频或音频等。
- 在Windows / Mac上录制视频,音频,网络摄像头并拍摄屏幕截图。
- 保存前预览数据。
- 它是安全且易于使用的。
第 4 部分。有关 Windows 录音机的常见问题解答
1. FoneLab 屏幕录像机在 Mac 上可用吗?
是的。 FoneLab屏幕录像机 几乎可以在所有设备上进行录制。 您可以安装它并在您的 Mac 或 Windows 计算机上录制任何内容。 另外,它可以 录制安卓手机的屏幕,以及 iPhone 和其他 iOS 设备。
2. 录音机在 Windows 上将文件保存在哪里?
Microsoft Voice Recorder,也称为 Windows Sound Recorder,将录音保存到本地计算机存储中。 特别是在“C:>Users>%UserProfile%>Documents>Sound recordings”文件夹中。
3. Audacity软件安全吗?
是的。 Audacity 可以安全地下载并安装在您的计算机上。 它不包含间谍软件或恶意软件,也不是病毒。 但是正如上面所说,你可能遇到的问题是,当遇到bug问题时,它很快就变得稳定了。
下面是一个视频教程供参考。


感谢您阅读并走到这一步。 我们感谢您的努力,如果您能参观 FoneLab屏幕录像机 网站以探索更多出色的工具。
FoneLab屏幕录像机允许您在Windows / Mac上捕获视频,音频,在线教程等,并且您可以轻松自定义大小,编辑视频或音频等。
- 在Windows / Mac上录制视频,音频,网络摄像头并拍摄屏幕截图。
- 保存前预览数据。
- 它是安全且易于使用的。
