如何以简单的不同方式录制 Messenger 视频通话
 发布者 欧丽莎 / 06年2023月16日00:XNUMX
发布者 欧丽莎 / 06年2023月16日00:XNUMXMessenger 是目前最著名的应用程序之一。 您可以使用它通过聊天和视频通话与亲戚和朋友保持联系,即使他们离您很远。
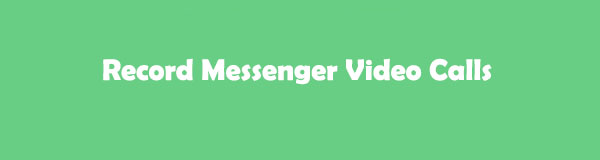
许多人想知道是否可以录制 Messenger 应用程序的视频通话。 绝对是的。 与其他应用程序不同,Messenger 并不禁止您这样做。 但您需要告诉对方您正在录音,并且不要采取任何非法行为。 同意是必须的。
无论如何,我们准备了简单的不同方法来录制您的 Messenger 视频通话。 请在下面选择最适合您的方法。
FoneLab屏幕录像机允许您在Windows / Mac上捕获视频,音频,在线教程等,并且您可以轻松自定义大小,编辑视频或音频等。
- 在Windows / Mac上录制视频,音频,网络摄像头并拍摄屏幕截图。
- 保存前预览数据。
- 它是安全且易于使用的。

指南清单
第 1 部分:如何在 iPhone 或 iPad 上录制 Messenger 视频通话
您可以在 iPad 和 iPhone 上安装并使用 Messenger 应用。 如果您使用这些设备来录制 Messenger 视频通话,则此方法适合您! 如果您使用 iPhone 或 iPad,录音不会有困难。 它们有一个内置的屏幕录像机,可以用作您的 Messenger 视频通话录像机。 在这种情况下,您不需要替代或支持的第三方应用程序。 此外,录音是无限的,它只取决于你的iPhone或iPad的存储空间。 上述2个设备具有相同的流程和按钮 iOS 录音。 请参阅下面的详细步骤。
请寻找 个人设置 应用程序在您的 iPhone 上并通过点击其图标启动它。 之后,向下滚动并找到 控制中心 按钮。 点击它,您将看到可以编辑的自定义项。
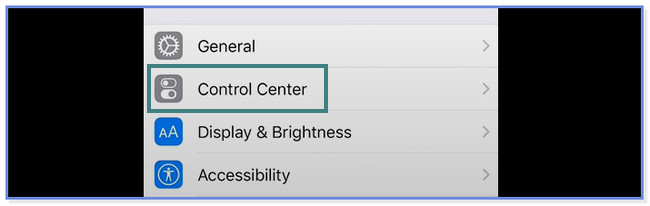
点击 自定义控件 按钮位于主界面底部。 之后,向下滑动屏幕并找到 屏幕录制 图标。 找到后,请点击 Plus 右侧的图标。 稍后,您将在屏幕顶部看到内置功能。
请在您的设备上开始视频通话会话 信使 应用程序。 之后,向下滑动 控制中心 在顶部并找到 屏幕录制 图标。 点击该图标,屏幕录制将自动开始。
第 2 部分. 如何在 Android 上录制 Messenger 视频通话
如果您使用的是Android手机,请参考这篇文章的方法。 您只需选择最适合您的要求的方式即可。 请向下滚动以了解更多信息并了解您可以使用的应用程序和内置工具。
选项 1. 使用内置镜像功能
与 iPhone 和 iPad 不同,并非所有 Android 手机都具有内置屏幕录制功能。 如果您没有,请继续执行选项 2。
然而,如果您的 Android 手机有内置屏幕录像机,特别是当您的手机存储空间不足时,您就很幸运了。 原因是您不需要下载任何录音应用程序。 请模仿以下步骤,了解如何在 Android 内置录音机上录制 Messenger 视频通话。
向下滑动 Android 手机的通知栏。 稍后,您将在主界面上看到列出的活动图块。 如果您看不到屏幕录制功能,请点击 三点 右上角的图标。
屏幕上将出现一个新的列表选项。 请点击 编辑图块 按钮。 之后,找到 屏幕录制 非活动图块上的图标。
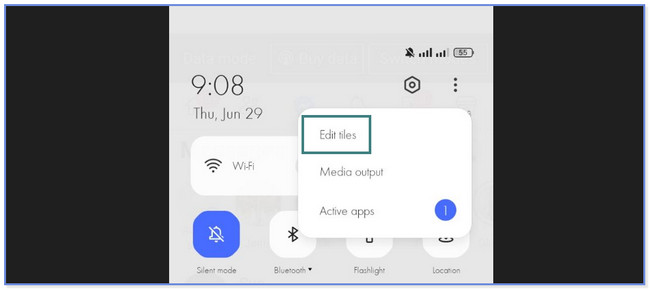
点击 Plus 按钮或图标将屏幕录制功能添加到顶部的活动图块。 启动 信使 应用程序并与您想要录制会话的人进行视频通话。 之后,请滑动通知栏并点击 屏幕录制 图标。 录音将自动开始。
FoneLab屏幕录像机允许您在Windows / Mac上捕获视频,音频,在线教程等,并且您可以轻松自定义大小,编辑视频或音频等。
- 在Windows / Mac上录制视频,音频,网络摄像头并拍摄屏幕截图。
- 保存前预览数据。
- 它是安全且易于使用的。
选项 2.使用第三方应用程序
Screen Recorder - XRecorder 是本文推荐的用于录制 Messenger 视频通话的应用程序。 根据下载和使用它的人的体验,它在 Google Play 商店中拥有最高的评分。 该应用程序允许您在屏幕录制时使用不同的颜色在屏幕上绘图。 此外,您还可以在录制屏幕之前调整分辨率、质量和目标文件夹。
但这个工具还远非完美。 您在使用它时可能会遇到它的缺点。 当您开始录制时,该应用程序会导致屏幕出现延迟。 此外,它还要求您每次都对应用程序进行评分。 此外,广告将继续在您的屏幕上弹出。
请参阅以下步骤,了解如何使用 Facebook Messenger 录音器。
前往 Google Play 商店下载 屏幕录制 - XRecorder 在你的手机上。 之后,搜索应用程序的名称。 请从选项中选择它。 如果您看不到其图标,请参阅下面的屏幕截图。 稍后,单击 Install 安装 按钮并等待下载过程结束。 要启动该应用程序,请点击 可选 按钮在右边。
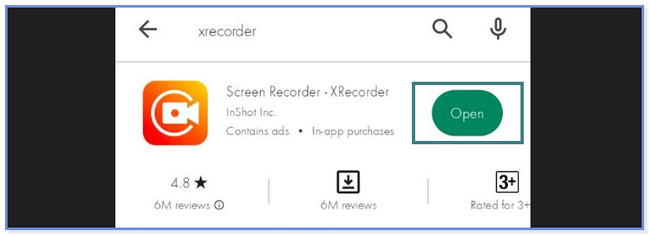
点击 得到了它 启动应用程序后的图标。 之后,请选择 启用浮动窗口 按钮。 找到 信使 应用程序在下一个屏幕上,然后点击 宠物 按钮。
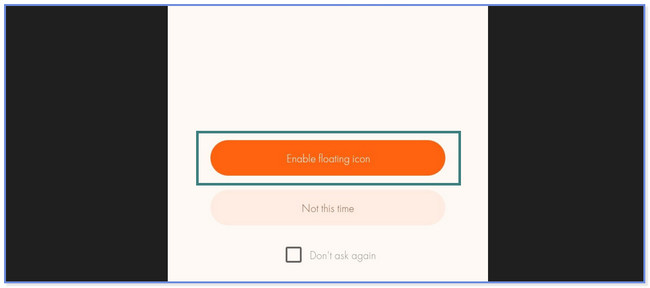
启动视频通话会话并向下滑动顶部的通知栏部分。 点击 红色纪录 按钮,屏幕录制将自动开始。
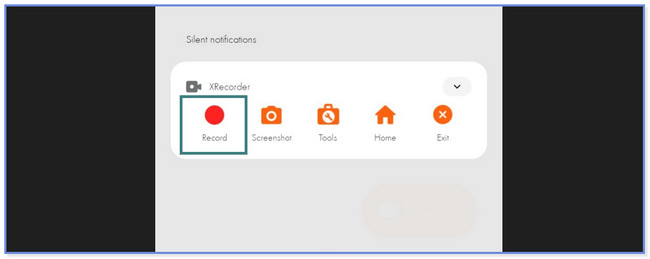
第 3 部分. 如何使用 FoneLab Screen Recorder 在计算机上录制 Messenger 视频通话
如果您在使用计算机进行 Messenger 视频通话时该怎么办? FoneLab屏幕录像机 是 Mac 或 Windows 上最有效的录音工具。 此外,该软件可以进行高质量录制。 在这种情况下,您不需要编辑工具来 增强视频。 此外,它还允许您自定义要录制的录音的录音大小。 如果您的计算机存储空间不足,此功能非常有用。
FoneLab屏幕录像机允许您在Windows / Mac上捕获视频,音频,在线教程等,并且您可以轻松自定义大小,编辑视频或音频等。
- 在Windows / Mac上录制视频,音频,网络摄像头并拍摄屏幕截图。
- 保存前预览数据。
- 它是安全且易于使用的。
此外,您可以使用此工具来学习如何录制 Facebook 视频。 该工具可让您在当前录制时截取屏幕截图。 您还可以在捕获视频后对其进行编辑。 您只需使用该工具的编辑功能即可。 您还可以发现有关此工具的更多信息。 请参阅下面的步骤作为您的指南。
通过单击在您的计算机上获取 FoneLab Screen Recorder 免费下载 按钮。 如果您使用的是Windows,请单击主界面底部的下载文件。 但如果您使用Mac,请单击顶部的“下载的文件”并将其拖至“应用程序文件夹”。 稍后,进行设置并安装以启动该软件。
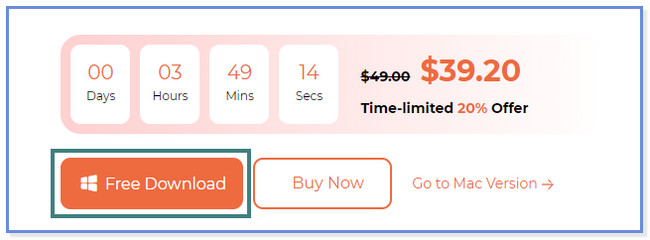
您将看到该软件的不同录制模式。 之后,请选择 视频录像机 工具左侧的图标。
注意:如果您想录制您的iPhone或Android,请点击 电话 右侧的图标。 按照屏幕提示即可成功截取手机。
如果您想截取整个屏幕,请单击 是 工具左侧的按钮。 但如果您只想录制屏幕的一部分,请单击左侧的“自定义”按钮。 稍后,使用软件的可调节框架描绘要捕获的屏幕。 此外,您还可以使用该工具的网络摄像头、系统声音和麦克风功能。 您只需滑动滑块即可将其打开。 之后,单击 REC 右侧的按钮开始录制过程。
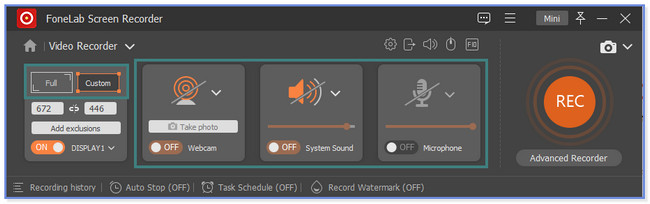
要结束录制会话,请单击红框图标。 之后,视频将出现在屏幕上。 点击 完成 图标或按钮将视频保存到您的计算机上。
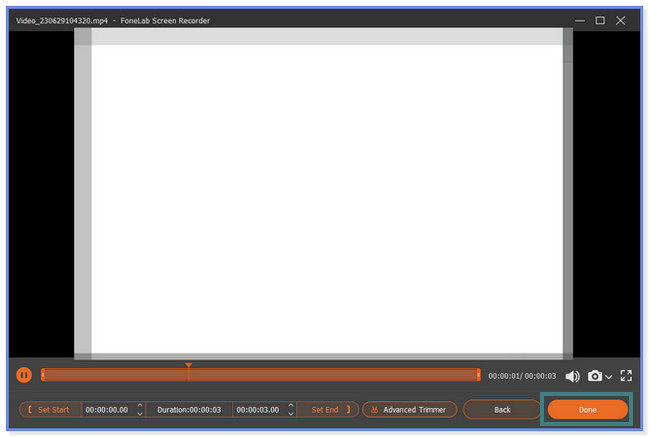
第 4 部分. 有关如何录制 Messenger 视频通话的常见问题解答
1. 如何在 Messenger 上保存语音消息?
遗憾的是,您无法在手机或计算机上保存 Messenger 上的语音消息。 Messenger 仅允许您碰撞、固定、删除、转发和报告语音消息。您只需长按语音消息并点击语音消息即可执行该操作。如果您想要该消息的副本,您可以录制它而不是保存它。在这种情况下,您可以使用本文中的方法。
2. Messenger 上的录音可以持续多长时间?
以前,您只能通过 Messenger 的内置功能录制 1 分钟或 60 秒的语音。 但多亏了Facebook,它把时长延长到了30分钟。
FoneLab屏幕录像机允许您在Windows / Mac上捕获视频,音频,在线教程等,并且您可以轻松自定义大小,编辑视频或音频等。
- 在Windows / Mac上录制视频,音频,网络摄像头并拍摄屏幕截图。
- 保存前预览数据。
- 它是安全且易于使用的。
这就是您如何录制 Messenger 视频通话的全部内容。我们希望这些在手机和计算机上录制 Messenger 视频通话的不同方法对您有很大帮助。
