如果您想录制会议、电影、教程、电视节目、歌曲、拍摄快照或其他内容,FoneLab Screen Recorder 可以帮助您只需点击几下即可完成。

拍摄影片
根据您的需要以全屏或自定义尺寸捕获高质量的视频。
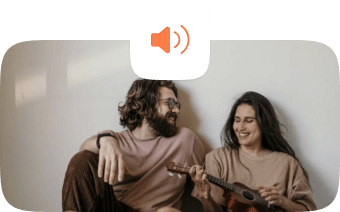
录音
在计算机上录制喜欢的声音或歌曲,然后将它们保存到所需的任何位置。
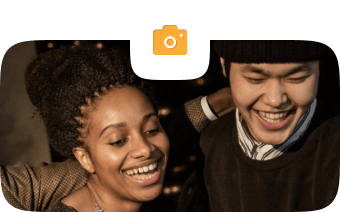
拍摄快照
从教程,电影,电视节目等中选择一个或多个,选择某些快照。
您需要记录计算机上的不同内容,然后与朋友共享或将它们保存在计算机或硬盘驱动器上。 例如您喜欢的电影,教程,球类游戏,在线游戏或其他。 毫无疑问,该程序易于使用,因此不需要专业知识。
区域选择
选择记录或捕获区域并锁定记录区域。
选择格式
选择视频或音频格式。
离线记录
录制过程中不需要互联网连接。
版本可用
在视频或快照上添加文本,箭头,线条和其他绘图面板。
记录历史
轻松访问记录历史记录。
在鼠标周围
您可以选择全屏或自定义尺寸。
记录质量
高质量的视频,音频和图像。
捷径
设置热键以启动/停止/打开或关闭网络摄像头等。
使用它可以在计算机上记录您的在线游戏,包括XBox,BattleGrounds,OverWatch,World Of WarCraft,LOL等。
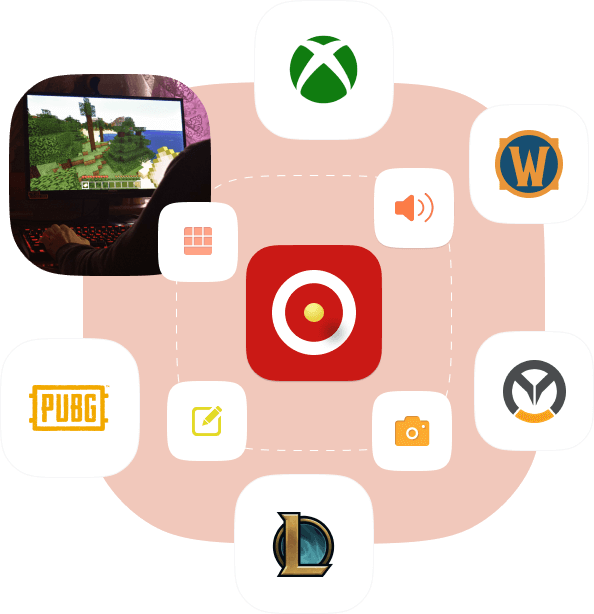
支持Windows操作系统/Android操作系统/iOS/iPadOS
Windows 11/10/8.1/8/7、Android 5.0 至最新版本、iOS 17 及更早版本、iPadOS
中央处理器
至少双核CPU,主频为2.0GHz以上
内存
4G RAM或更多
处理器
Intel i3或更好的多核处理器,2GHz或更高
显卡
NVIDIA GeForce 8及以上版本。 或AMD HD 3800及以上版本
Mac OS
macOS 10.12 及更高版本(包括 macOS Ventura)
中央处理器
1GHz英特尔教授
内存
512MB或更多(建议1024MB)
Windows操作系统
Mac OS
SD视频
3GP(* .3gp; * .3g2),AVI,DV文件(* .dv; * .dif),Flash文件(* .flv; * .swf; * .f4v),MOD,MJPEG(* .mjpg; * .mjpeg),MKV,MPEG(* .mpg; * .mpeg; * .mpeg2; * .vob; * .dat),MPEG4(* .mp4; * .m4v)MPV,QuickTime文件(* .qt; *。 mov),Real Media Files(* .rm; *。rmvb),TOD,视频传输流文件(* .ts; * .trp; * .tp),Windows Media Files(* .wmv; * .asf)
高清视频
MPEG2 HD文件(* .mpg; *。mpeg)MPEG4 HD文件(* .mp4)QuickTime HD文件(* .mov)WMV HD视频文件(* .wmv)HD TS,HD MTS,HD M2TS,HD TRP,HD TP
Audio
AAC,AIFF文件(* .aif; *。aiff),CUE,FLAC,M4A,MPEG文件(* .mp3; * .mp2),Monkey的音频文件(* .ape),Ogg,原始AC3文件(* .ac3 ),Real Audio Files(* .ra; *。ram),SUN AU Files(* .au),WAV,WMA
4K UHD视频格式
MP4,TS,MKV,AVI,FLV,WebM,MOV,MXF
4K UHD编码
H.265 / HEVC,H.264,MPEG,XviD,VP8,VP9
视频
为了胜利
GIF,MP4,WMV,MOV,AVI,TS,F4V,M4V
对于Mac
MP4
Audio
为了胜利
MP3,WMA,AAC,M4A
对于Mac
MP3,WMA,FLAC,Ogg,Opus
图片
为了胜利
PNG,JPG,JPEG,BMP,GIF,TIFF
对于Mac
PNG
我母亲昨天晚上很忙,无法观看她最喜欢的电视节目,我已经使用FoneLab为她录制了电视节目。 然后,她可以随时观看它。 它既方便又易于使用。
-詹姆斯·鲁伊斯
我有一个有关如何使用Photoshop改善照片质量的教程,并希望将其记录下来,因为我想记录之后再进行记录。 FoneLab可以帮助我捕获有关它的清晰视频。 非常感谢!
-悉尼弗罗斯特
我想要视频中的一张照片,但不知道如何捕捉高质量的快照。 FoneLab使用户可以获取它的高质量快照。 它真的很强大。
-鲁弗斯·杜邦(Rufus Dupont)
无论您要录制视频,音频还是捕获屏幕,都应首先下载并安装该程序。 然后,您可以在计算机上启动它,并按照以下说明进行操作。
视频录像机
录音机
屏幕录制
选择“录像机”,单击“完整”或“自定义”以选择录像区域。
相应地启用或禁用网络摄像头,系统声音和麦克风。 单击记录按钮。
完成后,单击任务栏上的停止图标。
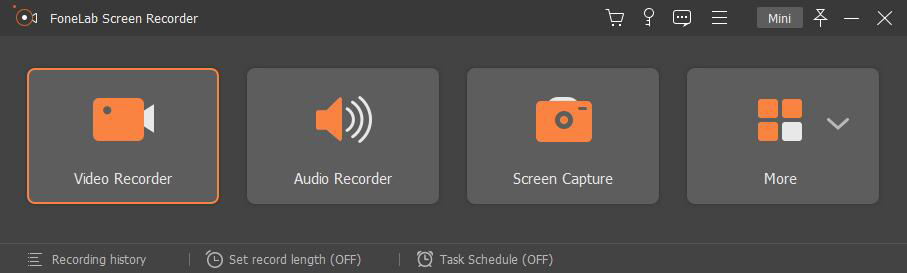
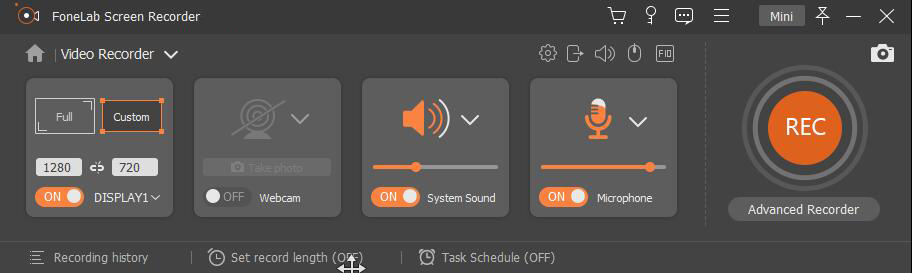

单击“录音机”,然后启用“系统声音”或“麦克风”。
调整音量,然后单击REC按钮开始。
单击停止图标,然后将文件保存到计算机。
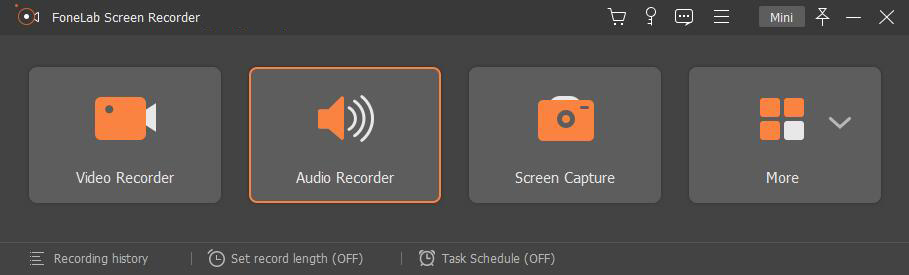
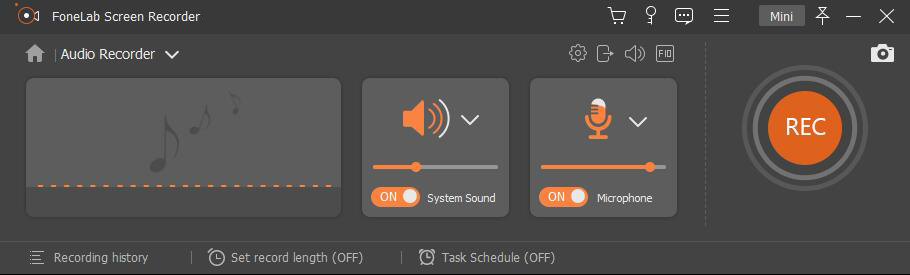
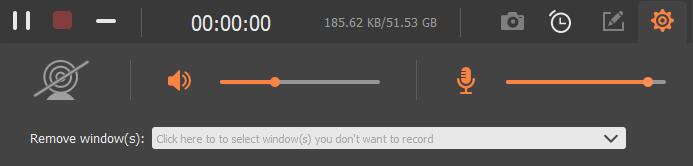
单击屏幕捕获,然后选择屏幕截图区域。
使用内置工具编辑屏幕截图。
单击保存图标。
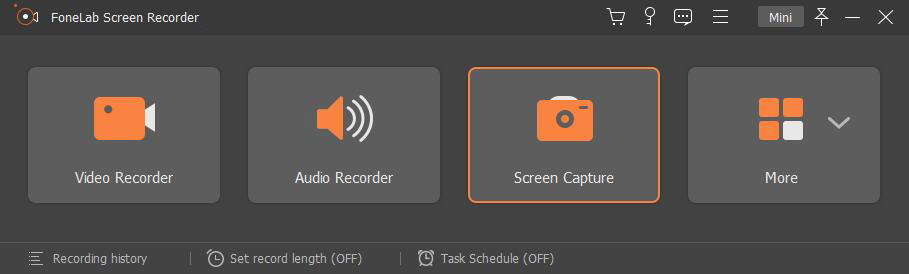
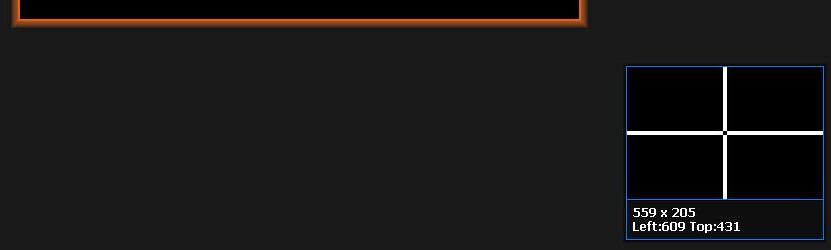

高成功率
友好的用户界面
在线订购是100%安全的
所有隐私信息受保护