将 iPhone 镜像到 PC 的前 3 种不同方法
 发布者 欧丽莎 / 02年2023月16日00:XNUMX
发布者 欧丽莎 / 02年2023月16日00:XNUMX我需要为明天的考试复习。 我想在更大的屏幕上查看我的笔记。 我打算将我的 iPhone 镜像到 PC。 因此,我可以看到我的整个屏幕。 你能帮我做吗? 非常感谢您!
您找到了正确的帖子来解决您的问题! 我们为您准备了将 iPhone 镜像到 PC 的 3 种直接不同的方法。 让我们通过在更大的屏幕上复习来提升您的学习体验。 请向下滚动以获取更多信息。
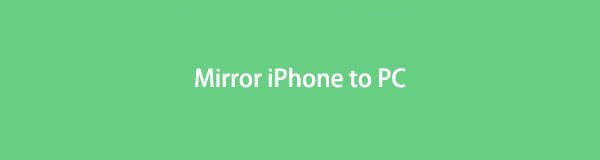

指南清单
第 1 部分。 使用 FoneLab Phone Mirror 将 iPhone 镜像到 PC
大多数第三方工具都要求您在镜像过程中在手机上下载支持的应用程序。 但不是 FoneLab 手机镜子. 只需借助其内置的屏幕镜像功能,您就可以将 iPhone 设备连接到 PC。
此外,该软件还可以截图和 记录屏幕 镜像的时候。 此外,它还允许您在屏幕上绘制和添加文本。 关于这个有效的屏幕镜像工具,您可以发现更多信息。 按照以下步骤探索它,将 iPhone 屏幕镜像到 PC。

使用 FoneLab Phone Mirror,您可以将 iPhone 或 Android 有效地镜像到计算机。
- 允许您将 iPhone 或 Android 屏幕镜像到 PC。
- 通过 Wi-Fi、二维码、PIN 码或 USB 数据线连接您的设备。
- 轻松截取屏幕截图并记录屏幕活动。
请点击 免费下载 按钮在您的 PC 上安装 FoneLab Phone Mirror。 之后,您将在主界面底部看到下载进度。 之后单击文件并进行设置。 稍后,勾选 Install 安装 按钮,计算机将自动启动该工具。
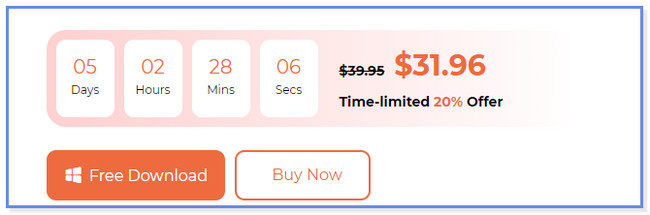
该工具将允许您查看或查看它支持的操作系统。 由于您使用的是 iPhone,请选择 iOS镜像 左边的按钮。 之后,您将看到像您这样的 iPhone 用户专有的连接过程。
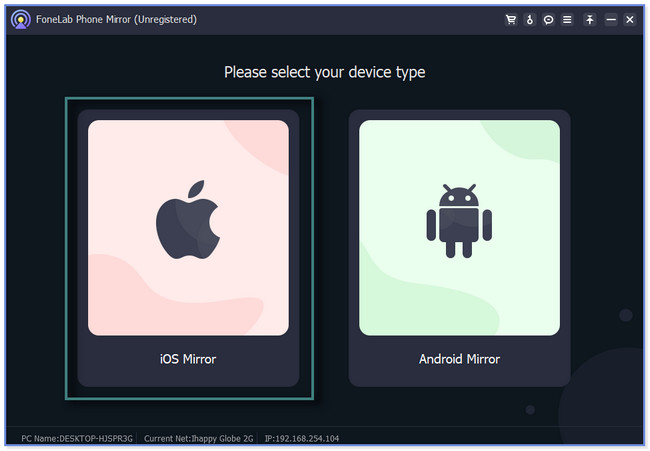
请在顶部选择 Wi-Fi 和 USB 连接。 之后,请选择 屏幕镜像 按钮在左侧。 在它下面,您会发现将 iPhone 镜像到 PC 的指南,包括一个小 GIF。
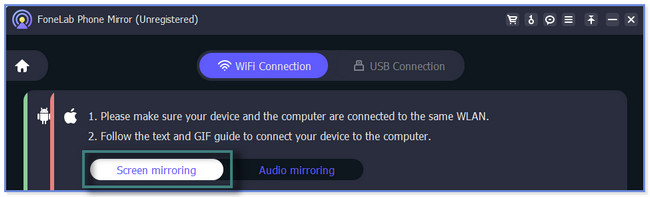
在您的 iPhone 上,请在右上角向下滑动。 之后,手机会向您显示其 控制中心。 找到 屏幕镜像 图标并等待它扫描附近可用于镜像的设备或工具。 以后选择 FoneLab 手机镜子 其中。
注意:软件将加载几秒钟。 在那之后,它最终会 向计算机显示您的 iPhone 屏幕. 您可以半屏或全屏查看屏幕。 您只需要选择“窗口模式”部分。 您还可以在屏幕镜像时录制或截取屏幕截图。 单击它们的图标以使用它们。
上面的软件是领先的屏幕镜像工具,因为它可以通过 USB 或无线方式将 iPhone 镜像到 PC。 此外,您可以通过 iPhone 应用程序或在线工具将 iPhone 镜像到 PC。 以下是其中的一些示例。 但是其中一些加载速度很慢并且无处可去。 请向下滚动以发现它们。

使用 FoneLab Phone Mirror,您可以将 iPhone 或 Android 有效地镜像到计算机。
- 允许您将 iPhone 或 Android 屏幕镜像到 PC。
- 通过 Wi-Fi、二维码、PIN 码或 USB 数据线连接您的设备。
- 轻松截取屏幕截图并记录屏幕活动。
第 2 部分。 通过 App 将 iPhone 镜像到 PC
AirDroid Cast 应用程序可以将 iPhone 投射到 PC。 但与上面的领先软件不同,它不能通过 USB 将 iPhone 镜像到 PC。 它在此过程中仅使用 Wi-Fi 连接。 此外,该应用程序有时会莫名其妙地冻结。 如果发生这种情况,您需要重新启动手机。 这个应用程序的另一个缺点是它的官方网站加载速度非常慢。 您将等待超过 5 或 7 分钟。
尽管如此,您还是可以查看 iPhone镜像应用 在 PC 上镜像 iPhone。 继续。
请在您的 iPhone 上启动 Apple Store,然后输入 AirDroid Cast。 如果你不知道你会选择哪个应用程序的结果,请参考下图。 之后,请点击 可选 按钮启动 iPhone 上的屏幕镜像应用程序。
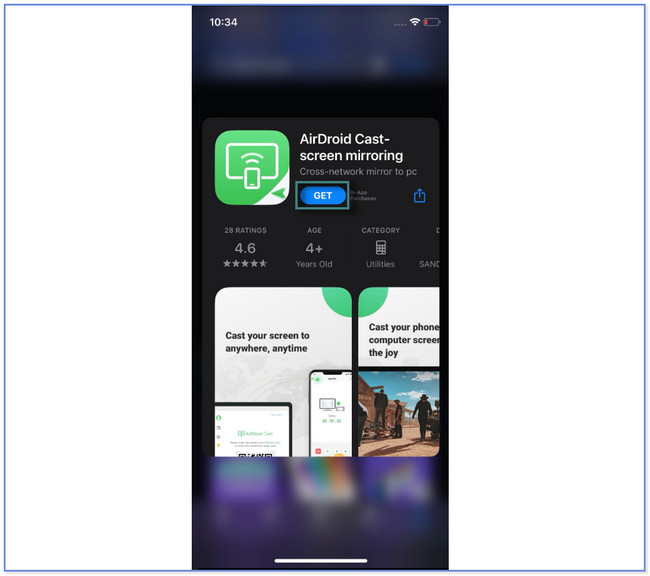
允许应用程序需要您的所有访问权限。 之后,您将看到应用程序的主界面并点击 投射到浏览器 按钮。 电话将指示或显示一个新屏幕。
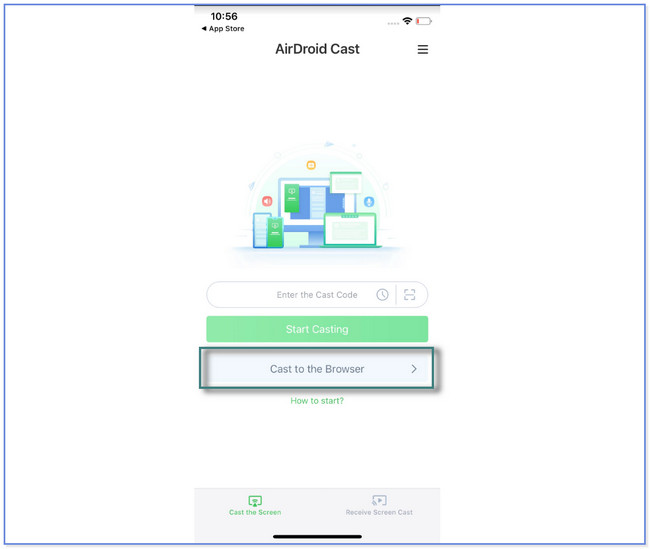
请点击 Share 屏幕上链接旁边的图标。 您也可以直接在网络浏览器中输入链接以访问该应用程序的官方网站。 稍后,选择您要共享的链接的目的地。 您可以选择 AirDrop、电子邮件、Messenger 等。
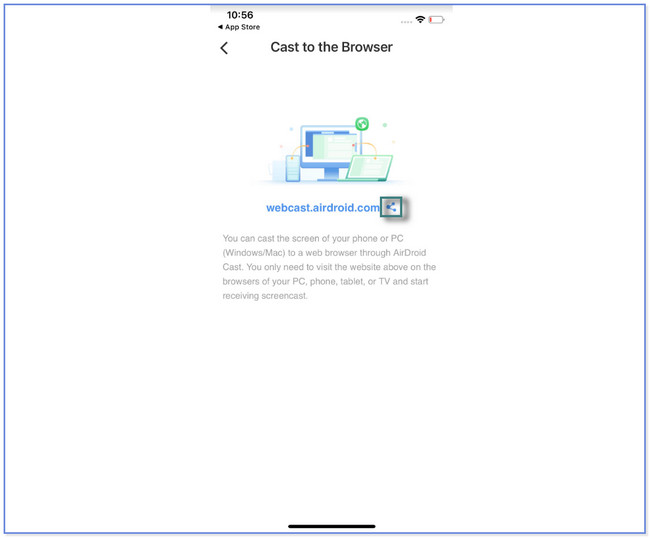
找到您在计算机上共享的链接并单击它。 QR 和数字代码将出现在您的屏幕上。 您可以键入 数字代码 在其盒子上的应用程序上。 此外,您可以通过点击应用程序上的二维码图标扫描 减去 右侧的图标。 之后,您将在 PC 上看到您的 iPhone 屏幕。

使用 FoneLab Phone Mirror,您可以将 iPhone 或 Android 有效地镜像到计算机。
- 允许您将 iPhone 或 Android 屏幕镜像到 PC。
- 通过 Wi-Fi、二维码、PIN 码或 USB 数据线连接您的设备。
- 轻松截取屏幕截图并记录屏幕活动。
第 3 部分。 将 iPhone 镜像到 PC 在线
只有少数几个 在线镜像 工具。幸运的是,我们找到了 Wondershare Dr.Fone Air。这个在线工具可以将iPhone屏幕镜像到PC。但使用此工具需要很长时间才能将 iPhone 连接到 PC。即使您有很强的 Wi-Fi 连接,它也会不断地断开您的 iPhone 与 PC 的连接。
不管怎样,你想使用这个在线工具吗? 继续看它的步骤。
在 Wondershare Dr.Fone Air 的官方网站上,单击免费试用按钮。 之后,在线工具会将您引导至另一个屏幕。 您将看到它的主界面和其他功能。
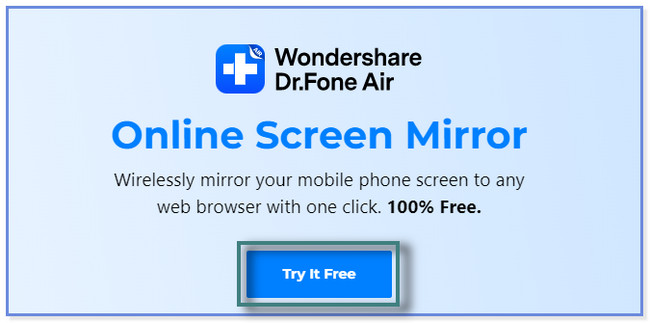
勾选右上角的加号图标或按钮。 将出现一个二维码,要求您将 Dr.Fone Link 应用程序下载到您的 iPhone。 将其下载到您的手机并启动它。 点击 Scan 扫描 图标或按钮并扫描在线工具上的二维码。 之后,您将不会在 PC 上看到您的 iPhone 屏幕。 点击 让 先按钮。
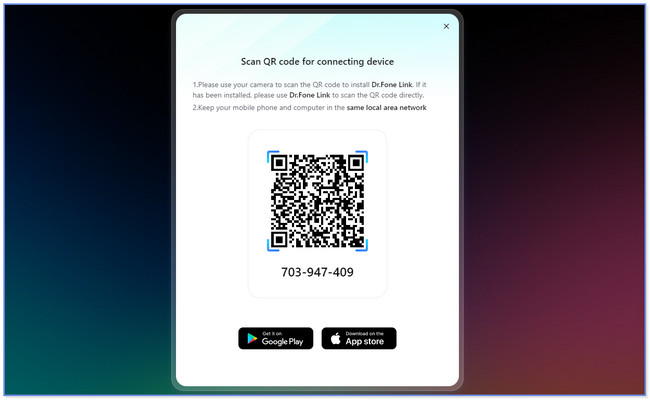
第 4 部分。 关于如何将 iPhone 镜像到 PC 的常见问题解答
1. 不安装APP可以通过U盘将手机投屏到电脑吗?
可悲的是没有。 在没有应用程序的情况下,仅通过 USB 无法将手机镜像到计算机。 所有手机,如 Android 和 iPhone,都没有仅支持 USB 的内置屏幕镜像功能。 您需要使用或拥有应用程序或第三方软件,例如 FoneLab 手机镜子 通过 USB 将 iPhone 镜像到 PC。
2.如何通过蓝牙将iPhone镜像到PC?
众所周知,蓝牙对无线连接有很大帮助。 我们可以将音频文件传输和播放到扬声器等。 但是蓝牙不用于屏幕镜像设备。 它会干扰屏幕镜像过程。 这可能是您在屏幕镜像上遇到连接问题的原因之一。
这篇文章向您介绍了有关将 iPhone 镜像到 PC 的信息。 此外,它还介绍了领先的屏幕镜像软件: FoneLab 手机镜子. 它可以将您的 iPhone 无线连接到 PC 或 USB 连接。 不要错过这个难得的使用软件的机会。 立即下载!

使用 FoneLab Phone Mirror,您可以将 iPhone 或 Android 有效地镜像到计算机。
- 允许您将 iPhone 或 Android 屏幕镜像到 PC。
- 通过 Wi-Fi、二维码、PIN 码或 USB 数据线连接您的设备。
- 轻松截取屏幕截图并记录屏幕活动。
下面是一个视频教程供参考。


