如何在 iPhone 上轻松录制电话的有效技巧
 发布者 华伦 / 31 年 2022 月 16 日 00:XNUMX
发布者 华伦 / 31 年 2022 月 16 日 00:XNUMX记录通话在业务中通常用于保存客户的信息。 这样做是为了方便以后的交易,也为了处理一些关于误解的投诉。 当然,商界人士为获取和存储通话录音付出了很多。 但是,如果您想出于个人目的录制通话,有没有一种方法可以保存录音而无需支付大量金钱?
嗯,是的,你可以。 好消息是您可以在各种平台上找到多种录音工具和应用程序来保存通话录音。 在某些国家/地区,除非您确保对方知道您的行为,否则不允许录音。 此外,Apple 在允许第三方应用程序访问 iPhone 的麦克风方面非常特别。 因此,录制 iPhone 电话并不容易。
值得庆幸的是,您可以采取一些技术来绕过这种情况。 我们收集了下面最好的,以帮助您掌握如何在 iPhone 上使用声音甚至没有声音来屏幕录制通话。 继续阅读以亲自了解。


指南清单
第 1 部分:如何使用 Google Voice 在 iPhone 上录制电话
Google Voice 是 Google 提供的一种通讯服务。 它为您提供了一个额外的电话号码,用于呼叫、语音邮件和短信。 此服务为您提供记录来电的选项。 它可在各种设备上使用,例如 iPhone、Android 手机、计算机等。它还 在您的所有设备上同步 当您登录时。因此,它有利于商业和个人使用。 但是,它只允许您记录来电而不是去电。
请按照以下步骤了解如何使用 Google Voice 在 iPhone 上录制电话:
在 iPhone 的 App Store 上安装 Google Voice 应用程序。 设置您的帐户并选择您是否将其用于商业或个人用途。
访问应用程序的 个人设置,然后点按 呼叫 标签。 打开 来电 在 iPhone 上启用通话录音的选项。
接到来电后,按号码 4 在通话进行时从键盘输入。 然后 iPhone 通话将自动开始录音。 请注意,语音会通知您和线路上的其他人通话正在录音。 最后,再次按 4 停止通话录音。 录音将保存在您的 Gmail 和 Google 语音收件箱中。
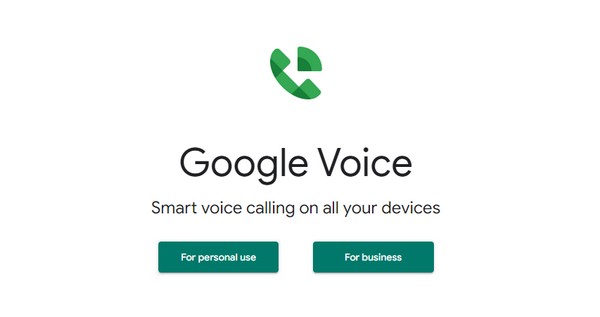
部分 2。 如何通过 FoneLab 屏幕录像机在计算机上录制 iPhone 通话
如果您想在没有太多过程或限制但质量很高的情况下录制 iPhone 通话,那么 FoneLab屏幕录像机 可能最适合你。 该软件可让您在 iPhone 上录制任何内容,包括通话、视频通话、会议以及您可以在 iPhone 屏幕上录制的所有内容。 无论您需要录制哪种类型的通话,FoneLab 屏幕录像机都能帮助您实现这一目标。 不仅可以实现这一点,还可以让您通过其音频和 视频编辑 特征。 这个工具 消除噪音 和 增强 iPhone 的麦克风 以达到最佳效果。
FoneLab屏幕录像机允许您在Windows / Mac上捕获视频,音频,在线教程等,并且您可以轻松自定义大小,编辑视频或音频等。
- 在Windows / Mac上录制视频,音频,网络摄像头并拍摄屏幕截图。
- 保存前预览数据。
- 它是安全且易于使用的。
按照以下步骤确定如何在 iPhone 上录制有声视频通话或不通过 FoneLab屏幕录像机:
前往 FoneLab 屏幕录像机的官方网站。 点击 免费下载 网站右下角的按钮。 之后,通过打开文件并允许它对您的设备进行更改来安装软件。 等待配置安装完成,然后启动 FoneLab屏幕录像机 在你的电脑上
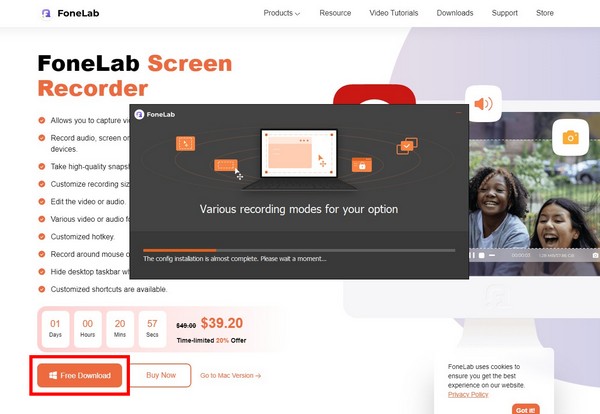
主界面上的大方框是专门用来在电脑上录制的。 要在 iPhone 上录制,请单击 电话 最右边的迷你盒子上的图标。 如果您愿意,您还可以在未来尝试其他功能,例如 Video Recorder、Audio Recorder 等。
点击 iOS 录音机 在界面的右侧,可以在 iPhone、iPad 等 iOS 设备上记录通话等。
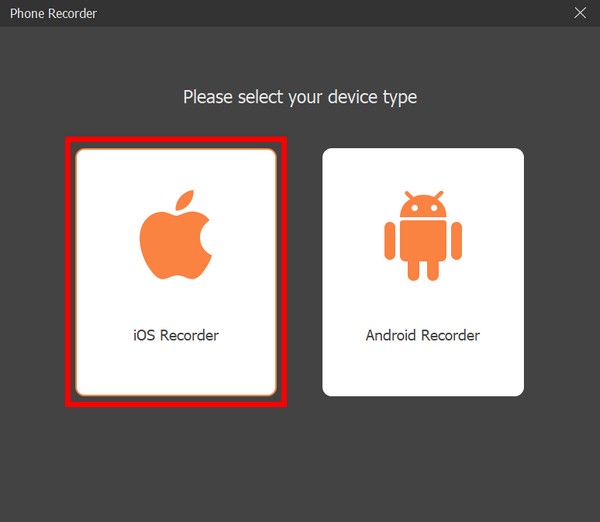
通过将两个设备连接到同一个 Wi-Fi 网络,将 iPhone 连接到计算机。 您将获得屏幕指南 屏幕镜像和音频镜像。 点击 音频镜像 选项以查看它的说明。
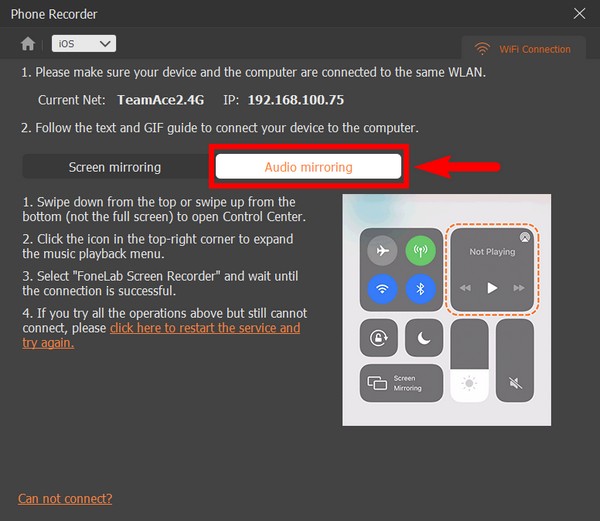
在您的iPhone上,打开 控制中心。 然后点击 音乐播放器 图标以展开它并查看菜单。 从那里,选择 FoneLab屏幕录像机 连接。
成功连接后,您将能够通过计算机上的程序在 iPhone 上操作和记录通话、音频和其他内容。
第 3 部分。 如何使用第三方应用在 iPhone 上录制通话
如果您更喜欢在 iPhone 上使用第三方应用程序,我们推荐使用 iRec 通话记录器。 它能够在 iPhone 上记录来电和去电,无论是国内还是国际。 此应用程序可让您管理通话录音。 您可以随时免费收听或删除它们。 但即使具有令人难以置信的功能,它也有其缺点。 有些人发现安装过程很麻烦,有时在录制过程中会崩溃。
请按照以下步骤了解如何使用第三方应用程序 iRec Call Recorder 在 iPhone 上录制电话:
前往 App Store,然后搜索 iRec 通话记录器。
获取应用程序并在您的 iPhone 上启动它。
在设备上运行应用程序时,按照说明进行设置。
FoneLab屏幕录像机允许您在Windows / Mac上捕获视频,音频,在线教程等,并且您可以轻松自定义大小,编辑视频或音频等。
- 在Windows / Mac上录制视频,音频,网络摄像头并拍摄屏幕截图。
- 保存前预览数据。
- 它是安全且易于使用的。
第 4 部分。有关在 iPhone 上录制电话的常见问题解答
为什么我无法访问 Google 语音?
如果您无法访问 Google Voice,那是因为您所在的国家/地区可能无法使用它。 此应用仅向美国 Google 帐户客户提供电话号码。 此外,还面向法国、加拿大、荷兰、葡萄牙、丹麦、西班牙、瑞士、瑞典和英国的 Workspace 客户。
我可以在不通知线路上的其他人通话正在录音的情况下在 iPhone 上录制通话吗?
是的。 您可以安装没有通知对方功能的第三方软件或应用程序。 强烈推荐的软件是 FoneLab屏幕录像机。 它可以让你 录制任何音频 根据您的喜好在您的手机上。
除了通话,FoneLab 屏幕录像机还能在我的 iPhone 上录制什么?
FoneLab屏幕录像机 让您在 iPhone 上屏幕录制所有类型的视频。 一些示例是来自不同网站的视频博客、电影或节目。 此工具还可以记录您 iPhone 的所有活动,例如创建教程、滚动浏览社交媒体、在线购物、玩游戏等等。
录制电话使我们能够查看通话、收听通话过程中错过的信息等等。 因此,安装最好的软件, FoneLab屏幕录像机, 强烈建议。 尽快安装。
FoneLab屏幕录像机允许您在Windows / Mac上捕获视频,音频,在线教程等,并且您可以轻松自定义大小,编辑视频或音频等。
- 在Windows / Mac上录制视频,音频,网络摄像头并拍摄屏幕截图。
- 保存前预览数据。
- 它是安全且易于使用的。
