关于如何创建和销售在线课程的10多个有用的提示和技巧
 发布者 欧丽莎 / 12年2021月16日00:XNUMX
发布者 欧丽莎 / 12年2021月16日00:XNUMX实际上,您可以在家中以高价出售您的知识。 创建在线课程是一个好主意。 您可以在世界各地发布和销售您的想法。 因此,其他人只能通过Wi-Fi连接参加课程。
然后是一个问题,如何创建和销售在线课程?
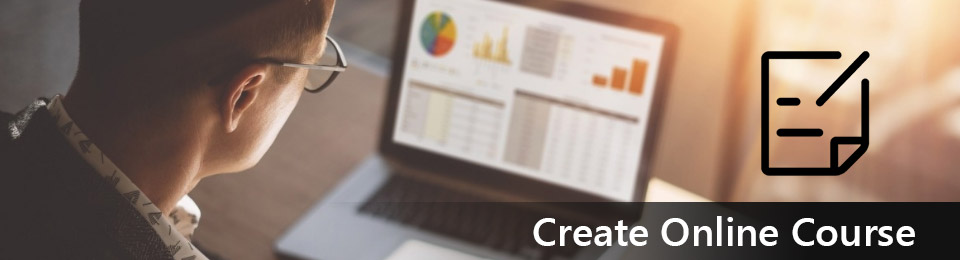
如果您以前没有从事在线课程业务的经验,那么您来对地方了。
一般来说,作为初学者,您可以从以下几段中获得启发。 现在,让我们一起阅读以了解如何开发在线培训课程以及其他吸引人的内容。
1.创建在线课程的8个技巧
1)选择正确的课程主题
如果您对该主题没有太多兴趣,则可以轻松地放弃该课程。 无需选择高级主题。 只是想想你的经历。 如果您能告诉别人一些有创意或有吸引力的东西,那就足够了。
2)确定市场需求
然后,您需要进行市场研究以了解实际的市场需求。 如果您想通过在线课程谋生,那就意味着很多。 嗯,这也是了解相关主题领域竞争对手的好方法。
3)创建引人入胜的学习成果
获得清晰的学习成果后,您可以找到合适的学生。 在某种程度上,您可以减少退款要求并有效提高满意度。
4)提高课程内容的质量
您需要提供别人没有的东西。 在创建在线课程之前,您应该完全组织您的内容。 否则,学生可能听不懂您在说什么。
5)确定交货方式
您需要考虑最合适的方式来交付您的内容。 如果您不知道,可以先整理材料。 您是否有相关的视频,活动,音频或其他有用的内容?
6)创建完美的在线课程
现在,您需要拍摄或录制您的在线课程。 截屏和绿屏谈话头像视频是两种流行的方法。 好吧,第一个很容易实现。 您可以记录计算机的屏幕。 此外,您还可以同时录制自己的网络摄像头视频。
7)从您自己的网站或其他平台上销售在线课程
如果您拥有自己的网站,则可以轻松推广在线课程。 但是,此方法不适用于大多数人。 在这段时间内,您需要找到相关的在线课程市场。
8)制定持续的营销策略
如果您想开发长期的在线课程,则需要制定很多策略。 例如,这将成为您的主要收入来源吗? 在线课程如何定价? 您需要考虑业务模型中的所有细节。
2. 6个最佳在线课程平台
1)乌迪米
Udemy是一门大型的在线公开课程。 您可以获得各种课程,包括开发,设计,业务,IT,市场营销等。因此,其他人可以轻松地在计算机或智能手机上学习课程。
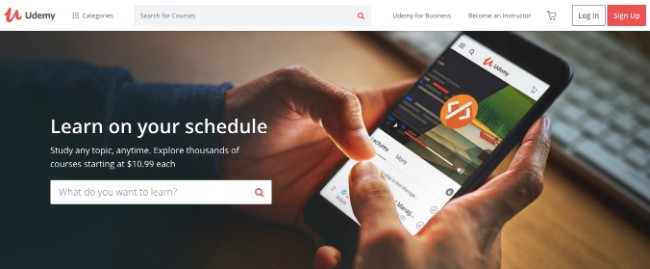
2)技能分享
Skillshare使每个人都可以通过创建在线课程来共享专业知识并赚钱。 有四个主要类别,包括创意,业务,技术和生活方式。 您可以在下面找出更多的类。
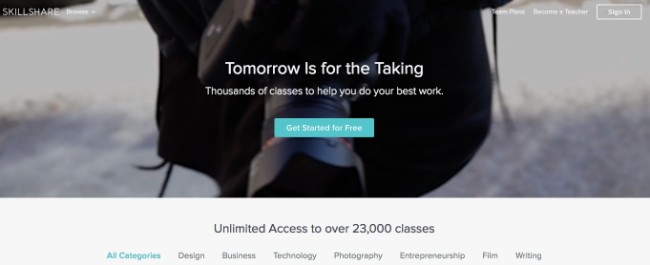
3)毁灭
通过使用Eliademy,您可以创建和编辑在线课程。 此外,您可以将多媒体内容直接嵌入在线课程中。 好吧,Eliademy是一个一站式平台,允许用户创建和销售在线课程。
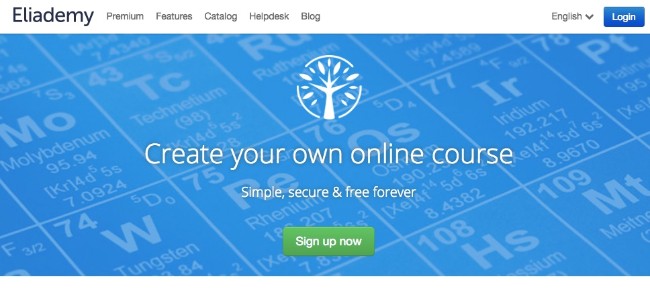
4)可教
您之前可能已经访问过可教学的免费课程。 实际上,您可以成为老师,也可以出售在线可教课程。 Teachable允许用户灵活地为在线课程定价。
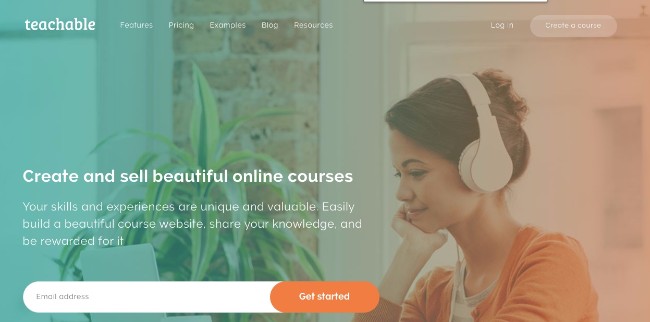
5)Podia
您可以使用Podia以及在线课程来销售所有有利可图的数字产品。 Podia不收取交易费用。 因此,一旦获得其计划,就无需购买其他费用。
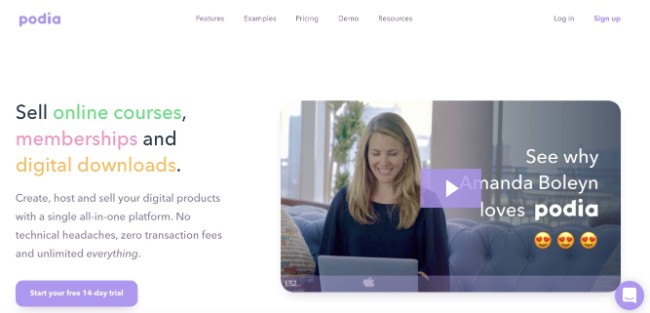
6)富有思想
您可以在Thinkific上创建,营销和销售在线课程。 您可以使用一些模板。 此外,您可以构建完整的在线课程并轻松创建预售登陆页面。
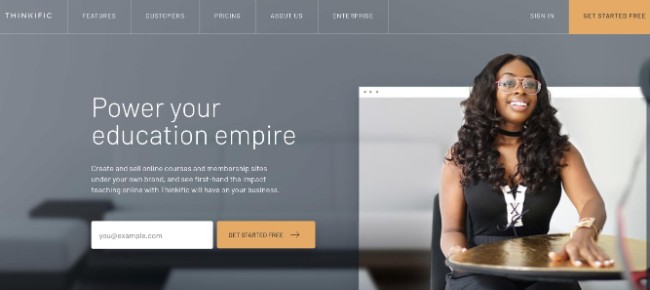
3.创建在线课程的最简单方法
尽管您可以从在线课程创建者那里获得模板,但是您无法获得完全可自定义的控件。
此外,如果您想长时间创建在线课程,这也不是一种经济的方法。 有些人可能想用WordPress创建在线课程。
好吧,这可能会花费您很多时间和金钱。 老实说, FoneLab屏幕录像机 是您更好的选择。 您可以录制没有时间限制的教程视频。
此外,您可以使用各种绘图工具轻松增强关键点。
1)FoneLab在线课程创建者的主要功能
- 以高质量录制教程、游戏、电视节目、视频和所有屏幕上的活动。
- 同时或分别在计算机上捕获系统和麦克风声音。
- 在鼠标周围录制期间或之后拍摄快照。
- 在视频或屏幕截图上以不同的颜色添加文本,箭头,线条,阶梯工具。
- 以不同的输出视频或音频格式导出录制文件。
- 提供干净,安全且用户友好的界面。
FoneLab屏幕录像机允许您在Windows / Mac上捕获视频,音频,在线教程等,并且您可以轻松自定义大小,编辑视频或音频等。
- 在Windows / Mac上录制视频,音频,网络摄像头并拍摄屏幕截图。
- 保存前预览数据。
- 它是安全且易于使用的。
2)如何用视频和音频创建很棒的在线课程
启动FoneLab屏幕录像机
免费下载并在计算机上安装FoneLab屏幕录像机。 然后在安装后启动程序。 如果要创建在线课程,则可以选择 视频录像机 选择第一。

管理屏幕录像设置
您需要先设置要捕获的屏幕区域。 好了,您可以准确设置宽度和长度的窗口。 如果要用鼠标绘图,也可以使用。
以后,如有必要,您可以启用网络摄像头功能。 现在,您需要选择输入音频源。 所以选择 系统声音 or 全向麦 根据您的需要一起或单独。
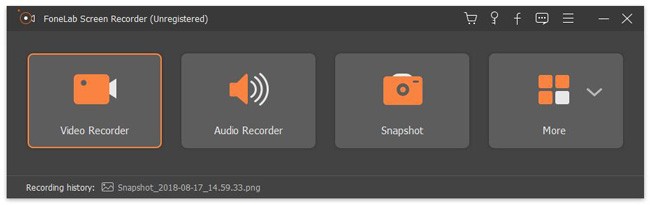
开始录制在线课程
点击 REC 图标开始创建在线课程。 您可以随时在视频上添加任何绘图面板。 此外,还支持在录制时拍摄屏幕截图。 好了,您可以无时间限制地暂停和恢复记录。

保存或共享您的在线课程
当您选择 Stop 停止 图标,您将弹出一个窗口。 然后,您可以在导出之前预览视频。 然后选择 保存 右下角的图标。
如果您不想更改目标文件夹,则可以选择 下一页 直接保存视频。 稍后,您可以一键分享视频到YouTube,Facebook和其他社交媒体平台。

看到了什么?
您可以轻松地在Windows或Mac计算机上创建在线课程。 初学者和专业人员都可以轻松使用此屏幕录像机软件。 你可以用它来 记录游戏玩法,视频,音频等。
如果不确定,可以免费下载 FoneLab屏幕录像机 并立即尝试。

