在 Mac 和 Windows 上轻松录制 Join.me 会议的 3 种有用方法
 更新于 欧丽莎 / 30年2023月15日20:XNUMX
更新于 欧丽莎 / 30年2023月15日20:XNUMX大多数商务会议都使用在线平台,尤其是在老板不在的情况下。 他们使用多个在线会议平台。 一个例子是 Join.me,它可以让人们从不同的位置进行连接。 在这种情况下,无论您身在何处,您都可以解释或开始讨论与您的业务相关的任务。 有时,有些人想录制会议以在空闲时间重看。 但是,问题是,您可以录制团队会议吗? 绝对,是的! 您必须只考虑您需要了解屏幕录制。 出于这个原因,FoneLab 屏幕录像机将帮助您成为专业的 录制屏幕. 除此之外,本文还将向您展示它的替代方案。
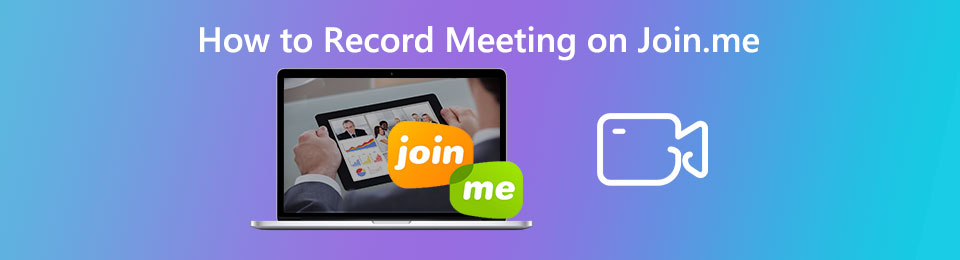

指南清单
第 1 部分。 如何使用 FoneLab 屏幕录像机录制 Join.me
录制在线会议时,您应该拥有支持高质量的屏幕录像机。 在这种情况下,无论主题是什么,主要是包含单词,它们仍然是可读的。 FoneLab屏幕录像机 是可以高质量捕获您的 Join.me 会议的工具。 它将帮助您了解如何在 Join.me 上录制团队会议,然后进行编辑。 此工具的另一个好处是,您可以使用此工具查看录制历史记录。
因此,您会在软件上看到最近录制的视频。 在设备文件夹中定位视频不会有困难。 要学习简单的步骤,请继续。
FoneLab屏幕录像机允许您在Windows / Mac上捕获视频,音频,在线教程等,并且您可以轻松自定义大小,编辑视频或音频等。
- 在Windows / Mac上录制视频,音频,网络摄像头并拍摄屏幕截图。
- 保存前预览数据。
- 它是安全且易于使用的。
勾选 免费下载 设备主界面上的按钮。 在您的设备上选择此软件的正确版本。 之后,请等待下载过程,并在设备上进行设置。 立即安装、启动并在您的设备上运行该软件。
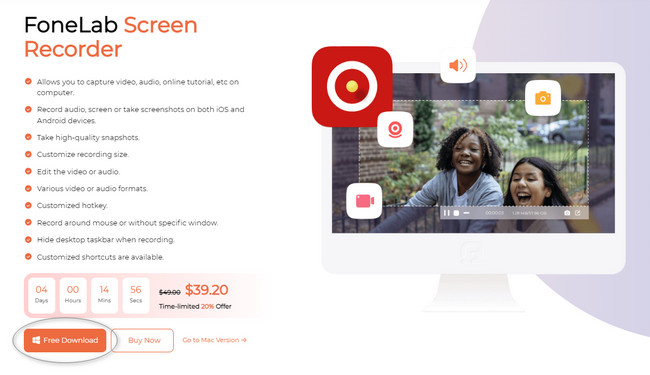
在软件右侧,选择 视频录像机 部分。 在这种情况下,该工具将允许您使用其录制功能进行视频录制。 如您所见,您可以查看 录制历史 在屏幕录像机的底部。
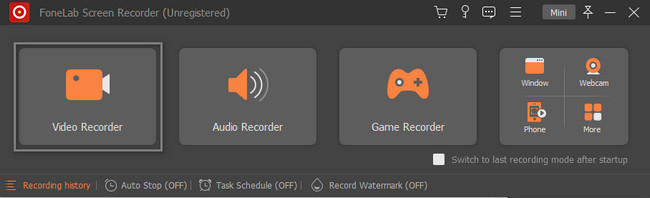
启动您要在设备上录制的 Join.me 会话。 之后,单击 定制版 工具左侧的按钮。 它会让你使用 可调框架 跟踪或定位您要捕获的会议会话。 建议打开该工具的网络摄像头、系统声音和麦克风部分,因为您将录制在线会议。 稍后,一旦会话准备好捕获,单击 REC 按钮。 录音将立即开始。
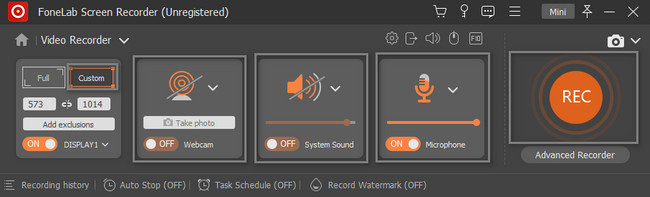
在录制过程中,您可以尽可能截取屏幕截图。 您只需点击 快照 软件的工具。 之后,一旦您决定结束 Join.me 会议的录制,请单击 红盒子 按钮。 该软件将使用屏幕录像机工具弹出视频。 要保存录音,请单击 完成 软件右下角的按钮。
注意:您可以在将视频保存到设备之前对其进行编辑。 您只需要熟悉主界面底部的编辑工具即可。
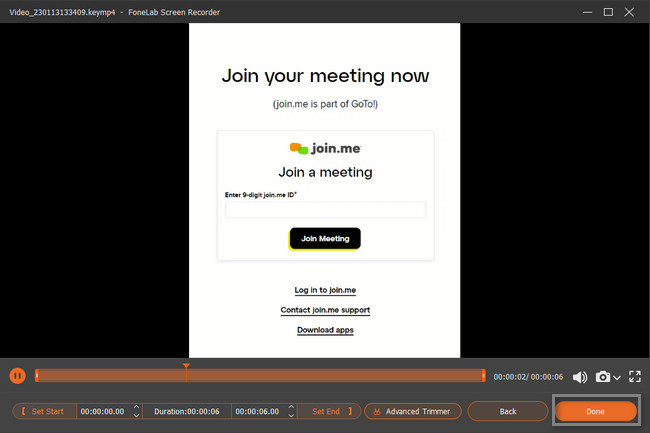
以上软件可以让你录制的Join.me会话更好更流畅。 它在 Windows 和 Mac 上都可用。 您知道您可以使用 Mac 或 Windows 的内置工具录制 Join.me 吗? 如果没有,请继续下面的操作。 本文将帮助您使用设备的复杂内置工具。
FoneLab屏幕录像机允许您在Windows / Mac上捕获视频,音频,在线教程等,并且您可以轻松自定义大小,编辑视频或音频等。
- 在Windows / Mac上录制视频,音频,网络摄像头并拍摄屏幕截图。
- 保存前预览数据。
- 它是安全且易于使用的。
第 2 部分。如何在 Windows PC 上通过游戏栏录制 Join.me
让我们谈谈Windows 10及更高版本的内置工具。 PC 上的这个工具可以帮助您捕获屏幕上的所有内容。 这个工具的好处是你会知道你的设备的当前状态。 它将向您显示 CPU、GPU、VRAM、RAM 和 PC 性能。 在这种情况下,您将知道计算机是否处于良好状态。 您只需使用键盘上的快捷键即可启动此工具。 这有点冒险,因为您可能会执行错误的快捷方式。 本文不会让这种情况发生。 转到指南。
找到计算机设备的 Windows 搜索栏。 之后,单击 搜索栏,然后输入 游戏吧. 如果您无法访问该工具,则必须执行激活。 找到 游戏模式设置 在主界面上。 寻找 On 内置工具的按钮。 将其滑动到右侧以打开 游戏模式 您的设备上。
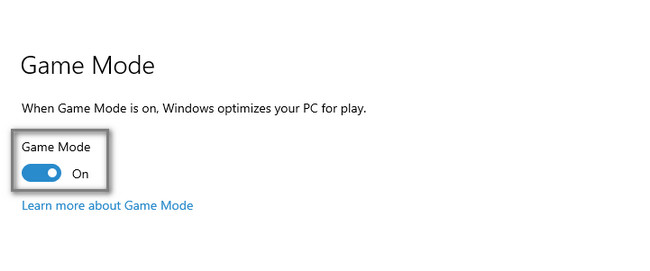
按 的Windows + G 键盘上的按钮启动游戏栏。 点击 圆 工具左侧的按钮。 打开 b 按钮。 内置工具将立即开始录制。 您只需点击 Stop 停止 图标以结束您加入时的录制。 我会议。
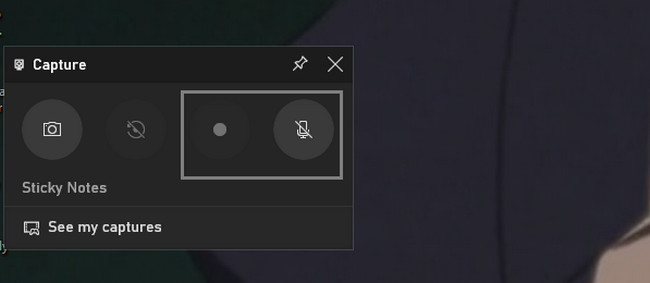
您使用 Mac 录制 Join.me 吗? 继续前行。
第 3 部分。如何在 Mac 上使用 QuickTime 录制 Join.me
如果您使用的是 Mac,QuickTime 将帮助您处理设备上的许多事情。 一旦您决定在您的设备上观看电影,它就是最好的工具,它是最好的工具。 问题是:QuickTime 可以录制您的 Join.me 会议会话吗? 绝对没错! 您只需要在您的设备上启动它并进行设置。 之后,它会自动在 Join.me 上记录团队会议。 你想发现它的步骤吗? 阅读下面的说明。
实行 的QuickTime 在 Mac 上单击 文件 顶部的按钮。
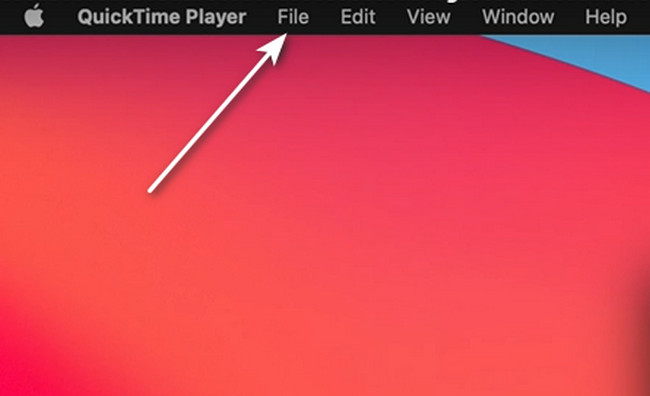
点击 新的屏幕录制 按钮。 之后,屏幕上会弹出录制工具。 点击 Record 内置工具的按钮开始录制。
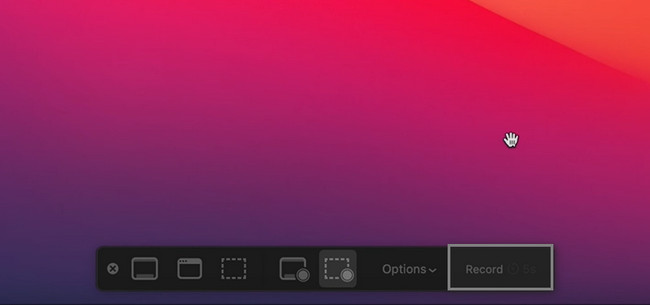
FoneLab屏幕录像机允许您在Windows / Mac上捕获视频,音频,在线教程等,并且您可以轻松自定义大小,编辑视频或音频等。
- 在Windows / Mac上录制视频,音频,网络摄像头并拍摄屏幕截图。
- 保存前预览数据。
- 它是安全且易于使用的。
Part 4. 录制Join.me常见问题解答
Join.me 处理录音需要多长时间?
有时,Join.me 上的录制需要几分钟才能开始和结束。 这取决于您将使用的互联网或数据连接。 在这种情况下,您必须确保您使用的设备能够出色且快速地访问互联网连接。
Join.me录制的视频格式是什么?
当您使用Join.me 录制会话时,视频的文件格式为MP4。 但是,如果你想输出除 MP4 之外的更多格式,你可以使用第三方软件,如 FoneLab屏幕录像机 记录您的会议。
您可以使用 Mac 或 Windows 内置工具录制 Join.me 会议。 您还可以使用可以在两种设备上录制的领先软件来执行此操作,即 FoneLab屏幕录像机 用于 Join.me 录制。 您只需探索该工具,即可获得录制 iPhone 屏幕的最佳体验。 立即在您的计算机上安装它,开始练习成为屏幕录制专家。
FoneLab屏幕录像机允许您在Windows / Mac上捕获视频,音频,在线教程等,并且您可以轻松自定义大小,编辑视频或音频等。
- 在Windows / Mac上录制视频,音频,网络摄像头并拍摄屏幕截图。
- 保存前预览数据。
- 它是安全且易于使用的。
