使用功能策略在 iPhone 上进行屏幕录制
 发布者 华伦 / 20年2023月16日00:XNUMX
发布者 华伦 / 20年2023月16日00:XNUMXiPhone如何进行录屏?我最喜欢的艺术家稍后会在社交媒体上直播,我想从头到尾记录下来。这样,我可以随时重播我喜欢的部分,并在我的社交媒体帐户上发布一些剪辑。我唯一的问题是我不知道 iPhone 上合适的录音方法。所以,我希望有人能帮助我。
录制 iPhone 屏幕有多种用途。上面的场景只是其中之一,不可否认的是,学习录音功能是有很大帮助的。除此之外,当您身边的人需要有关某项功能如何在设备上工作的帮助时,您还可以使用它来创建教程。或者录制您想要离线保存在 iPhone 上的视频。
因此,请仔细阅读下面本文提供的详细信息。您将学习 iPhone 上的各种屏幕录制技术,无论是默认应用程序还是第三方应用程序和程序。每个部分都包含足够的信息来更好地理解这些方法,接下来是帮助您成功执行屏幕录制过程的详细指南。


指南清单
第1部分.如何通过内置录音机在iPhone上进行屏幕录制
与其他设备一样,Apple 在 iPhone 上提供了内置屏幕录像机。它并不位于隐藏位置,因此您在使用设备上的基本功能时可能已经看到它。但如果你没有注意到它也没关系,特别是如果你不经常浏览你的 iPhone。它非常易于访问,并且可以在几秒钟内激活。你可能会发现的唯一缺点是一些 iPhone 用户抱怨质量较差,但总的来说,它对于基本使用来说还是不错的。
FoneLab屏幕录像机允许您在Windows / Mac上捕获视频,音频,在线教程等,并且您可以轻松自定义大小,编辑视频或音频等。
- 在Windows / Mac上录制视频,音频,网络摄像头并拍摄屏幕截图。
- 保存前预览数据。
- 它是安全且易于使用的。
请注意以下安全流程 通过内置录音机在 iPhone 上进行屏幕录制:
首先,确保准备好您想要捕获的屏幕。然后,通过在屏幕上从上到下滑动(反之亦然)来显示 iPhone 上的控制中心。屏幕录制图标将位于下部。如果您没有看到它,请继续 个人设置 > 控制中心 > 屏幕录制 在控制中心屏幕上添加该功能。
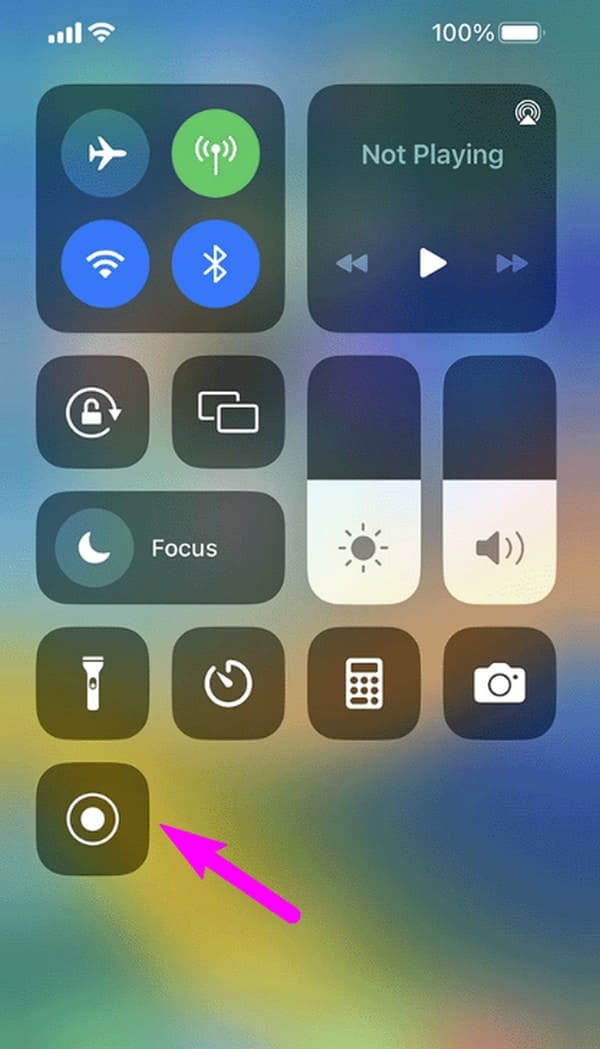
点击该图标,将进行三秒倒计时,然后屏幕录制正式开始。在屏幕上捕获您需要的所有内容,完成后,点击 红条 在顶部并选择 Stop 停止 以完成录制。
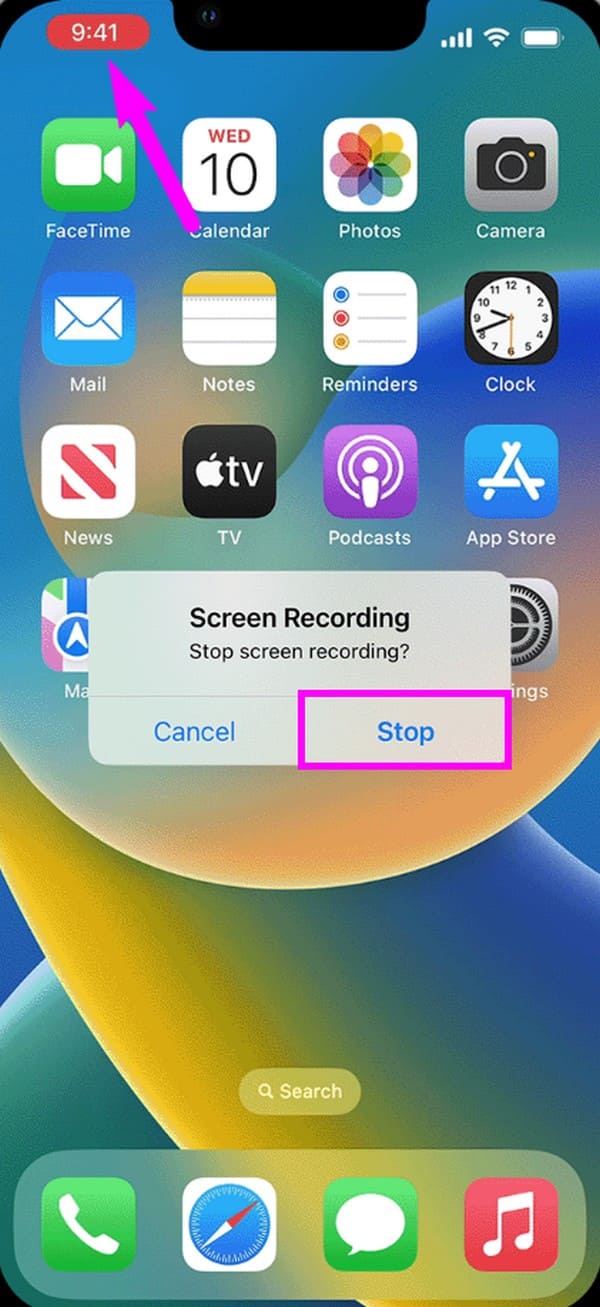
内置的屏幕录像机适用于基本录制,但仅提供简单的功能。因此,如果您正在寻找一款具有高级功能的iPhone屏幕录像机,请看看以下部件是否可以提供您录制过程所需的功能。
第 2 部分. 如何使用 FoneLab Screen Recorder 在 iPhone 上进行屏幕录制
FoneLab屏幕录像机 是一种用于多种目的的功能录音机。它包括记录 iPhone 屏幕上的活动,因此该程序将对您想做的任何事情有所帮助。您可能已经注意到该程序主要用于 录制电脑屏幕,但不用担心。它提供了电话录音机,允许您在计算机上显示其屏幕,使录音更清晰且更易于导航。它还支持系统和麦克风声音,这是您在某些 iPhone 屏幕录像机中看不到的。
此外,FoneLab Screen Recorder 还可以让您拍摄快照,即使屏幕
FoneLab屏幕录像机允许您在Windows / Mac上捕获视频,音频,在线教程等,并且您可以轻松自定义大小,编辑视频或音频等。
- 在Windows / Mac上录制视频,音频,网络摄像头并拍摄屏幕截图。
- 保存前预览数据。
- 它是安全且易于使用的。
een 录制仍在进行中。您可以保证它们的质量很高,并且可以随时截图。同时,您录制的视频可以保存为各种格式。因此,在您的设备上播放它们时不会遇到兼容性问题。该工具可以提供更多功能,一旦将其安装到计算机上,您就可以自由地探索它。
了解下面的轻松步骤,作为如何录制 iPhone 屏幕的示例 FoneLab屏幕录像机:
使用浏览器通过其获取 FoneLab Screen Recorder 安装程序 免费下载 官方页面上的选项卡。保存后,管理安装,直到基本组件完成下载。然后,启动计算机上的录制工具以查看初始界面上的主要功能。另外,在 iPhone 上安装 FoneLab Mirror。
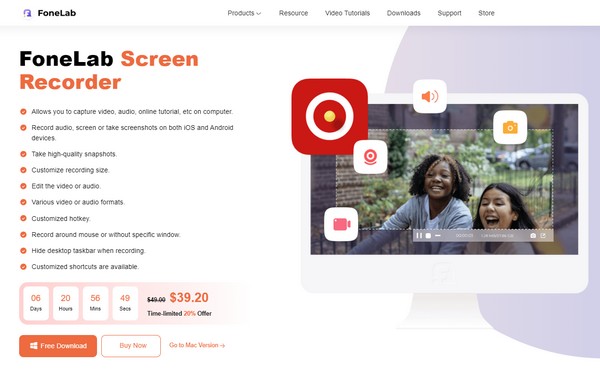
您会注意到前三个大盒子上有录像机、录音机和游戏录像机。忽略它们并继续访问右侧的小电话录音框。在接下来的界面中,选择 iOS 录音机 选项作为您的设备类型移动到屏幕,为您提供有关将 iPhone 连接到电脑的说明。
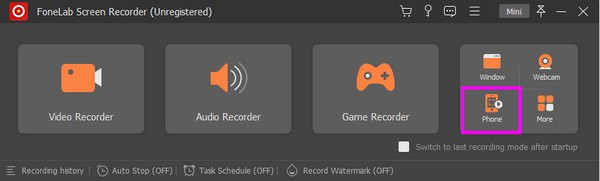
要进行连接,请确保您的设备与计算机链接到同一 WLAN。然后,选择 iPhone 控制中心上的“屏幕镜像”图块。当显示活动设备时,选择 FoneLab屏幕录像机 在程序界面上显示您的屏幕。最后,选择底部区域的“录制”选项卡来录制 iPhone。
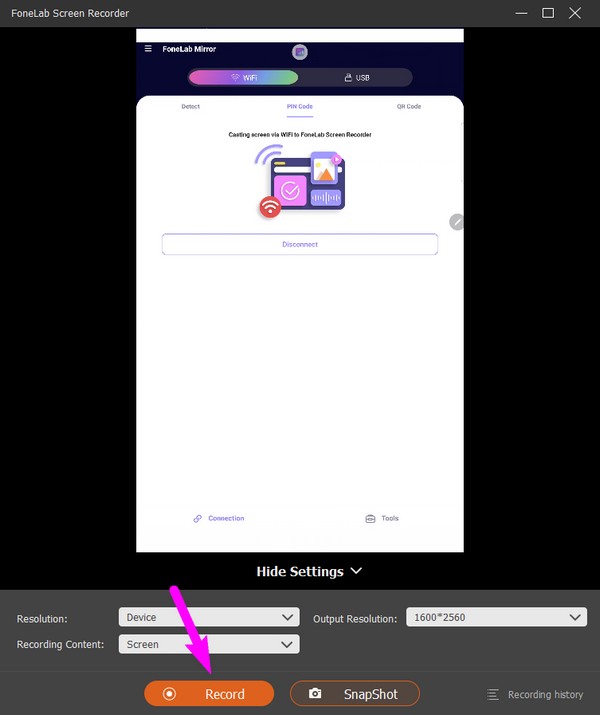
FoneLab屏幕录像机允许您在Windows / Mac上捕获视频,音频,在线教程等,并且您可以轻松自定义大小,编辑视频或音频等。
- 在Windows / Mac上录制视频,音频,网络摄像头并拍摄屏幕截图。
- 保存前预览数据。
- 它是安全且易于使用的。
三、如何通过第三方App在iPhone上进行录屏
使用第三方应用程序在 iPhone 上录制屏幕也很有效。您可以安装诸如 Record it! 之类的应用程序:: 屏幕录像机并在您的设备上免费导航。这个应用程序是一个有效的记录器,允许您记录屏幕上的几乎所有内容,例如视频、游戏玩法、教程等。您还可以在 App Store 上访问它,因此在您的设备上安装它应该不会有困难,特别是因为它的设置速度很快。
模仿下面的安全说明,通过第三方应用录制 iPhone 屏幕“录制它!” :: 屏幕录像机:
前往 App Store 搜索 把它记录下来! ::屏幕录像机 应用程序。一旦它出现在你的屏幕上,安装它并在你的 iPhone 上设置权限。
然后再打红、白 Record 中间的按钮,然后选择 开始广播 标签。然后屏幕上的所有内容都会被记录下来。您只需点击 Stop 停止 完成后单击按钮。
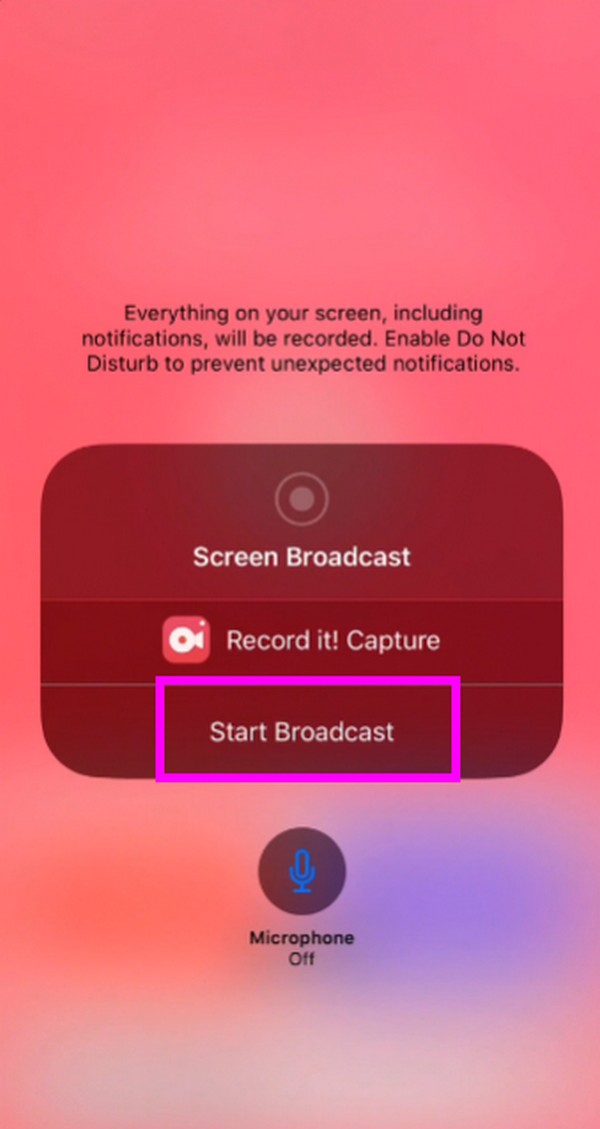
正如您可能已经看到的,这个录音应用程序具有有益的功能,但您也可能会发现缺点。例如,许多流行的流媒体平台很容易检测到屏幕录制,从而阻止您使用该应用程序。在这种情况下,请尝试之前的技术,因为它在计算机上运行,可以防止某些平台在 iPhone 上检测到它。
FoneLab屏幕录像机允许您在Windows / Mac上捕获视频,音频,在线教程等,并且您可以轻松自定义大小,编辑视频或音频等。
- 在Windows / Mac上录制视频,音频,网络摄像头并拍摄屏幕截图。
- 保存前预览数据。
- 它是安全且易于使用的。
四、iPhone录屏常见问题解答
1. 为什么我的iPhone看不到录屏按钮?
它可能不在控制中心上。您必须通过导航将其添加到控制中心 个人设置 应用程序使其可见。查找并选择 控制中心 在 个人设置 界面,然后导航到 Controls 部分。从那里,点击旁边的加号图标 屏幕录制 选项。之后,再次前往控制中心,您将看到用于屏幕录制的图块。
2. 如何在iPhone上录制内部音频?
使用第 2 部分中的程序 FoneLab Screen Recorder 或第 1 部分中的内置功能。不幸的是,大多数录制应用程序在屏幕录制时仅支持设备麦克风,而不支持内部音频。但不用担心。您可以按照上述说明使用 iPhone 屏幕录制来录制内部或系统音频。
很高兴能帮助您探索 iPhone 屏幕录制的技巧。每当您遇到设备问题时,随时欢迎您回来。
FoneLab屏幕录像机允许您在Windows / Mac上捕获视频,音频,在线教程等,并且您可以轻松自定义大小,编辑视频或音频等。
- 在Windows / Mac上录制视频,音频,网络摄像头并拍摄屏幕截图。
- 保存前预览数据。
- 它是安全且易于使用的。
