记录 PowerPoint 演示文稿的 3 种出色方法
 发布者 华伦 / 08 年 2022 月 16 日 00:XNUMX
发布者 华伦 / 08 年 2022 月 16 日 00:XNUMXPowerPoint 演示文稿在工作和学校中必不可少。 这些幻灯片演示可以帮助人们更好地解释他们的主题或讨论。 他们经常在幻灯片显示中放置图片、视频和文本,以总结对主题的审议。 大多数时候,人们在讨论 Powerpoint 幻灯片演示时使用他们的笔记本电脑和投影仪。 另一方面,在线课程和会议也使用这个平台进行研讨会、课程、辩论、对话等。 会议主持人将与成员共享演示文稿,以便他们在屏幕上查看。 例如,您与同事有约会。 您被分配在打开音频和网络摄像头的情况下展示您的 PowerPoint 讨论记录。 出于这个原因,你不知道该怎么做。
问题是,是否可以使用网络摄像头录制 PowerPoint 演示文稿? 这个问题有无数种可行的解决方案。 最好选择不难遵循的程序。 本文将为您提供实用便捷的解决方案。 此外,它将解释最好的屏幕录像机工具的步骤:FoneLab 屏幕录像机。 一旦您继续阅读本文,您就会知道它具有不同的独家录制功能。
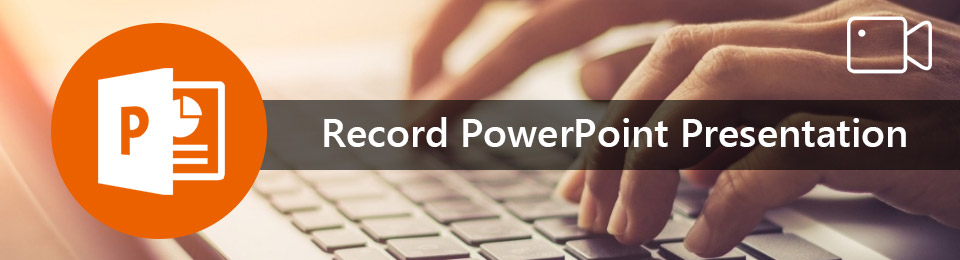

指南清单
第 1 部分。 如何通过 FoneLab 屏幕录像机屏幕录制 PowerPoint
如果您将 PowerPoint 演示文稿展示给您的同事或同学,录制 PowerPoint 演示文稿至关重要。 会议记录必须是良好和高质量的。 如果您的听众看不到您的讨论主题,他们将很难。 FoneLab屏幕录像机 具有录制的所有特殊功能。 它包括录制带有音频的幻灯片演示。 它有一个 录音机 这在解释主题的同时录制视频很好。 另一个好处是它允许用户在录制视频后编辑视频和快照。 以下是将 PowerPoint 演示文稿录制为视频的步骤,使用 FoneLab屏幕录像机.
FoneLab屏幕录像机允许您在Windows / Mac上捕获视频,音频,在线教程等,并且您可以轻松自定义大小,编辑视频或音频等。
- 在Windows / Mac上录制视频,音频,网络摄像头并拍摄屏幕截图。
- 保存前预览数据。
- 它是安全且易于使用的。
要下载该软件,请打开您的计算机设备。 在此之后,搜索 FoneLab 屏幕录像机。 看到后,在主界面上,单击 免费下载 按钮。 不要忘记进行 WinRar 设置,安装该工具并启动它。
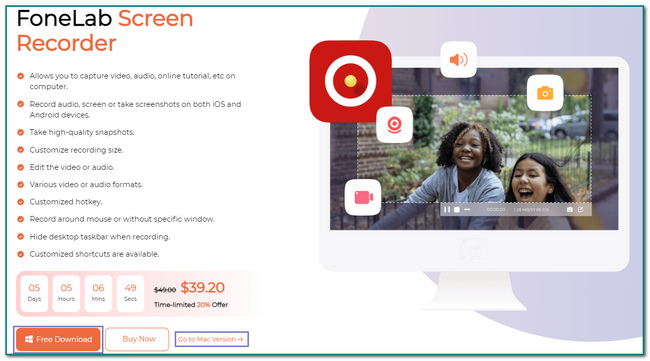
启动该软件后,您将看到其不同的功能。 最好选择 视频录像机 按钮录制您的 PowerPoint 演示文稿。
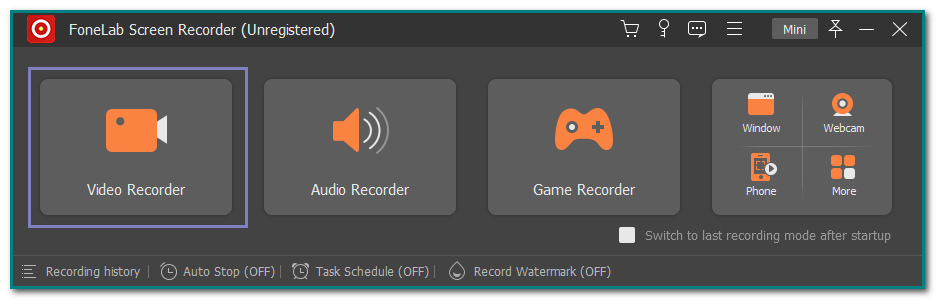
您将看到许多功能。 它有记录历史和水印选项。 如果您要录制带音频的视频,请滑动 打开 两个按钮 全向麦 和 系统声音 图标。
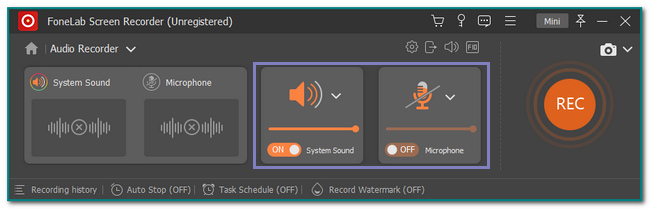
设置工具后,启动要录制的 PowerPoint。 点击 圈REC 按钮捕获演示文稿。 如果您想最小化该工具,您也可以选择。 点击 迷你 顶部的按钮使软件变小。
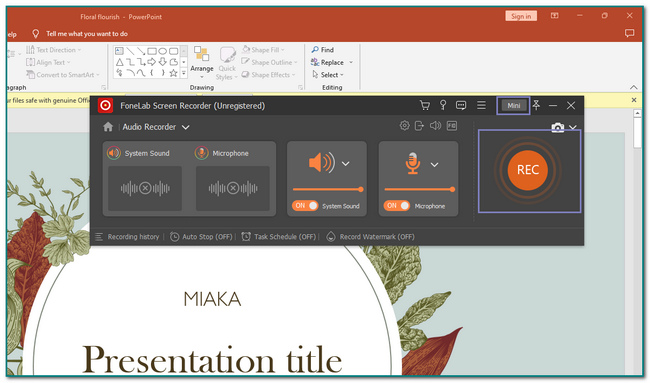
如果您彻底讨论了所有内容并想保存视频,请单击 完成 按钮。 如果您愿意,可以在保存之前编辑视频,例如视频的自动停止。 在这种情况下,根据您的喜好修剪视频。
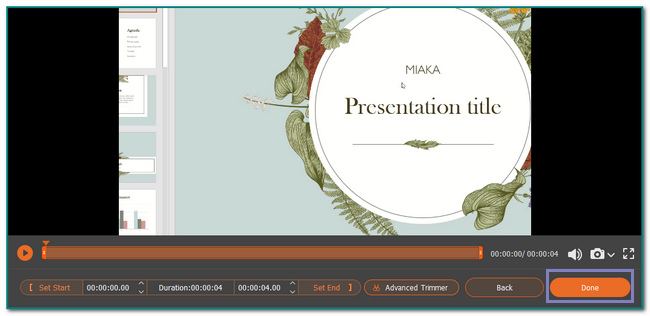
如果您使用的是 Mac,则无需担心。 您可以在 Mac 设备上下载该软件,因为该软件也支持 macOS。 如果您想在 Mac 上使用网络摄像头录制 PowerPoint 演示文稿,则步骤与 Windows 相同。
FoneLab屏幕录像机允许您在Windows / Mac上捕获视频,音频,在线教程等,并且您可以轻松自定义大小,编辑视频或音频等。
- 在Windows / Mac上录制视频,音频,网络摄像头并拍摄屏幕截图。
- 保存前预览数据。
- 它是安全且易于使用的。
第 2 部分。 如何通过其内置功能屏幕录制 PowerPoint
启动要录制的 PowerPoint 软件。 然后,转到主界面顶部的幻灯片部分,查找内置的屏幕录像机。
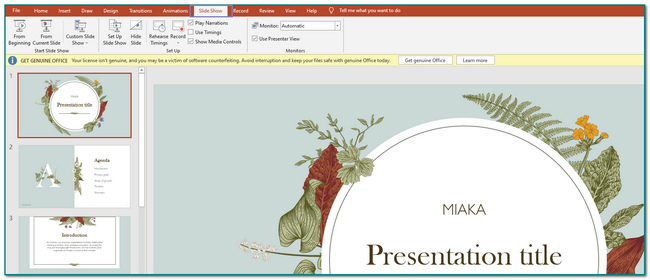
如果您找到内置屏幕录像机,请单击 Record 按钮。 在该图标下,您将看到要开始录制的选项。
注意:点击 从当前幻灯片 按钮记录您当前所在的幻灯片。 另一方面,单击 从一开始就 如果您想从第一页捕获演示文稿,请单击按钮。
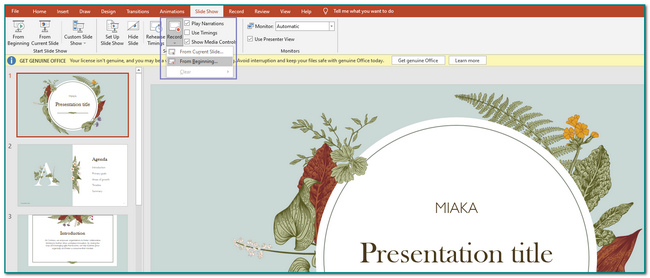
在两个选项之间单击后,单击 Record 顶部的按钮。 在底部,单击 全向麦 图标以激活音频和麦克风。 在此之前,t 将在记录屏幕之前计数。
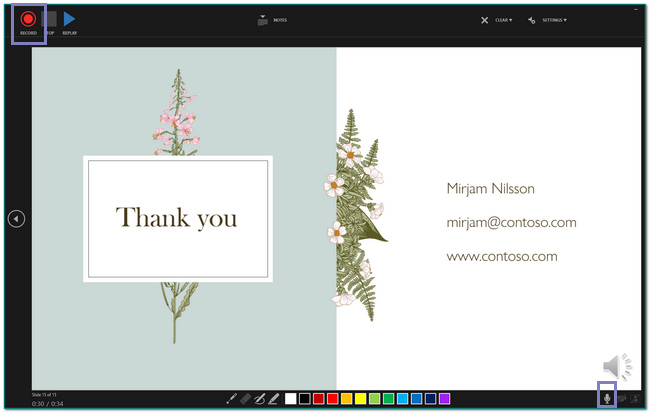
演示结束后,您将保存录音,单击 停止框 图标。 如果要暂停或重播 PowerPoint 演示文稿,您也可以选择。
FoneLab屏幕录像机允许您在Windows / Mac上捕获视频,音频,在线教程等,并且您可以轻松自定义大小,编辑视频或音频等。
- 在Windows / Mac上录制视频,音频,网络摄像头并拍摄屏幕截图。
- 保存前预览数据。
- 它是安全且易于使用的。
第 3 部分。如何通过游戏栏屏幕录制 PowerPoint
人们可以在 Windows 10 及更高版本上使用游戏栏。 如果 PowerPoint 演示文稿软件不支持内置屏幕录像机,它有另一种方法。 这不仅仅是关于录制视频游戏。 它还可以在您的计算机上录制 Powerpoint 演示文稿。 您也可以用音频记录它。 该软件还支持在录屏的同时进行录音。 另一个好处是,用户还可以在会话开始时进行捕获。 在软件的底部,您将看到计算机的性能,例如 CPU 和 RAM。 向下滚动以了解此工具的步骤。
去 Start 开始 电脑上的按钮。 之后,输入 游戏吧 在搜索栏上。 要使用和激活游戏模式,请滑动 On 按钮。
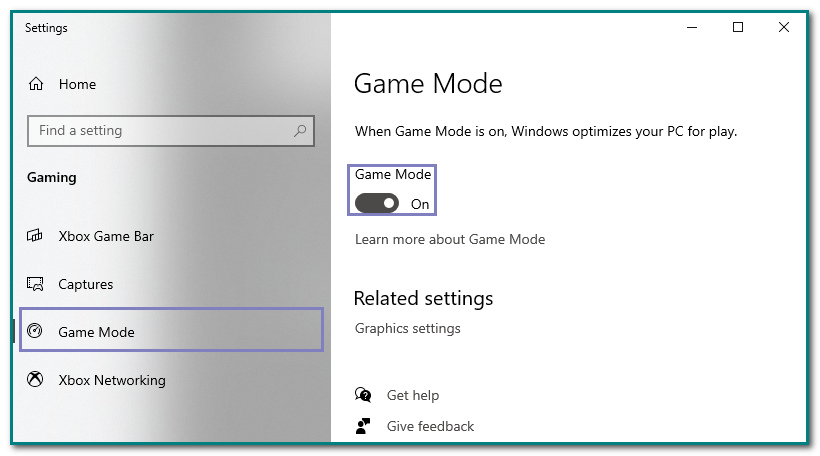
要启动软件,请按 的Windows + G 电脑上的按钮。 之后,屏幕主界面会弹出一个窗口。 点击 点 按钮运行该工具。 在此之前,单击 全向麦 图标以使用麦克风。
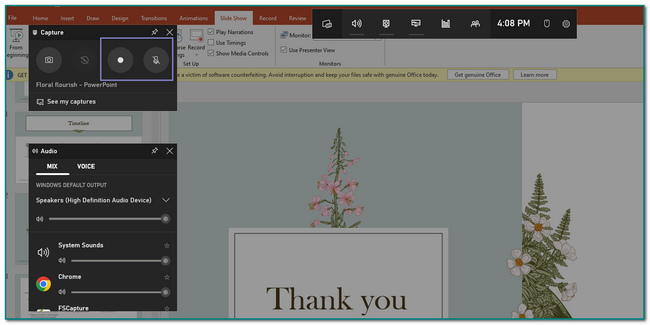
一旦您想保存演示文稿的录音,请单击 盒子 麦克风旁边的按钮。 之后,屏幕上会弹出设备自动保存视频的消息。
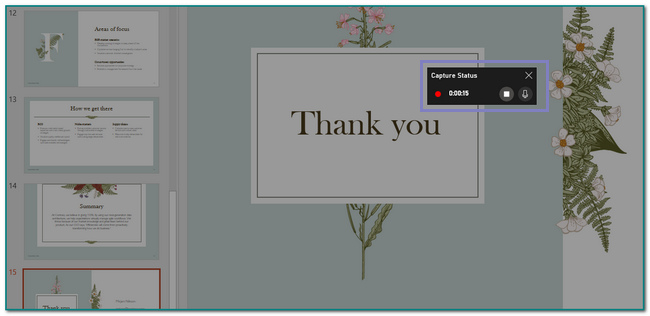
FoneLab屏幕录像机允许您在Windows / Mac上捕获视频,音频,在线教程等,并且您可以轻松自定义大小,编辑视频或音频等。
- 在Windows / Mac上录制视频,音频,网络摄像头并拍摄屏幕截图。
- 保存前预览数据。
- 它是安全且易于使用的。
第 4 部分。关于录制 PowerPoint 演示文稿的常见问题解答
1. 什么是好的 PowerPoint 演示文稿?
要创建好的演示文稿,用户必须使用高质量的图片和视频。 内容必须简明扼要,便于观众理解。 除此之外,您可以为您的背景使用一个好的主题和轮廓。 最后,使用观众可以轻松阅读的字体。
2. 什么是内置功能?
这些内置设备是您不必在软件上安装的功能,因为它们已经是软件的一部分。 所以推荐下载 FoneLab屏幕录像机,它在计算机上具有许多功能,因此您可以在此程序中使用所有这些功能,而无需安装不同的工具。
FoneLab屏幕录像机允许您在Windows / Mac上捕获视频,音频,在线教程等,并且您可以轻松自定义大小,编辑视频或音频等。
- 在Windows / Mac上录制视频,音频,网络摄像头并拍摄屏幕截图。
- 保存前预览数据。
- 它是安全且易于使用的。
下面是一个视频教程供参考。


本文全部是关于录制 PowerPoint 演示文稿的过程。 它向您展示了最好的屏幕录制软件 - FoneLab屏幕录像机. 它是最好的软件,因为它支持音频、网络摄像头、视频和麦克风功能。 除此之外,它还可以在 Mac 和 Windows 上使用。 在这种情况下,用户无需担心他们使用的是什么设备。 想体验这款出色的工具吗? 现在就试试!
