5 个截屏 Windows 设备的好方法
 更新于 欧丽莎 / 29 年 2022 月 12 日 40:XNUMX
更新于 欧丽莎 / 29 年 2022 月 12 日 40:XNUMX学习如何在 Windows 8、10、11 和其他型号上截屏可能对您有所帮助。 在某些情况下,您无法将图像保存在互联网或社交媒体平台上。 例如,您需要记住您在该特定社交媒体平台上的旧帐户。 并且没有其他方法或机会保存这些图像,因为您不再具有访问权限。 您必须选择屏幕截图方法来保留和保存您的图片。 如果您使用的是 Windows 计算机,可以通过多种方法使用其内置工具和值得信赖的软件来实现。
您是否担心此过程会导致您失去图片质量? 了解如何使用 FoneLab Snapshot Tool 在 Windows 上截取部分屏幕截图而不会降低其质量。 很快,您就会了解它的其他功能。 随意使用这些方法一次性截取您的照片。 继续在您的计算机上执行它们。
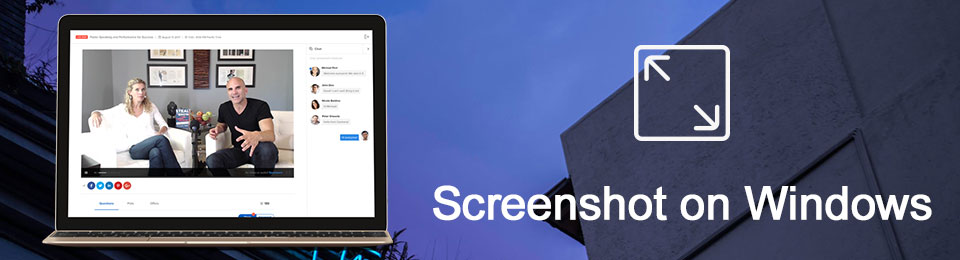

指南清单
第 1 部分。如何使用 FoneLab 快照工具在 Windows 上拍摄快照
使用 FoneLab 快照工具,你可以直接在这个页面上 截图你的屏幕 而不会失去它的品质。 不仅适用于图像,还适用于录制视频和音频。 捕获屏幕后,无需下载任何编辑软件即可对其进行编辑。 完成屏幕截图过程后,该软件具有编辑工具。 这听起来很有趣,因为这个软件不仅仅是关于如何在 Windows 8 和其他设备上截取屏幕截图。 它还可以进行屏幕录制和编辑。 除此之外,该软件还支持具有独特功能的 Mac 设备。
FoneLab屏幕录像机允许您在Windows / Mac上捕获视频,音频,在线教程等,并且您可以轻松自定义大小,编辑视频或音频等。
- 在Windows / Mac上录制视频,音频,网络摄像头并拍摄屏幕截图。
- 保存前预览数据。
- 它是安全且易于使用的。
使用您的计算机,下载 FoneLab 屏幕录像机。 点击 免费下载 按钮在左侧。 您需要先设置该工具,然后安装并启动它,然后才能使用它。
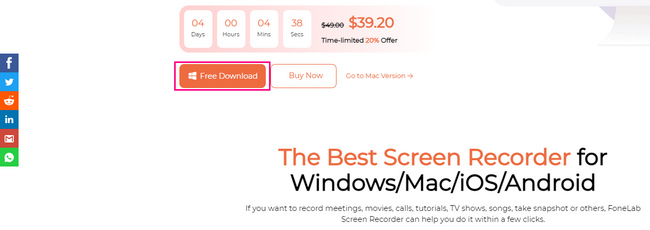
快照工具 稍后会出现。 您必须选择该软件提供的一种记录器。 没有什么可担心的,因为您选择其中之一,快照工具将在选择其中之一后出现。
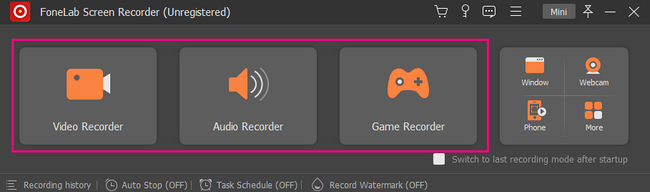
现在,您可以在软件的右上角找到快照工具。 点击 向下箭头 按钮,然后您将看到它的快照功能。 您可以在两个快照选项中单击,例如 屏幕录制 按钮捕获屏幕,滚动窗口按钮捕获屏幕,同时滚动屏幕。
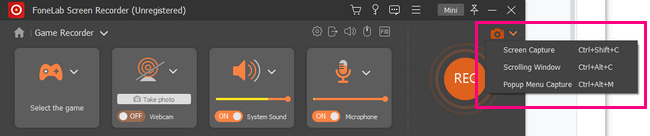
该软件将让您使用它 可调框架 找到您要录制的屏幕。 您可以使用计算机的鼠标来识别它。 在保存之前,您可以使用软件的编辑工具编辑照片。
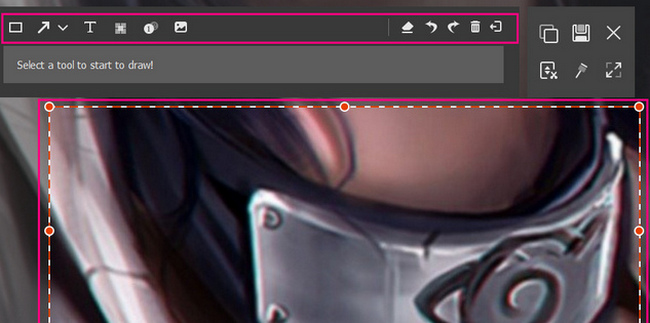
要将照片保存在您的计算机上,请单击 保存 软件主界面上的图标。 您可以选择要将其保存在哪个文件夹中。
FoneLab屏幕录像机允许您在Windows / Mac上捕获视频,音频,在线教程等,并且您可以轻松自定义大小,编辑视频或音频等。
- 在Windows / Mac上录制视频,音频,网络摄像头并拍摄屏幕截图。
- 保存前预览数据。
- 它是安全且易于使用的。
第 2 部分。如何使用截图工具在 Windows 上拍摄快照
有些人更喜欢使用内置工具而不是下载软件。 他们说这只会浪费他们的时间。 Windows 支持许多内置的屏幕截图工具,您必须只选择适合您的设备工具。 截图工具可能是您喜欢的软件。 它具有您可以使用的功能,其中包括用于截取屏幕截图的延迟功能。 这意味着在捕获屏幕之前,它会在拍摄计算机屏幕快照之前给您几秒钟的时间。 本文将演示如何使用截图工具在 Windows 等设备上截取部分屏幕截图。 继续滚动以熟悉此工具。
在 Start 开始 计算机设备的按钮。 单击该工具并勾选 可选 它下面的按钮来启动它。
在工具的左上角,单击 全新 按钮。 设备工具可让您选择要截屏的屏幕,只需使用鼠标单击即可。
您选择截屏的图像将使用该工具出现在您的屏幕上。 您可以单击其顶部的工具来编辑照片以获得更好的效果。
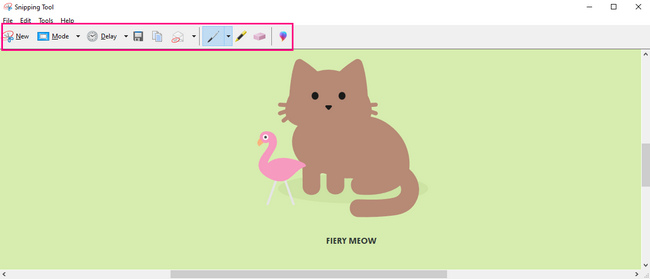
准备好保存工具后,勾选 保存 设备工具顶部的按钮。 设备文件夹将在屏幕上弹出以保存图像。 您必须选择其中一个文件夹才能完成屏幕截图过程。
第 3 部分。如何通过键盘在 Windows 上拍摄快照
键盘快捷键是避免使用任何工具的另一种最佳选择。 通过记住它们,您可以仅使用键盘按键来执行设备的不同功能。 缺点是使用键盘的快捷键很多。 对于这种情况,有些倾向你会与它们中的每一个混淆。 在这种情况下,您可以执行错误的快捷键。 如果你想在 Windows 8 和其他系统上截图,你可以使用下面的方法。 它会减少您截屏的时间,因为它会在几秒钟内捕获屏幕。 这比使用您需要学习如何使用的内置工具要好得多。
寻找 Ctrl 和 PS 键 在键盘上。 然后,同时按下它们,并在计算机屏幕上快速快照。
注意: PRINTSCREEN key 在键盘上有很多快捷键。 最好找出上面的哪个键与键盘上的键不匹配。
该图像将使用您的设备正在使用的屏幕截图工具弹出。 在保存图片之前,您必须确保捕获您喜欢的屏幕。 然后您可以通过单击 保存 工具的按钮。
注意:您可以复制截取的图像并将其粘贴到其他文件夹。
FoneLab屏幕录像机允许您在Windows / Mac上捕获视频,音频,在线教程等,并且您可以轻松自定义大小,编辑视频或音频等。
- 在Windows / Mac上录制视频,音频,网络摄像头并拍摄屏幕截图。
- 保存前预览数据。
- 它是安全且易于使用的。
第 4 部分。如何使用 Snip & Sketch 在 Windows 上拍摄快照
此工具与截图工具略有相似。 Snip & Sketch 在截图之前还有一个计时器,最多 10 秒。 它们的区别之一是您可以从计算机打开 Snip & Sketch 中的文件。 您将不再需要对文档进行屏幕截图。 相反,您可以使用此工具上传它。 此外,它有许多编辑工具,不像其他截图内置工具在编辑时功能有限。 此工具将提供在 Windows 8 和更多设备上拍摄快照的绝佳体验。
转到计算机的 Windows 搜索栏。 输入 剪裁和素描,然后点击 可选 按钮启动该工具。
注意:您也可以按 Windows + Shift + S 直接启动该工具。
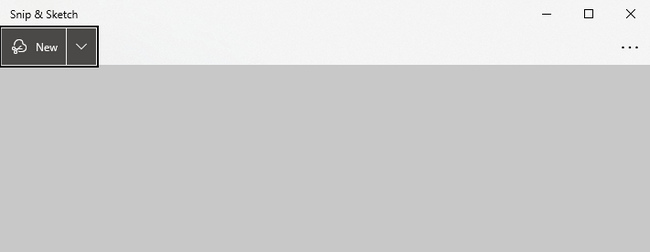
该工具将在屏幕上弹出。 点击 全新 按钮启动设备工具的截图功能。
您可以在截取屏幕截图时选择自由格式截图、矩形截图、窗口截图和全屏截图。 您必须选择您喜欢的那个。
您拍摄的图像将弹出。 您可以根据自己的喜好使用该工具对其进行编辑。 之后,您可以通过单击 保存 设备工具的图标。
FoneLab屏幕录像机允许您在Windows / Mac上捕获视频,音频,在线教程等,并且您可以轻松自定义大小,编辑视频或音频等。
- 在Windows / Mac上录制视频,音频,网络摄像头并拍摄屏幕截图。
- 保存前预览数据。
- 它是安全且易于使用的。
第 5 部分。如何使用游戏栏在 Windows 上拍摄快照
Game Bar 以在玩游戏时无延迟地录制游戏画面而闻名。 此外,此工具不仅仅用于屏幕录制。 您还可以在 Windows 8 和此工具支持的其他设备上进行屏幕截图。 在设备工具的界面上,您还会看到计算机上的 CPU、GPU、VRAM、RAM 和 FPS 的性能。 截取屏幕截图时,您有机会检查计算机的状况。 在截取屏幕截图时,此功能很少见。 你很幸运,因为一旦你看到下面的简单步骤,你就会学会如何使用它。
在 Windows 搜索栏上搜索游戏栏。 启动该工具并寻找 截图工具 软件。
注意:还有一种方法可以通过按 的Windows + G 快捷键。
在软件界面左侧,点击 相机 图标。 之后,它会捕获整个屏幕,设备会自动保存图像。
注意:除了单击相机图标外,您还可以按 Windows+Alt+PrntScrn 键盘上的快捷键。 这些组合键将对您的设备进行快速快照。
FoneLab屏幕录像机允许您在Windows / Mac上捕获视频,音频,在线教程等,并且您可以轻松自定义大小,编辑视频或音频等。
- 在Windows / Mac上录制视频,音频,网络摄像头并拍摄屏幕截图。
- 保存前预览数据。
- 它是安全且易于使用的。
第 6 部分。常见问题 如何在 Windows 上截图
1.哪个是Print Screen键?
打印屏幕键是键盘上必不可少的键之一,它可以 捕获整个屏幕 你的电脑。 它将帮助您处理文档等等。
2.截图是图片吗?
是的,您使用任何设备截取的屏幕截图都是计算机的图片。 您还可以在任何地方使用这些图像。
FoneLab屏幕录像机允许您在Windows / Mac上捕获视频,音频,在线教程等,并且您可以轻松自定义大小,编辑视频或音频等。
- 在Windows / Mac上录制视频,音频,网络摄像头并拍摄屏幕截图。
- 保存前预览数据。
- 它是安全且易于使用的。
在 Windows 设备上拍摄快照的方法有很多种。 您只需要考虑最适合您使用的设备。 上述方法最适用于 Windows 设备。 如果您使用的是其他设备,例如 Mac,则可以使用上面的一种方法。 您可以利用 FoneLab 快照工具 因为它同时支持 Mac 和 Windows。 你对这些方法感兴趣吗? 使用它们可以在您的 Windows 设备上获得拍摄快照的最佳体验。
