如何有效地在 Mac 上截取屏幕截图
 发布者 欧丽莎 / 04年2021月16日00:XNUMX
发布者 欧丽莎 / 04年2021月16日00:XNUMXApple于2018年5月发布了macOS Mojave,其中包括可捕获Mac屏幕快照的新功能。 只需在Mac键盘上按Shift–Command–XNUMX,即可捕获静止图像并录制屏幕视频。
无论您是要捕获整个屏幕,窗口还是屏幕的选定部分,都可以从本文中的Mac上使用屏幕上的控件找到多种方法。
此外,您还可以获得最佳的替代方法来在Mac上进行屏幕截图。

1.使用macOS Mojave在Mac上截图的新功能
使用macOS Mojave在Mac上捕获屏幕截图有什么新功能? 您只需按 Shift–Command–5 在Mac上启动屏幕键盘以截图。 您可以使用屏幕键盘捕获整个屏幕,窗口或Mac屏幕的一部分。
1)如何在Mac上截图
- 捕获整个屏幕:单击全屏按钮,指针将变为摄像头。 之后,单击任意部分以在整个屏幕的Mac上捕获屏幕截图。
- 截取窗口的屏幕截图:单击窗口按钮,指针将变为摄像机。 然后,您可以单击所需的窗口以捕获所需的窗口。
- 选择屏幕的选定部分:单击按钮以捕获屏幕的选定部分。 然后,您可以在屏幕控件中选择捕获屏幕截图的区域。
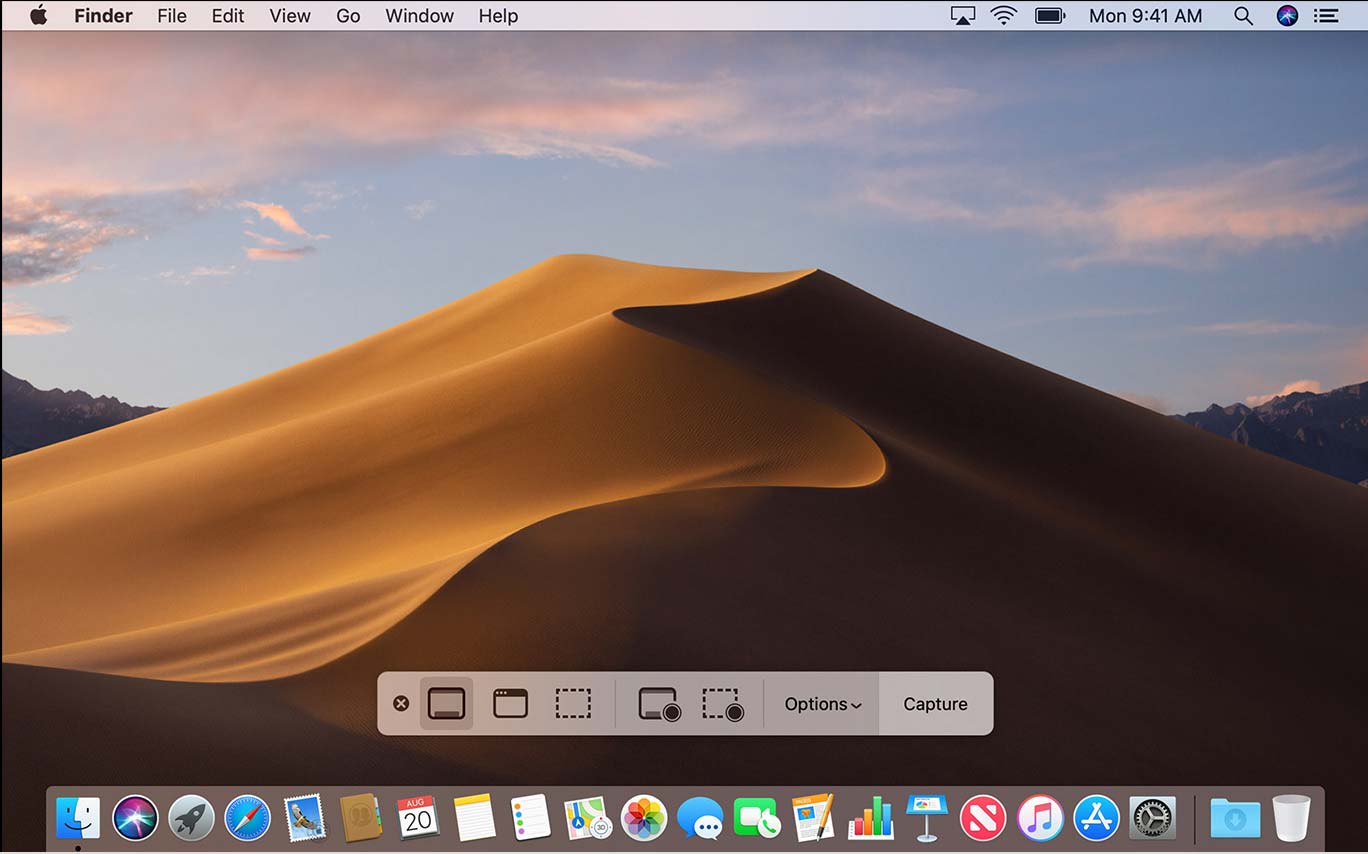
2)在Mac上截图的新功能
共享功能:在Mac上捕获屏幕截图后,可以将其保存到桌面,文档,剪贴板,邮件,消息或预览。
延迟捕获:设置5秒钟或10秒钟的延迟来排列项目,以确保您有足够的时间捕获屏幕截图。
注释功能:有多个 标记 注释Mac上截屏的工具,例如文本,线条,箭头等。
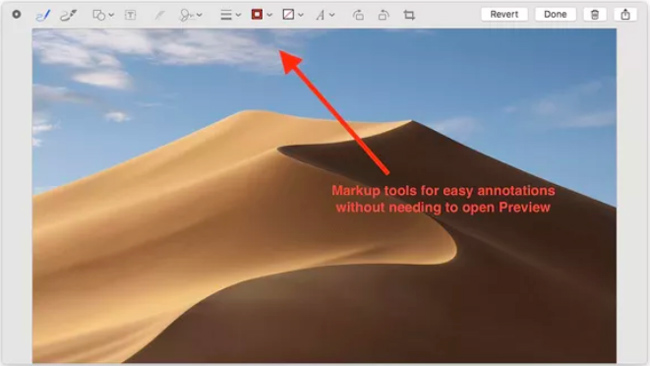
FoneLab屏幕录像机 是Roblox游戏,电影,通话,视频教程,电视节目,拍摄快照等的最佳屏幕录像机之一。
了解如何做 屏幕截图Facetime.
2.如何在Mac上以不同的方式截图
如果无法更新到macOS Mojave,该怎么办? 实际上,您仍然可以使用键盘命令在Mac上为以前的macOS捕获屏幕截图。
这是您应该知道的方法。
1)在Mac上使用键盘命令获取屏幕截图
这是一个有用的图表,可用于使用键盘快捷键来捕获macOS Mavericks和Yosemite的屏幕截图。
| 截图 | 结果 | 键盘指令 |
|---|---|---|
| 全屏 | 另存为PNG文件 | Command-Shift-3 |
| 全屏 | 保存在剪贴板上 | 命令-控制-Shift-3 |
| 屏幕部分 | 选择区域并另存为PNG文件 | Command-Shift-4 |
| 屏幕部分 | 选择区域并将文件粘贴到其他应用程序 | 命令-控制-Shift-4 |
| 具体窗口 | 另存为PNG文件 | Command-Shift-4,然后点按空格键 |
| 具体窗口 | 保存在剪贴板上 | Command-Control-Shift-4,然后点按空格键 |
为了在Mac上捕获触摸栏的屏幕截图,可以使用Command-Shift-6键盘命令。
2)在Mac上使用Preview截屏
如果您不想使用键盘命令,则可以使用另一种方法在Mac上使用“预览”屏幕截图。 它是具有某些编辑功能的默认照片查看器。 这是您可以在Mac上使用Preview截屏的方法。
在Mac上启动预览应用程序。
点击 文件 在菜单栏中选择拍摄模式。
在Mac上自定义拍摄屏幕截图的框架。
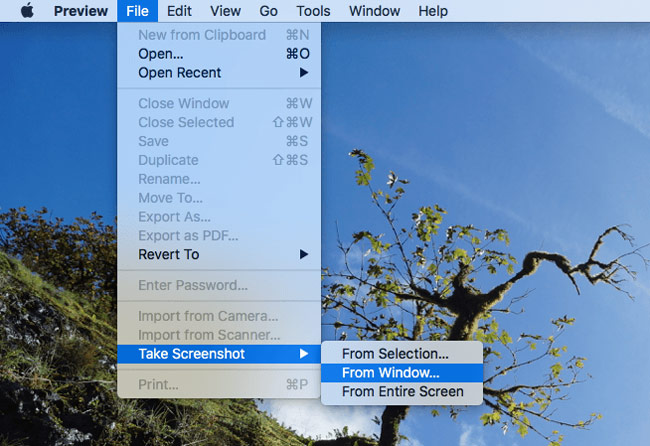
3. 在 Mac 上截屏的最佳选择
是否有另一种方法可以在不同macOS的Mac上截屏? 适用于Mac的FoneLab Screen Recorder不仅是一种剪裁工具,它还可以在Mac上录制视频和捕获音频文件。
- 输入屏幕尺寸参数以在Mac上拍摄所需的屏幕截图。
- 快速访问所有捕获文件,共享和编辑所有屏幕截图。
- 跟随鼠标并占据鼠标周围的特定区域。
- 设置热键以拍摄快照,开始/关闭记录等。
下载并安装Mac版FoneLab屏幕记录,启动程序并选择大小以在Mac上截屏。 您可以预先设置目标文件夹,热键和其他设置。
FoneLab屏幕录像机允许您在Windows / Mac上捕获视频,音频,在线教程等,并且您可以轻松自定义大小,编辑视频或音频等。
- 在Windows / Mac上录制视频,音频,网络摄像头并拍摄屏幕截图。
- 保存前预览数据。
- 它是安全且易于使用的。

自定义区域 选项或调整框架以捕获所需的屏幕截图。 单击“捕获屏幕”按钮以在Mac上拍摄一系列屏幕截图。

点击 媒体经理 访问屏幕截图。 当然,您也可以将截图分享到社交媒体,使用照片查看器打开它们,删除文件或访问目标文件夹。
结论
为了在Mac上拍摄一些重要的屏幕截图,您可以轻松使用默认键盘命令。 尤其是当您更新到macOS Mojave时,您可以找到屏幕上的控件来自定义大小。
即使您无法更新到最新的macOS,也可以从上表中找到键盘命令以捕获用于不同目的的屏幕截图。
FoneLab屏幕录像机 是在Mac上拍摄快照,录制视频和捕获音频文件的另一个便捷工具。 如果您对如何在Mac上截屏还有其他疑问,可以在本文中共享更多信息。
您可以检查如何 在Windows上截图 如果您使用的是其他操作系统,请使用FoneLab。
FoneLab屏幕录像机允许您在Windows / Mac上捕获视频,音频,在线教程等,并且您可以轻松自定义大小,编辑视频或音频等。
- 在Windows / Mac上录制视频,音频,网络摄像头并拍摄屏幕截图。
- 保存前预览数据。
- 它是安全且易于使用的。

