关于如何在 iPhone 上录制对话的重要指南
 发布者 欧丽莎 / 21 年 2023 月 16 日 00:XNUMX
发布者 欧丽莎 / 21 年 2023 月 16 日 00:XNUMX再会! 稍后我将与我的合作伙伴就学校项目进行在线会议,我必须记下一些重要的讨论。 然而,手动写下要记住的事情很麻烦,所以我想到了记录对话。 所以我想问一下:如何在 iPhone 上录制对话? 您的建议对我的项目很有帮助。
录制音频或视频在 iPhone 上很常见,但您是否考虑过录制对话? 无论是在电话通话中还是在实际环境中,录制对话都可以带来多种优势。 它可以让您回顾在会议、讲座、集会甚至与您所爱的人之间讨论的重要事项。
因此,我们准备了 3 种最流行的 iPhone 通话录音技术。 下面您将遇到的每个部分都将包含信息和全面的指南,防止您在录制过程中遇到困惑和困难。 因此,选择最方便的方法并执行正确的说明。
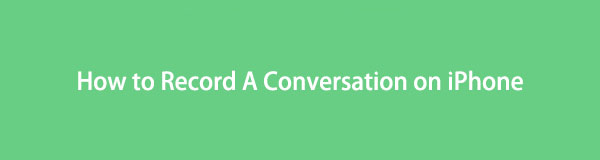

指南清单
第 1 部分:如何使用内置屏幕录像机在 iPhone 上录制对话
iPhone 上的官方录制技术是其内置的屏幕录像机。 此功能可让您录制音频或视频通话中的对话。 它的主要优点是您无需安装或下载任何内容即可在设备上打开和使用它。 它也没有录音限制,因此无论对话多长,您都可以自由录制。 但只有当您有足够的 iPhone 存储空间时才能执行此操作。
但是,如果您选择此方法,则设备屏幕将包含在录制中。 因此,它对于录制视频通话对话的用户非常有效,但对于只需要音频的用户则不然。 如果您是后者,请尝试以下方法。
请注意以下简单说明,确定如何使用 iPhone 的内置屏幕录像机录制电话对话:
解锁您的 iPhone,然后用一根手指从屏幕底部或顶部滑动。 这 控制中心 然后就会出现,显示功能,包括带有 圆 or 记录 图标。 点击它,随后会出现屏幕录制选项。
在下部,启用 全向麦 设备稍后接听您的对话的选项。 然后,点击 开始录制 倒计时 3 秒后开始录制。 最后,继续拨打电话以记录您的谈话。
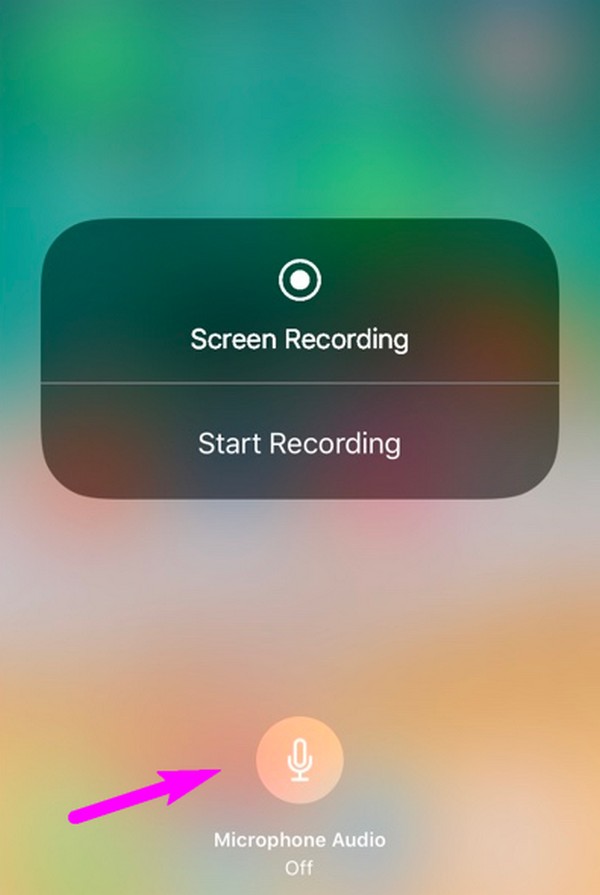
FoneLab屏幕录像机允许您在Windows / Mac上捕获视频,音频,在线教程等,并且您可以轻松自定义大小,编辑视频或音频等。
- 在Windows / Mac上录制视频,音频,网络摄像头并拍摄屏幕截图。
- 保存前预览数据。
- 它是安全且易于使用的。
第 2 部分. 如何通过语音备忘录应用程序在 iPhone 上录制对话
与之前的策略一样,语音备忘录应用程序也是 iPhone 官方的录音方式之一。 但这一次,这个应用程序专注于在物理环境中录制音频对话。 由于在通话期间无法在“语音备忘录”应用程序上进行录音,因此您只能使用它来录制 iPhone 之外的对话。 如前所述,一个例子是您在物理环境中的讨论。 此外,另一台设备正在通话并启用了扬声器,而您只能使用 iPhone 语音备忘录来录制对话。
请注意以下不严格的过程,通过“语音备忘录”应用程序在 iPhone 上录制对话:
滑动 iPhone 主屏幕,直到出现“语音备忘录”应用程序。 点击其图标即可显示应用程序界面。 如果您要在其他设备上录制对话,请确保其扬声器已打开并且您位于要录制的 iPhone 附近。
一切设置完毕后,选择 红色圆圈图标 屏幕底部的 ,让应用程序开始录制您的对话。 通话结束后,点击 红色方形图标 取代了记录按钮来完成该过程。 录音将存储在应用程序中。
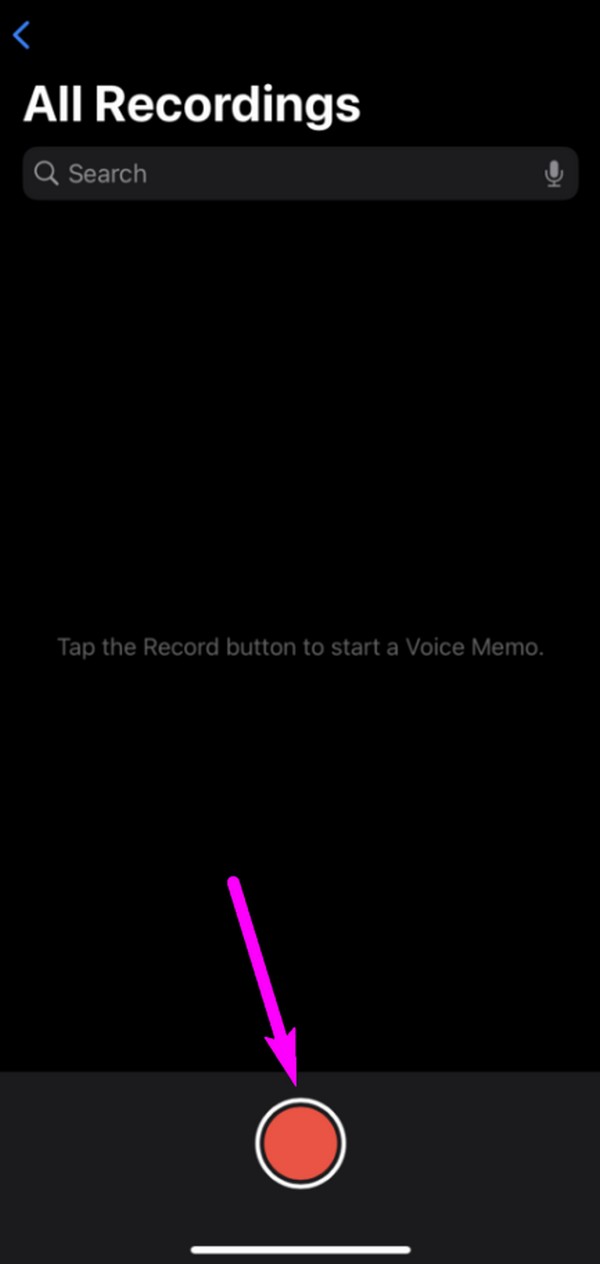
语音备忘录应用程序也可以轻松访问,就像内置屏幕录像机一样,因为只需在 iPhone 上点击几下即可使用。 但您可能已经注意到,之前的两种方法功能都有限,并且仅用于基本用途。 有关更多信息,请参阅下一个技术。
第 3 部分:如何使用 FoneLab Screen Recorder 在 iPhone 上录制对话
FoneLab Screen Recorder是一个众所周知的第三方录制程序,因为它提供了可在多种场景下使用的各种录制功能。 它包括在 iPhone 上录制,无论您想要捕获设备屏幕还是仅捕获音频。 因此,它是一个有效的程序,可以在视频、音频或物理环境中记录您的对话,特别是因为该工具甚至可以在通话过程中进行录音。
FoneLab屏幕录像机允许您在Windows / Mac上捕获视频,音频,在线教程等,并且您可以轻松自定义大小,编辑视频或音频等。
- 在Windows / Mac上录制视频,音频,网络摄像头并拍摄屏幕截图。
- 保存前预览数据。
- 它是安全且易于使用的。
此外, FoneLab屏幕录像机 提供的内容比上面提到的更多。 除了电话录音机之外,您还可以使用它 视频录像机, 游戏记录器、电脑上的窗口录音机等。 它的电话录音机甚至支持 安卓屏幕录制,因此如果您有 macOS、Windows、iOS 和 Android,安装此工具将会很有帮助。
查看下面的轻松步骤,掌握如何使用 iPhone 在 iPhone 上录制对话 FoneLab屏幕录像机:
打开您的计算机浏览器之一并找到访问 FoneLab Screen Recorder 网站的方式。 找到后,选择 免费下载 左下角保存其安装程序文件,下载后打开。 系统将提示您设置安装,因此请立即完成安装以尽快启动录制程序。
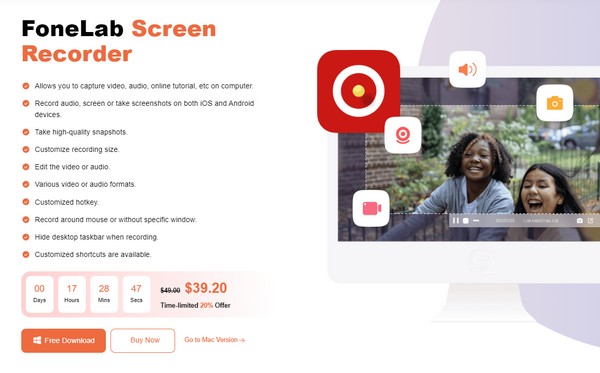
立即进入程序界面的最左侧部分,查看并选择小电话框。 接下来的屏幕将让您选择设备类型,因此单击 iOS 录音机 选项。 之后,程序将提供设备连接的说明。 请注意,您的计算机和 Mac 必须链接到同一网络。
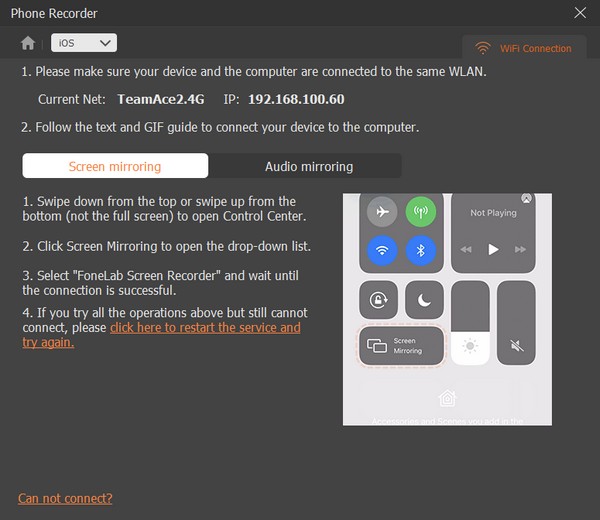
您可以选择 屏风 or 音频镜像,因此请按照您首选的录音功能的说明进行操作。 如果您为视频通话对话选择了屏幕镜像,请单击 录制内容 并确保您喜欢的选项(例如屏幕、扬声器等)已启用。 最后,勾选 Record 底部的选项卡可在通话过程中在 iPhone 上进行录音。
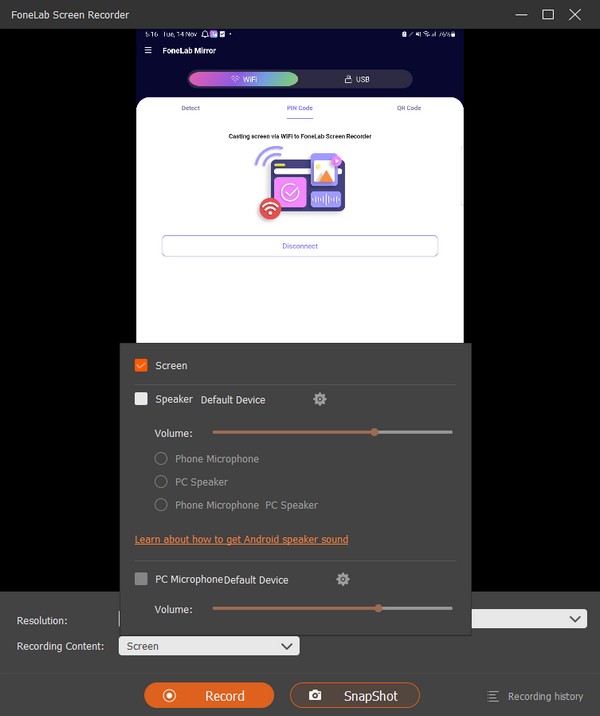
FoneLab屏幕录像机允许您在Windows / Mac上捕获视频,音频,在线教程等,并且您可以轻松自定义大小,编辑视频或音频等。
- 在Windows / Mac上录制视频,音频,网络摄像头并拍摄屏幕截图。
- 保存前预览数据。
- 它是安全且易于使用的。
第 4 部分. 有关如何在 iPhone 上录制对话的常见问题解答
1. 如何在 iPhone 上谨慎地录制电话对话?
当您在通话过程中录制对话时,许多录音功能、应用程序和程序都会通知对方。 如果您想要一种行之有效的方法,但不能执行此操作,请使用 FoneLab Screen Recorder 程序。 此录音工具将简单地记录您 iPhone 上的任何内容,而不会通知另一条线路上的设备。 因此,您可以随时录制,无论您想要录制多长时间。
2. iPhone 有免费的录音应用吗?
就在这里。 您可以将语音备忘录应用程序用作免费的 iPhone 录音机。 它是内置的,因此您无需付费或购买任何东西即可使用它,因为它从一开始就在设备上自动可用。
希望您能够获得一些关于在 iPhone 上录制视频的有用信息。 欲了解更多此类信息文章,请访问 FoneLab屏幕录像机 网页。
FoneLab屏幕录像机允许您在Windows / Mac上捕获视频,音频,在线教程等,并且您可以轻松自定义大小,编辑视频或音频等。
- 在Windows / Mac上录制视频,音频,网络摄像头并拍摄屏幕截图。
- 保存前预览数据。
- 它是安全且易于使用的。
这就是您在 iPhone 上录制对话时必须了解的一切。 只需相信推荐的技术,避免浪费时间在网络上探索其他不确定的方法。
