Ultimate Android Screen Recorder Apk 和软件的最佳指南
 发布者 欧丽莎 / 27 年 2022 月 16 日 00:XNUMX
发布者 欧丽莎 / 27 年 2022 月 16 日 00:XNUMX您是否厌倦了使用普通工具或应用在 Android 11 或更多 Android 设备上进行屏幕录制? 好吧,您可以使用出色的工具和应用程序来升级您的设备。 屏幕录制可让您在手机上保存各种视频,而无需下载它们。 它还允许您仅使用您的设备和其中的内容创建自己的视频。

人们经常将他们在互联网上发现的有趣视频录屏,以便日后离线再次观看。 一个例子是你最喜欢的系列。 您可以在 YouTube 或任何地方录制您最喜欢的剧集,然后重放以更详细地观察它。 另一方面,如果您喜欢制作教学视频,则可以使用屏幕录制让观众更清楚地看到这些步骤,因为您会录制设备的屏幕本身。 另一个是 记录你的游戏 之后查看它们,看看您可以进一步改进什么。
确实,屏幕录制可以让我们做很多事情。 但是你知道什么更好吗? 这是使用最好的工具以最佳质量保存这些视频。 继续阅读下面的内容,发现最好的 Android 屏幕录像机,并通过简单的指南了解如何使用它们。

指南清单
第 1 部分。 最佳 Android 屏幕录像机 - FoneLab 屏幕录像机
在屏幕录制方面,强烈推荐的工具是 FoneLab屏幕录像机. 该软件可在手机和计算机上运行。 它允许您 录制视频 在不丢失原始质量的情况下,它甚至可以让您选择录制整个屏幕或根据自己的喜好对其进行自定义。 FoneLab 屏幕录像机具有捕获视频、音频和麦克风声音或语音的功能,您可以在其中 调整音量. 此外,您可以在所有这些进行时截取屏幕截图。 这些只是最好的 Android 屏幕录像机可以为您提供的部分功能。 安装并试一试后,您可以探索它的更多功能。
FoneLab屏幕录像机允许您在Windows / Mac上捕获视频,音频,在线教程等,并且您可以轻松自定义大小,编辑视频或音频等。
- 在Windows / Mac上录制视频,音频,网络摄像头并拍摄屏幕截图。
- 保存前预览数据。
- 它是安全且易于使用的。
请按照以下说明学习如何使用最好的 Android 屏幕录像机在 Android 三星上进行屏幕录制, FoneLab屏幕录像机:
访问 FoneLab Screen Recorder 的官方网站免费下载该软件。 下载完成后,打开文件进行安装。 允许它对您的设备进行更改,以便安装时不会出现并发症。 然后将开始配置安装。 等待它,然后启动该工具以使其在您的计算机上运行。
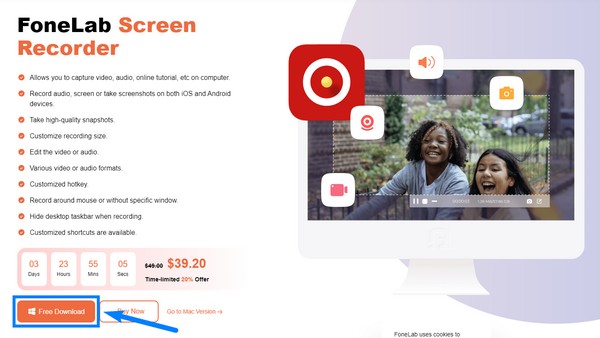
FoneLab 屏幕录像机的功能将在主界面上。 如果您想在计算机上录制屏幕,它具有视频、音频和游戏记录器。 附加功能位于界面最右侧的迷你盒子上。 它具有在窗口、网络摄像头、电话等设备上进行屏幕录制的功能。 在这种情况下,选择 电话图标.
下面的界面会有两个选项。 iOS 录音机和 安卓录音机. 选择左侧框以选择使用 Android 手机进行屏幕录制。
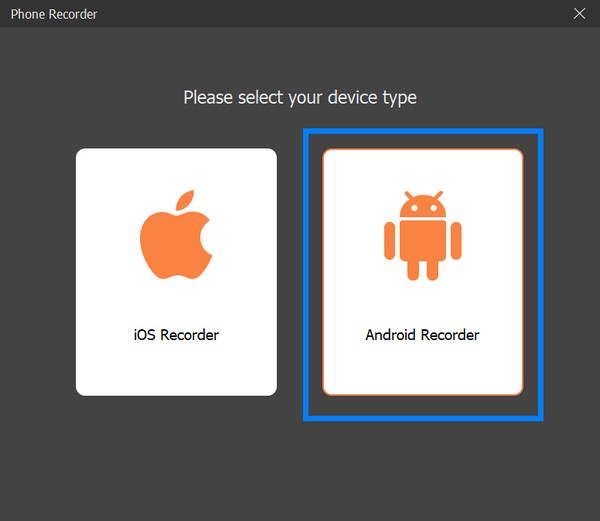
要使用 Wi-Fi 连接进行连接,请在您的 Android 手机上安装 FoneLab Mirror 应用程序。 确保它连接到与您的计算机相同的 Internet 网络。 之后,点击 检测 应用程序界面上的图标,使其连接到您的计算机。 或者您也可以使用 PIN 码或 QR 码。 如果您在通过 Wi-Fi 连接时遇到困难,请尝试使用 USB 连接方法来连接您的设备。
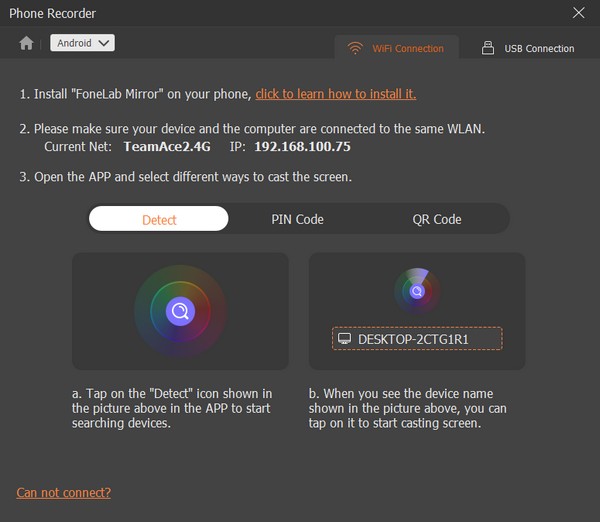
确保授予 FoneLab Mirror 应用程序权限以允许它记录您的 Android 手机的屏幕。 成功连接后,FoneLab 屏幕录像机将开始镜像您设备的屏幕。 然后你可以打 Record 随时准备好在您的 Android 手机屏幕上录制您想要的任何内容。
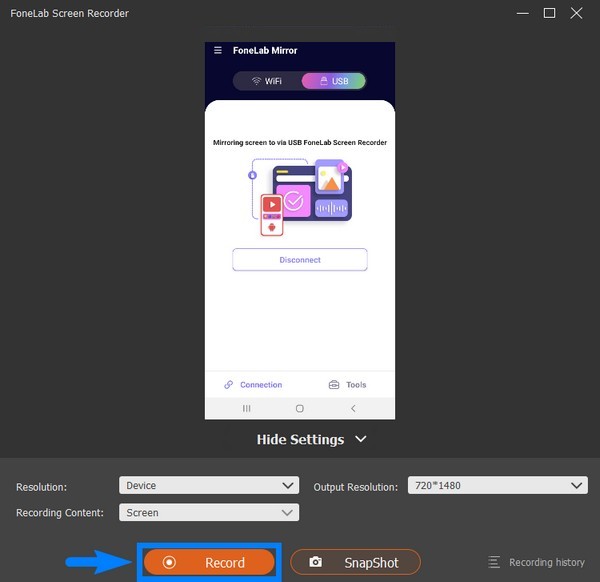
FoneLab屏幕录像机允许您在Windows / Mac上捕获视频,音频,在线教程等,并且您可以轻松自定义大小,编辑视频或音频等。
- 在Windows / Mac上录制视频,音频,网络摄像头并拍摄屏幕截图。
- 保存前预览数据。
- 它是安全且易于使用的。
第 2 部分。在 Android 上使用第三方应用程序录制 Android 屏幕
除了电脑上最好的屏幕录像工具外,您还可以使用 Android 手机上的第三方应用程序来记录您的屏幕。 以下是 2 个 Android 屏幕录像机 apk:
Mobizen屏幕录像机
Mobizen Screen Recorder 是 Google 评选的 2016 年最佳应用之一。 使用 Mobizen Screen Recorder,您可以在一个应用程序中进行屏幕录制、编辑和绘图以及创建 GIF。 它让你 录制没有水印的视频 甚至为您的视频录制添加背景音乐。 但是,与其他 Android 屏幕录像机应用程序相比,此应用程序使用更多的电池电量。 因此它可以更快地耗尽它的生命。
请按照以下说明学习如何使用 Mobizen Screen Recorder 进行屏幕录制:
在您的手机上访问 Google Play 商店并安装 Mobizen 屏幕录像机。
安装后,打开应用程序。 这 空气圈 然后会弹出。 单击它,然后按 记录 按钮开始录制您的 Android 手机屏幕。
完成录制后,再次按空气圈选择 停止 图标。 您的视频记录将自动保存在您的手机上。
AZ屏幕录像机
AZ Screen Recorder 是一款 Android 屏幕录像机,可生成带声音的高质量视频记录。 除了屏幕录制,它还有很多功能,包括 视频编辑、屏幕截图等。 这个应用程序允许您在屏幕录制时在一个小窗口中录制自己。 此外,它还可以让您在录制视频时在手机屏幕上绘图。 但请记住,它只能使用手机的麦克风录制视频的音频,因此声音可能无法达到与您正在屏幕录制的原始视频相同的质量。 另外,您需要付费才能享受该应用程序的其他功能。
请按照以下说明使用 AZ Screen Recorder 在 Android 11 及更高版本上进行屏幕录制:
访问 Google Play 商店并在您的 Android 手机上安装 AZ Screen Recorder。
一旦你在手机上运行它,一个小的 控制圈 将出现在您的屏幕上。 点击它以使选项围绕圆圈展开。
点击 记录 按钮开始屏幕录制。 然后,下拉通知面板,然后从那里按停止停止并保存屏幕录制。
FoneLab屏幕录像机允许您在Windows / Mac上捕获视频,音频,在线教程等,并且您可以轻松自定义大小,编辑视频或音频等。
- 在Windows / Mac上录制视频,音频,网络摄像头并拍摄屏幕截图。
- 保存前预览数据。
- 它是安全且易于使用的。
第 3 部分。有关 Android 屏幕录像机的常见问题解答
FoneLab 屏幕录像机是否通过其视频录制提供高质量的声音?
是的,确实如此。 FoneLab屏幕录像机 有麦克风 噪音消除 消除屏幕录制中不必要噪音的功能。 此外,它还具有麦克风增强功能,可进一步提高视频声音的质量。
Mobizen Screen Recorder可以制作高清视频吗?
是的,它可以。 在屏幕录制之前,Mobizen Screen Recorder 让您可以自由选择所需的视频分辨率并在设置中调整其其他功能。 但即使有灵活的视频选项,应用程序的声音质量也会很低。
我是否需要购买 AZ Screen Recorder 才能使用该应用程序?
不,如果您只打算使用基本功能,则没有必要。 但是,如果您想使用更好的功能,则需要付费。
从上面提到的方法, FoneLab屏幕录像机 是几乎得到一切的Android屏幕录像机。 其他应用程序也不错,但该工具在屏幕录制中提供的可能性是无限的。 所以现在就试试吧。
FoneLab屏幕录像机允许您在Windows / Mac上捕获视频,音频,在线教程等,并且您可以轻松自定义大小,编辑视频或音频等。
- 在Windows / Mac上录制视频,音频,网络摄像头并拍摄屏幕截图。
- 保存前预览数据。
- 它是安全且易于使用的。
