如何使用功能方式在 iPhone 上录制视频
 发布者 欧丽莎 / 21 年 2023 月 16 日 00:XNUMX
发布者 欧丽莎 / 21 年 2023 月 16 日 00:XNUMX你好! 我的朋友在她的一个社交媒体帐户上发布了我的一段视频,我想将其保存到我的 iPhone 上。 不幸的是,没有下载它的选项,所以我很难保存视频。 因此,我决定改用录音的方法,但我不知道正确的过程。 请帮助我学习如何在 iPhone 上录制屏幕视频。 谢谢!
在许多情况下,掌握在 iPhone 屏幕上录制视频的技巧都会很有帮助。 它将帮助您完成多项任务,无论是专业用途还是个人用途,就像上面的场景一样。 例如,如果某个视频在网上引起了您的注意,但该平台不允许下载视频,您可以轻松录制它。 毕竟,它更方便。
除此之外,在做教程时录音也很有好处。 如果您的工作与教学过程相关,记录该过程将使您的观众更容易学习。 因此,今天就加入我们,滚动浏览本文,探索在 iPhone 屏幕上录制视频的有用方法。 每种方法还附带简化的指南。
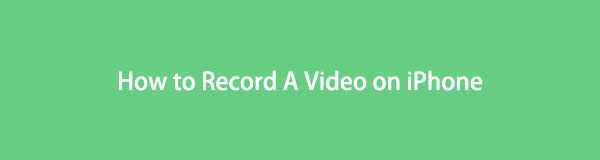

指南清单
第 1 部分. 如何通过内置屏幕录像机在 iPhone 上录制视频
在 iPhone 屏幕上录制视频时,大多数用户依赖的主要技术是内置录制功能。 访问控制中心后即可找到它,因此导航非常方便。 只需点击几下即可录制,并且不需要任何安装。 但尽管您喜欢它的简单和方便,但它只是一个功能有限的基本录音机,可能不适合除了录音之外还需要更多功能的用户。
遵循下面的无压力说明,通过内置屏幕录像机在 iPhone 上进行屏幕录制视频:
访问 控制中心 从 iPhone 屏幕的顶部或底部滑动手指。 然后将显示包含这些功能的图块。 要录制,请点击带有圆圈或录制图标的图块。
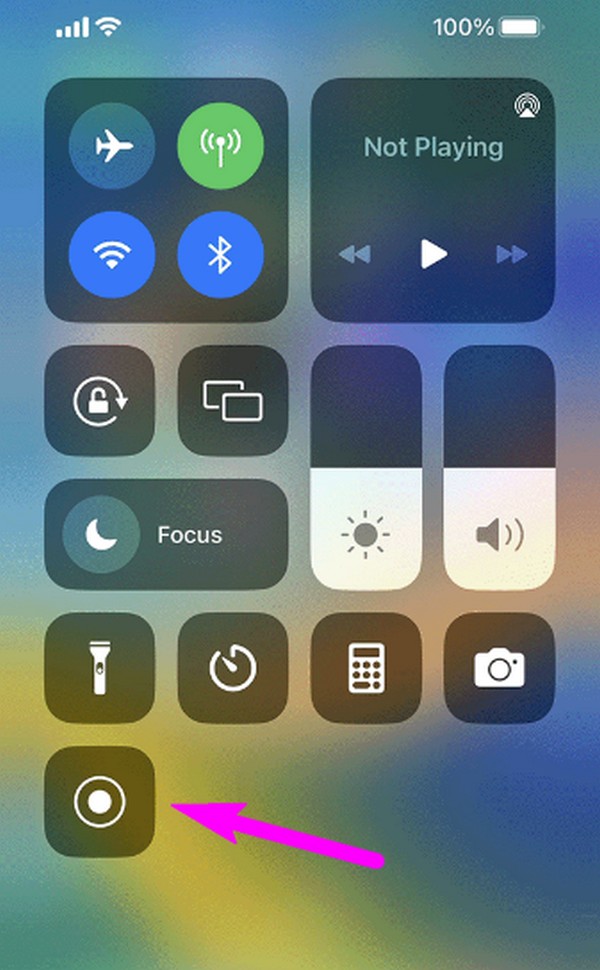
将出现 3 秒倒计时,因此请确保屏幕上显示您想要录制的视频才能开始录制。 稍后,完成后,点击屏幕最左上方的红色状态栏,然后点击 Stop 停止 单击确认对话框以完成录制。
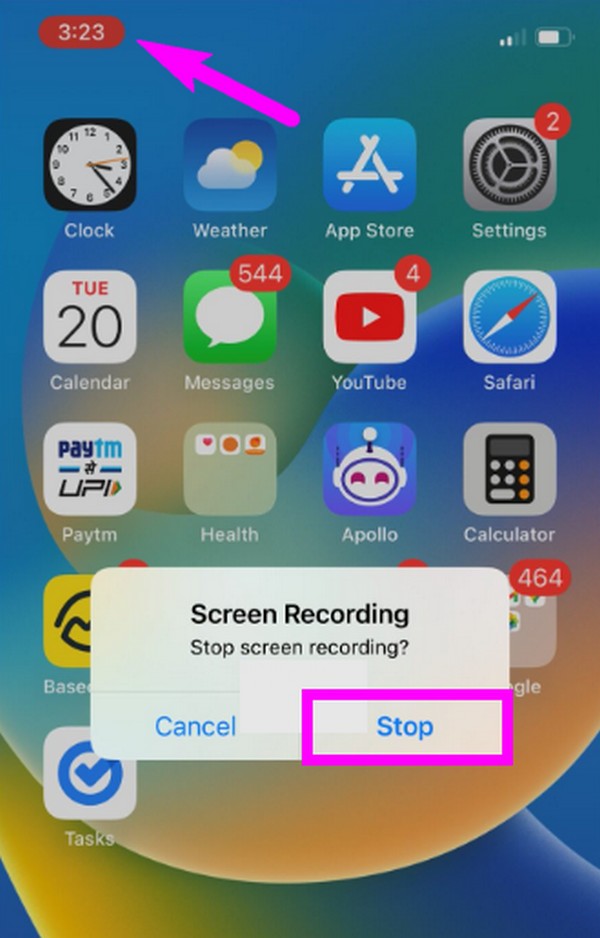
如果您需要一个不仅仅可以录制视频的屏幕录像机,请转到以下部分,因为它们的功能更先进,与内置的 iPhone 录像机不同。
第 2 部分. 如何使用 FoneLab Screen Recorder 在 iPhone 上录制视频
接下来是 FoneLab屏幕录像机。 如前所述,该程序不仅仅是一个基本的录音机。 除了能够在 iPhone 屏幕上录制视频外,它还提供不同的录制类型,包括电脑上的录像机、录音机、窗口录像机、 游戏记录器, 和更多。 同时,在iPhone屏幕上录制视频之前,您可以随意启用该工具的降噪功能,以使视频质量更好。 然后,录制后会自动出现编辑部分。
FoneLab屏幕录像机允许您在Windows / Mac上捕获视频,音频,在线教程等,并且您可以轻松自定义大小,编辑视频或音频等。
- 在Windows / Mac上录制视频,音频,网络摄像头并拍摄屏幕截图。
- 保存前预览数据。
- 它是安全且易于使用的。
此外,FoneLab Screen Recorder 还提供了广泛的视频输出格式选项,供您选择。 此外,它不仅仅适用于 iPhone 用户。 它也可用于 记录Android屏幕,所以如果你有Android设备会更有利。
按照下面的简单说明作为如何在 iPhone 上屏幕录制视频的模式 FoneLab屏幕录像机:
从官方网站下载安装程序,在您的计算机上获取 FoneLab Screen Recorder 程序。 为此,请单击 免费下载 按钮。 保存后,继续安装并等待必要的组件下载,然后再在屏幕上启动录制程序。
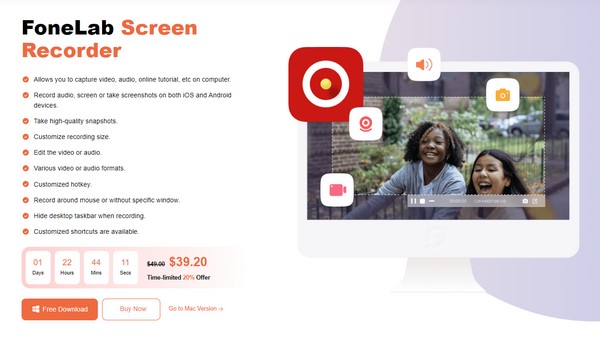
该工具将启动,并在其主界面上显示关键记录功能。 在最左侧,单击 小电话盒,然后选择 iOS 录音机 在以下界面中选项卡作为您的设备类型。 预计连接 iPhone 的说明会出现在下一个屏幕上。
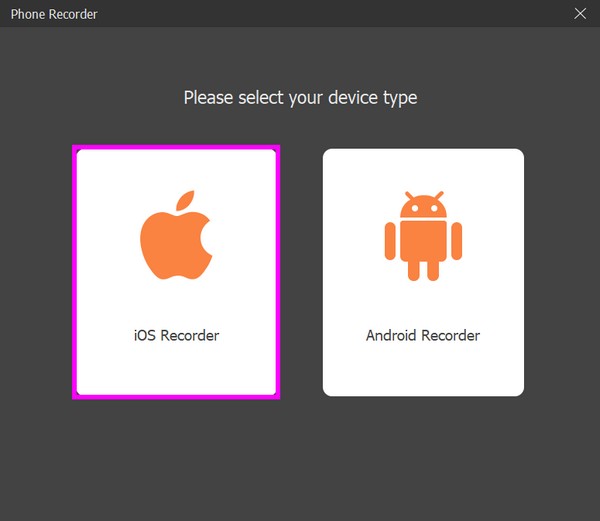
确保您的 iPhone 和电脑首先连接到同一个 WLAN。 然后,继续访问您设备的 控制中心 并点击 屏幕镜像。 从弹出列表中选择 FoneLab屏幕录像机 在计算机上显示您的 iPhone 屏幕。
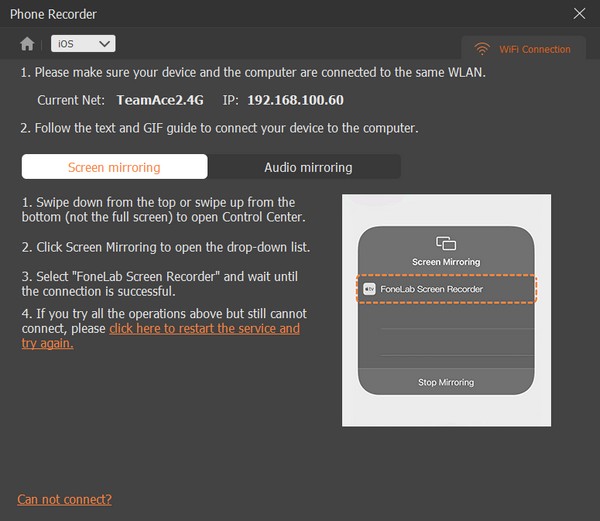
一旦您在程序界面上看到 iPhone 屏幕,就可以轻松修改下部的选项。 您可以更改分辨率,调整设置 录制内容, 和更多。 然后,单击 Record 选项卡来录制您的 iPhone 屏幕。
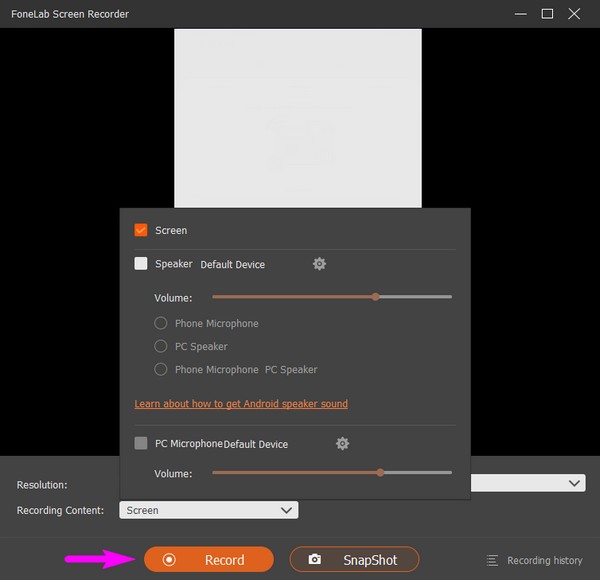
FoneLab屏幕录像机允许您在Windows / Mac上捕获视频,音频,在线教程等,并且您可以轻松自定义大小,编辑视频或音频等。
- 在Windows / Mac上录制视频,音频,网络摄像头并拍摄屏幕截图。
- 保存前预览数据。
- 它是安全且易于使用的。
第 3 部分:如何通过第三方应用程序在 iPhone 上录制视频
如果您喜欢使用第三方应用程序,请尝试 Screen Recorder - V Recorder。 它是 App Store 中的一款屏幕录像机,在多种情况下都很有用。 它使您能够在观看视频或电影、玩游戏、打电话等时录制 iPhone 屏幕。此外,它还提供编辑功能,例如添加滤镜、音乐、文本等。
按照以下简单的步骤,通过第三方应用程序屏幕录像机-V Recorder在iPhone屏幕上录制视频:
进入App Store找到Screen Recorder - V Recorder应用程序并将其下载到您的iPhone上。 然后,设置并授权应用程序要求以允许记录器在设备上运行。
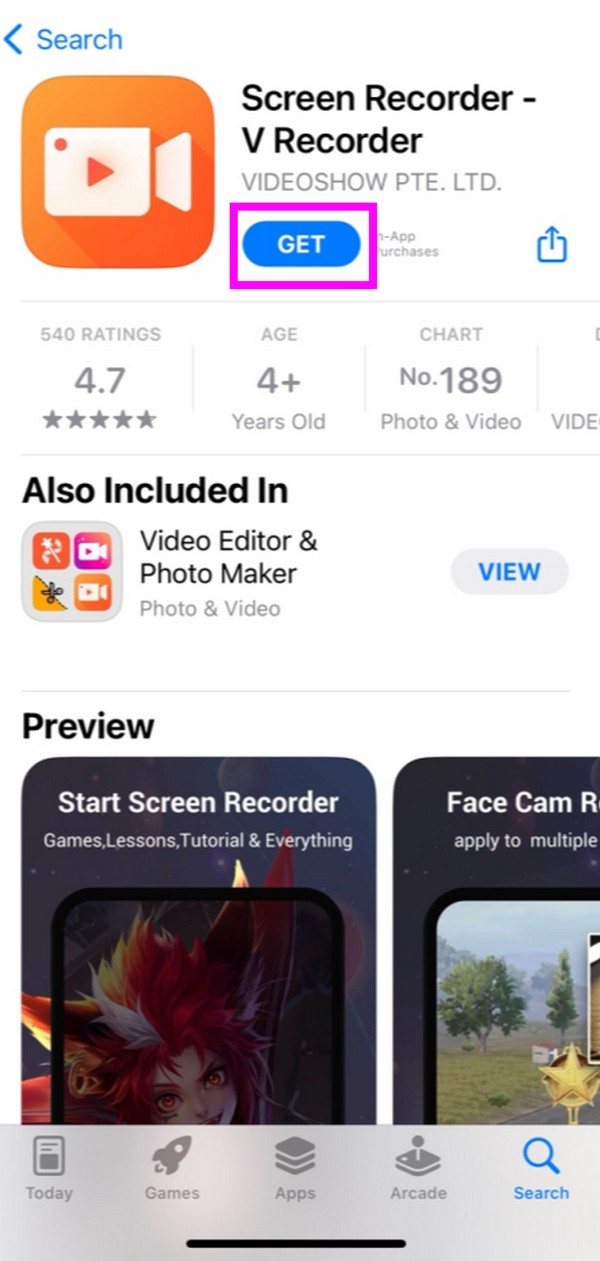
进入应用程序的初始界面后,点击红色 Record 图标位于中心。 包含以下内容的对话 屏幕录影大师 将出现选项卡。 点击它,您可以选择是否打开 麦克风 在。 然后,选择 开始广播 录制您的 iPhone 屏幕。
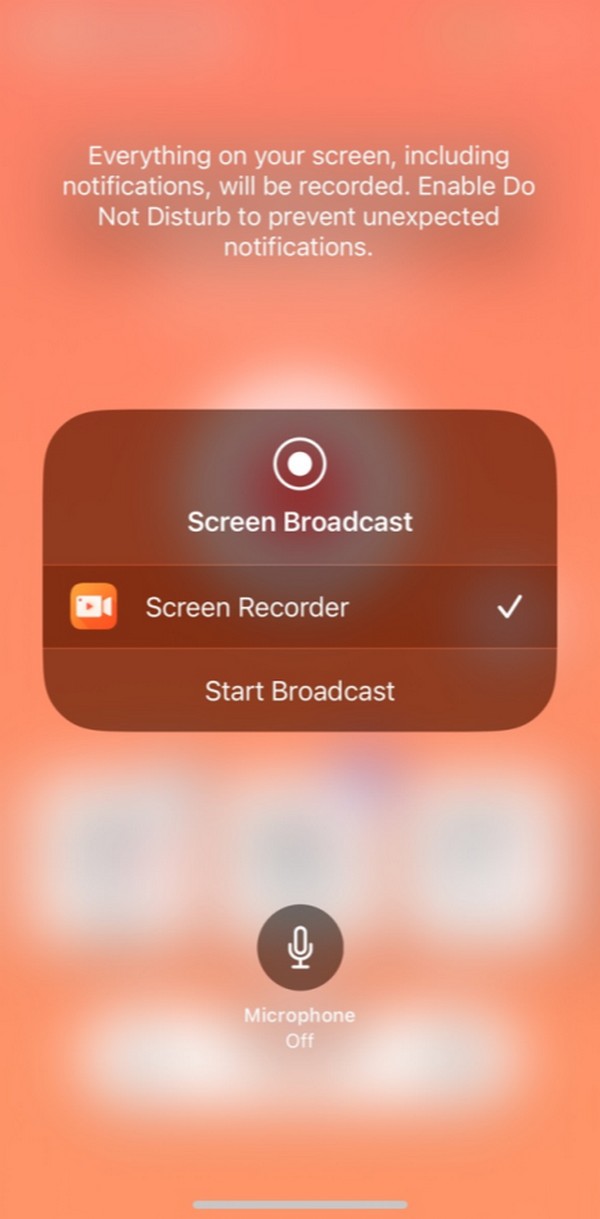
Screen Recorder - V Recorder 是一款令人难以置信的屏幕录制应用程序,但请注意它能够通过您的设备 ID 跟踪您。 但如果你对此感到满意,那么你就可以走了。
第 4 部分:有关如何在 iPhone 屏幕上录制视频的常见问题解答
1. 如何在iPhone上录制YouTube视频?
您可以使用本文提到的技术在 YouTube 上录制您喜欢的视频。 选择哪种方法并不重要,因为它们都很有效,但如果您需要推荐,请尝试 FoneLab Screen Recorder。 请参阅第 2 部分,了解为什么值得安装它,如果您想立即开始录制,我们已经提供了导航指南。
2. iPhone录制视频时可以截屏吗?
这取决于您使用的屏幕录制方法。 不幸的是,大多数不提供此功能,但幸运的是, FoneLab屏幕录像机,包含在上面提到的技术中,确实有。 当您开始录制时,您会在其下界面的停止按钮附近看到相机图标。 当您想在录制时捕获屏幕时,请随时单击它。
希望您能够获得一些关于在 iPhone 上录制视频的有用信息。 欲了解更多此类信息文章,请访问 FoneLab屏幕录像机 网页。
FoneLab屏幕录像机允许您在Windows / Mac上捕获视频,音频,在线教程等,并且您可以轻松自定义大小,编辑视频或音频等。
- 在Windows / Mac上录制视频,音频,网络摄像头并拍摄屏幕截图。
- 保存前预览数据。
- 它是安全且易于使用的。
