在 Windows Media Player 中从视频中捕获静止图像
 发布者 欧丽莎 / 25年2021月16日00:XNUMX
发布者 欧丽莎 / 25年2021月16日00:XNUMX当您要将视频共享到TikTok,YouTube或Vimeo时,如何在Windows Media Player中从视频中捕获静止图像? 如果您只按 打印屏幕 按钮在计算机上,则可能只会显示空白图像。 在Windows 10上的WMP中从视频中提取缩略图的最佳方法是什么? 只需从本文中了解有关3种有效方法的更多信息。

指南清单
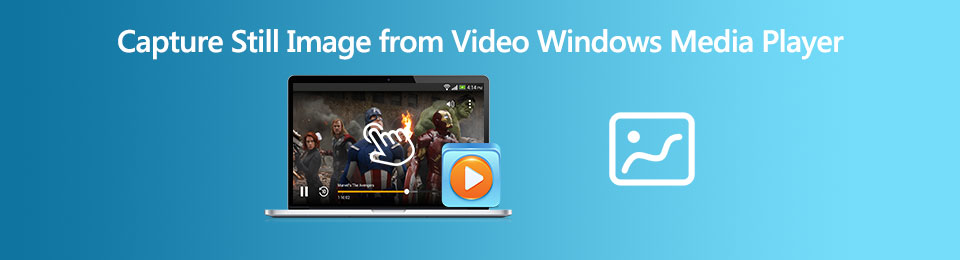
1.从WMP中的视频中捕获静止图像的默认方法
如果您拥有最新版本的Windows Media Player,则只需使用 打印屏幕 按钮以从Windows Media Player中的视频捕获静止图像。 无论Windows Media Player的版本如何,都可以使用以下方法 捕获截图.
将视频导入Windows Media Player。 您可以点击 工具 菜单,然后选择 附加选项 按钮。 然后,在“选项”窗口中,您可以单击 性能 标签。
在效果窗口中,您可以点击 高级 按钮,然后取消选中 使用覆盖 在选项 视频加速设置。 然后点击 Ok 按钮以确认设置。
确保WMP是台式机上唯一的窗口,并且 按Alt +打印屏幕 纽扣。 使用键盘快捷键可以在活动窗口的Windows Media Player中捕获屏幕截图。
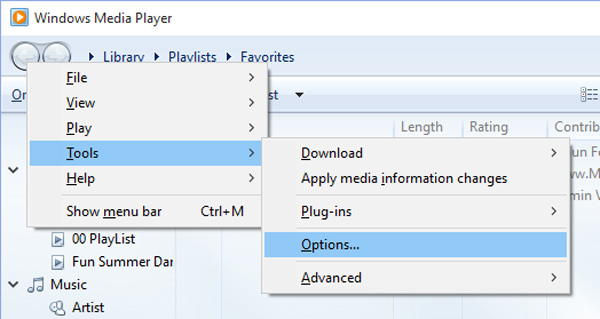
注意:在Windows Media Player中截取屏幕截图后,即可使用 按Ctrl + V 粘贴图像编辑器,例如 喷漆 程序,您可以轻松地进一步编辑屏幕截图。
FoneLab屏幕录像机允许您在Windows / Mac上捕获视频,音频,在线教程等,并且您可以轻松自定义大小,编辑视频或音频等。
- 在Windows / Mac上录制视频,音频,网络摄像头并拍摄屏幕截图。
- 保存前预览数据。
- 它是安全且易于使用的。
2.如何使用截图工具从WMP中的视频中捕获屏幕截图
当您需要捕获自由形式的截图或需要轻松编辑屏幕截图时,默认 剪取工具 Windows是一种理想的方法。 要打开程序,可以按 Start 开始 菜单,然后进入剪裁工具以从Windows Media Player中的视频捕获快照。
一旦启动 剪取工具,你可以选择 时尚 选项,然后选择剪裁方法,例如 自由形式的剪辑是, 矩形剪是, 窗口剪辑 和 全屏截图.
制作矩形剪时,请按住 转移 并使用箭头键选择要剪切的区域。 要使用上次使用的相同模式拍摄新屏幕截图,请按 Alt+N 键。
要将捕获的快照保存在Windows Media Player中,可以按 按Ctrl + S 键。 之后,您可以将快照复制到剪贴板或图像编辑器。
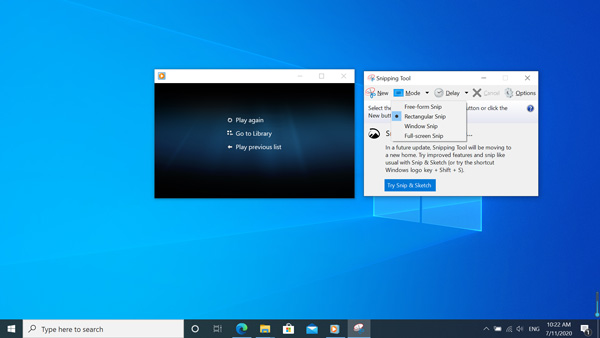
3.在WMP中从视频捕获静止图像的最佳方法
是否有专业的方法可以免费从Windows Media Player中的视频中捕获静止图像? FoneLab屏幕录像机 是一种免费的多功能截图工具,使您可以自定义快照的大小,添加形状/水印/文本以及调整文件格式。 此外,您还可以轻松管理程序中的多个屏幕截图。
- 捕捉视频,来自Windows Media Player的音频文件和快照。
- 添加文本,线条,箭头,标注,水印,甚至绘制快照。
- 调整热键以捕获图像,照片格式和捕获模式。
- 在内置媒体管理器和编辑器中管理多个屏幕截图。
FoneLab屏幕录像机允许您在Windows / Mac上捕获视频,音频,在线教程等,并且您可以轻松自定义大小,编辑视频或音频等。
- 在Windows / Mac上录制视频,音频,网络摄像头并拍摄屏幕截图。
- 保存前预览数据。
- 它是安全且易于使用的。
下载并安装 Windows Media Player记录器,在计算机上启动该程序。 当需要调整视频格式和热键时,可以转到 优先 选项调整参数。

要从Windows Media Player中的视频捕获静止图像,可以在所需的帧处暂停。 返回主界面,然后选择 屏幕录制 选项,然后选择所需的区域。
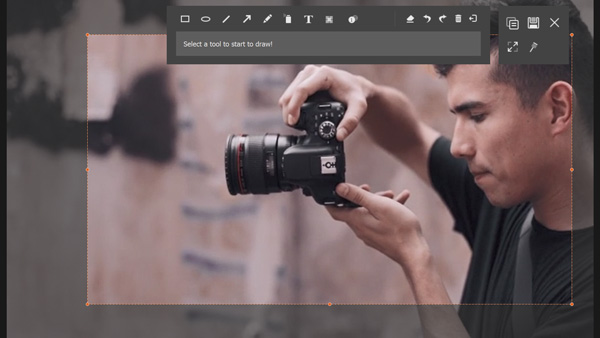
捕获所需的屏幕快照后,您可以向快照添加形状,文本,标注和更多其他元素。 然后,您可以在保存屏幕截图之前调整大小和颜色。
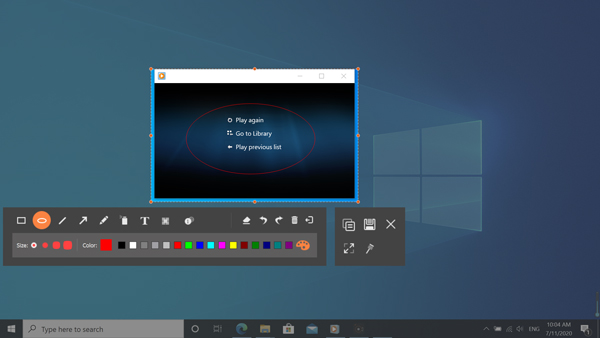
如果要管理WMP中捕获的静止图像,可以单击 记录历史 查看捕获的屏幕截图的选项。 它使您可以查看图像,重命名文件并将其共享到社交媒体。
FoneLab屏幕录像机允许您在Windows / Mac上捕获视频,音频,在线教程等,并且您可以轻松自定义大小,编辑视频或音频等。
- 在Windows / Mac上录制视频,音频,网络摄像头并拍摄屏幕截图。
- 保存前预览数据。
- 它是安全且易于使用的。
4.有关如何从WMP中的视频中捕获静止图像的常见问题解答
1.为什么无法使用PrtSc按钮从WMP中的视频中捕获静止图像?
确保您具有最新版本的Windows Media Player。 在Windows Media Player中启动视频时,可以使用 打印屏幕 双显示器键盘上的按钮。 按 Alt +打印屏幕 仅截屏活动窗口以捕获Windows Media Player中视频的静止图像。
2.从视频捕获静止图像的最佳选择是什么?
如果您只需要从视频中捕获屏幕快照,则VLC是您可以考虑的最佳替代方法之一。 只需在VLC Media Player中打开视频即可。 转到要截屏的帧时,可以暂停视频,然后单击视频以选择 拍摄快照 选项。
3.您可以直接在WMP中从视频中拍摄静止图像吗?
在播放受支持的视频(例如Windows Media Player中的WMV)时,只需按 Ctrl + I 组合键打开 保存拍摄图像 您可以直接在Windows Media Player中从视频捕获静止图像的窗口。
结论
它是有关如何在Windows Media Player中捕获视频截图的最终指南。 除了3种常用方法之外,您还可以找到无法直接通过键组合进行屏幕截图的原因,最佳替代方法以及Windows Media Player的保存捕获图像功能。 如果对主题有任何疑问,可以在评论中分享更多详细信息。
FoneLab屏幕录像机允许您在Windows / Mac上捕获视频,音频,在线教程等,并且您可以轻松自定义大小,编辑视频或音频等。
- 在Windows / Mac上录制视频,音频,网络摄像头并拍摄屏幕截图。
- 保存前预览数据。
- 它是安全且易于使用的。
