使用 4 种出色且简单的方法记录 Omegle 会话
 发布者 华伦 / 07 年 2022 月 16 日 00:XNUMX
发布者 华伦 / 07 年 2022 月 16 日 00:XNUMX很多时候,一个人只在家里就会感到无聊。 人们倾向于寻找可以花时间在上面的东西。 大多数时候,他们都在寻找可以整天交谈的人。 也有他们独自在家的时候。 他们寻找可以在线交谈的人。 他们会去一些约会网站或聊天网站,例如 Omegle。 大多数用户是青少年。 他们倾向于结交朋友,摆脱无聊,或者有时他们正在寻找他们的灵魂伴侣。 如果您想在 Omegle 上录制视频聊天怎么办? 如果您正在浏览执行此操作的方法,那么您就在正确的页面上!
本文将教您如何使用不同的方法记录 Omegle。 这些易于管理和访问。 您可以获得一个高效的屏幕录制工具: FoneLab屏幕录像机. 如果您想了解更多关于这些的信息,请向下滚动。
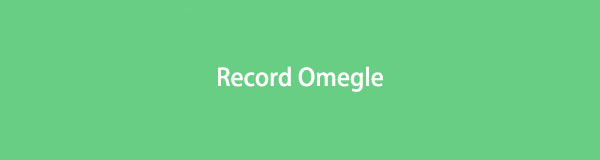

指南清单
FoneLab屏幕录像机允许您在Windows / Mac上捕获视频,音频,在线教程等,并且您可以轻松自定义大小,编辑视频或音频等。
- 在Windows / Mac上录制视频,音频,网络摄像头并拍摄屏幕截图。
- 保存前预览数据。
- 它是安全且易于使用的。
第 1 部分。如何使用 Chrome 扩展程序记录 Omegle
Omegle 是一个免费的网站和平台,用于随机视频通话和在线聊天。 这个网站使用起来很有趣,因为人们会遇到不同的个性和国籍。 如果你正在练习提高你的社交技能,这个网站很好。 大多数用户的交互都是与兴趣相同的陌生人进行的。 如果用户只使用 Omegle 的聊天部分,他们将看不到与他们聊天的人。 只有当用户正在视频聊天时,他们才能看到它们。 您想在 Omegle 上录制视频聊天和您的屏幕吗? 本文的这一部分将向您展示使用 Chrome 扩展程序录制 Omegle 的一种方法。
在主界面上,搜索 Chrome Web Store。 之后,在搜索栏上输入 Screen Recorder。 最后,点击 织机免费屏幕录像机和屏幕捕获.
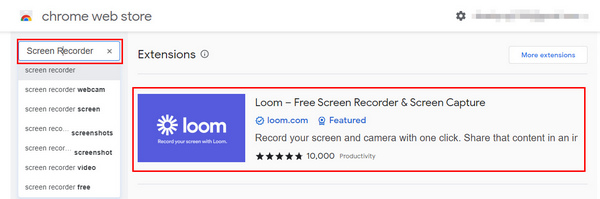
找到工具后,单击 添加到Chrome 名称旁边的按钮以启动软件。 之后,单击 添加扩展名 按钮使用该工具。
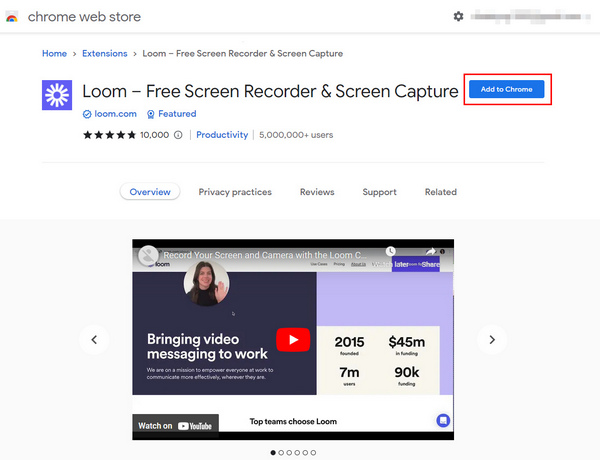
在计算机上添加 Loom 后,单击 开始录制 按钮在开始之前自定义录制。
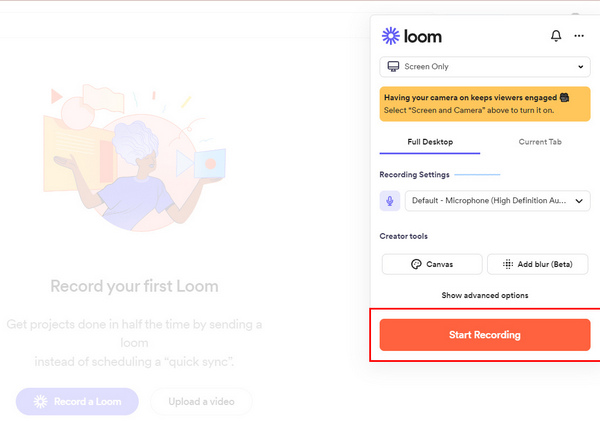
找到 铬标签 部分。 之后,选择 Omegle 网站,以便记录该屏幕。 最后,点击 Share 按钮开始录制。
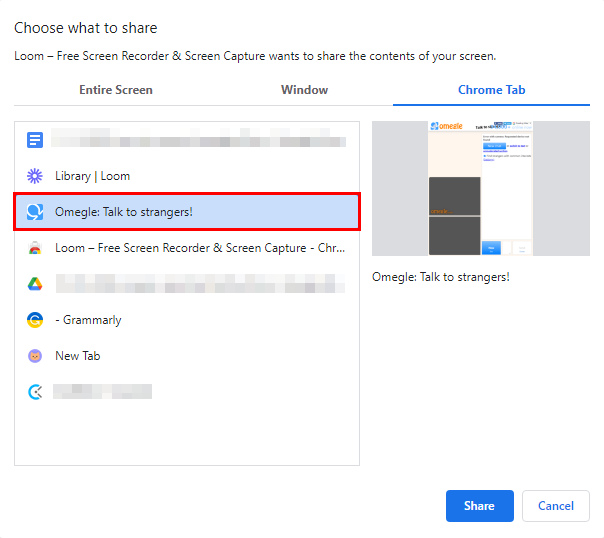
如果您在会话期间捕获所有内容,请单击 红盒子 图标停止录制。 之后,屏幕录制将自动保存。
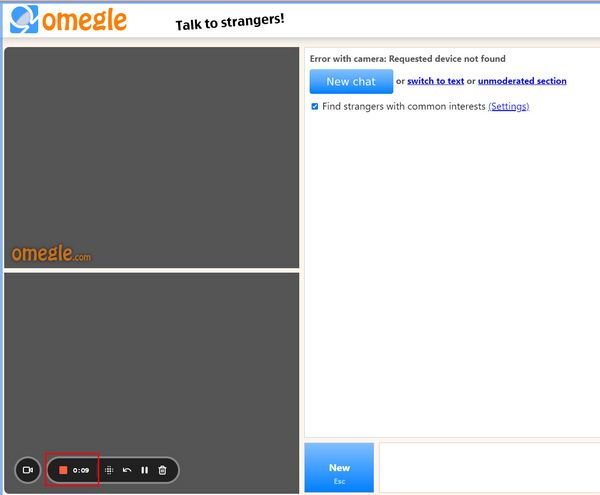
第 2 部分。 如何在 iPhone 上录制 Omegle
iPhone是最著名的设备之一。 它具有许多用户可以从中受益的功能。 例如,设备有足够的空间存放您的文档和文件。 用户无需删除其他文件即可下载。 除此之外,它的电池寿命也有所提高,因此用户可以使用该设备足够长的时间。 如果您喜欢拍照,它具有您一定会喜欢的电影模式功能。 如果您使用 Omegle 但不知道如何录制屏幕怎么办? 您在正确的页面上! 以下是轻松录制 Omegle 的步骤。
在找到屏幕录像机之前,请打开您的 iPhone。 在主界面上,转到设备的设置。 之后,点击 控制中心 该设备的。
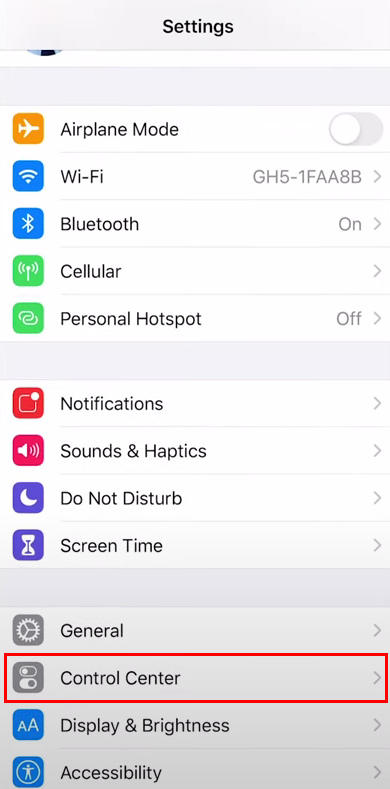
一旦点击 控制中心,你会看到 自定义控件. 点击它,然后您现在可以修改该工具。
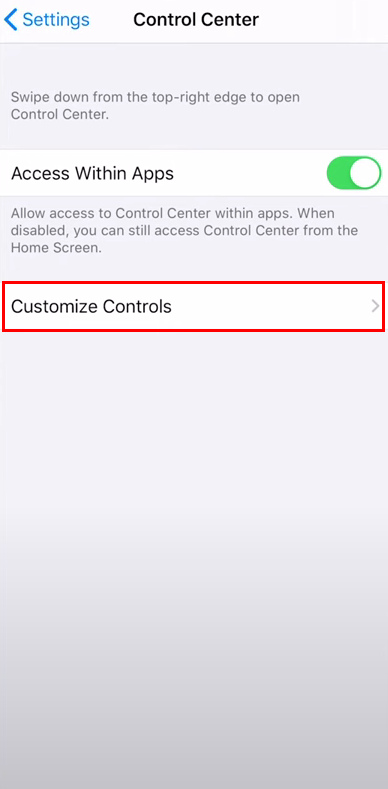
如果工具准备就绪,请点击 Plus 图标以将屏幕录像机添加到通知横幅列表中。
下拉通知横幅以查找您刚才修改的工具。 之后,点击 Record 图标开始在 Omegle 上录制您的会话。
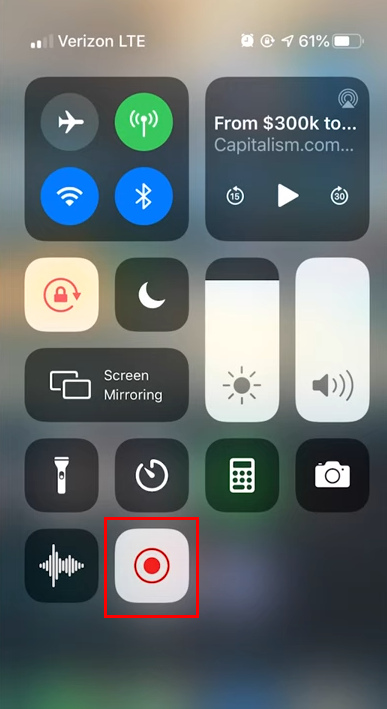
FoneLab屏幕录像机允许您在Windows / Mac上捕获视频,音频,在线教程等,并且您可以轻松自定义大小,编辑视频或音频等。
- 在Windows / Mac上录制视频,音频,网络摄像头并拍摄屏幕截图。
- 保存前预览数据。
- 它是安全且易于使用的。
第 3 部分。 如何在 Mac 上使用 QuickTime 录制 Omegle
与 Windows 一样,Mac 易于访问且用户友好。 该设备具有宽屏显示器。 在这种情况下,您在浏览、看电影等时会看到更大的屏幕。如果您正在使用 Omegle 并想录制会话怎么办? 幸运的是,这款设备的软件只需几个步骤即可录制屏幕。 在本文的这一部分中,您无需担心。 它将指导您如何使用 Mac 的屏幕录像机 QuickTime 使用第三方工具。 它专注于在 Omegle 视频聊天时录制屏幕。 向下滚动以了解更多信息!
使用 Omegle 时启动 QuickTime。 在主界面,点击 文件 顶部的按钮。 在此下方,单击 新的屏幕录制 按钮自定义录音机。
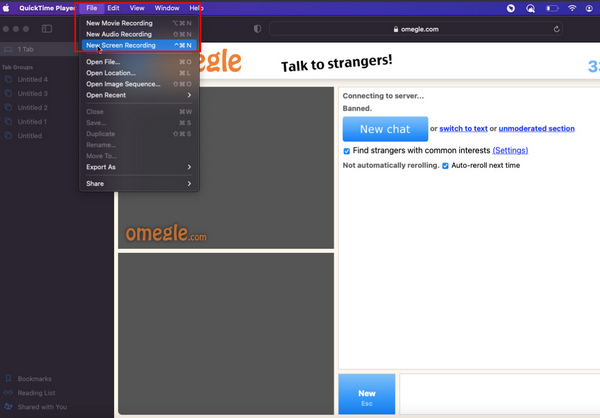
修改工具后,勾选 Record 按钮在 Omegle 上进行视频聊天时开始录制而不会出现延迟。
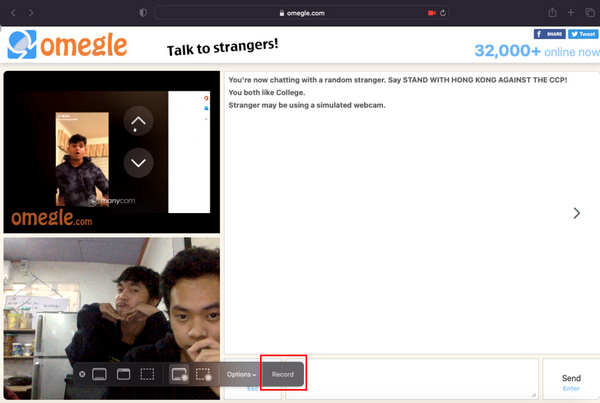
点击 圆 设备顶部的按钮停止录制。
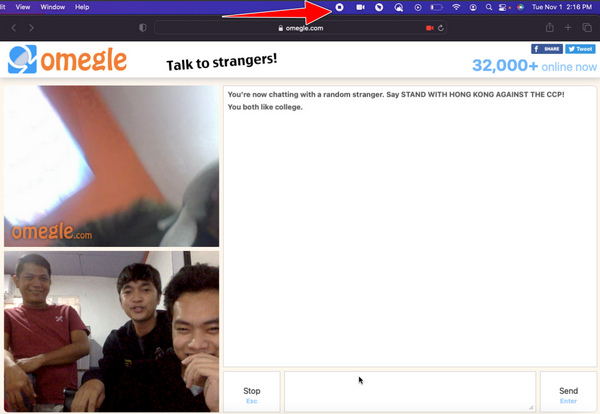
录制完成后,软件会自动保存。 如果你想定位视频,你会在 Mac 的屏幕上看到它。
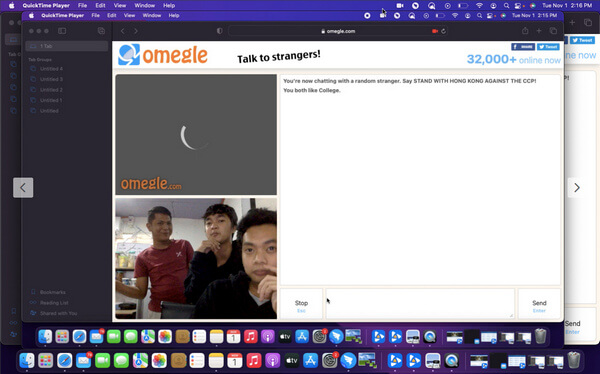
第 4 部分。 如何使用 FoneLab 屏幕录像机录制 Omegle
假设上述方法不起作用。 这是屏幕录制 Omegle 的另一种方法。 使用软件也可以解决您的问题。 FoneLab屏幕录像机 有许多高效快捷的功能可以帮助您。 如果您正在录制文档,这是最好的工具,因为它可以在录制开始时隐藏桌面任务栏。 除此之外,它 录制音频和屏幕 or 在两个 iOS 上截屏 和安卓设备。 在这种情况下,您无需担心您使用的是哪种设备。 向下滚动以熟悉如何使用 FoneLab 屏幕录像机。
FoneLab屏幕录像机允许您在Windows / Mac上捕获视频,音频,在线教程等,并且您可以轻松自定义大小,编辑视频或音频等。
- 在Windows / Mac上录制视频,音频,网络摄像头并拍摄屏幕截图。
- 保存前预览数据。
- 它是安全且易于使用的。
打开您的计算机并在 Internet 上搜索该软件。 在主界面,点击 免费下载 按钮。 下载后,您可以设置工具并安装它。 最重要的是,启动它。
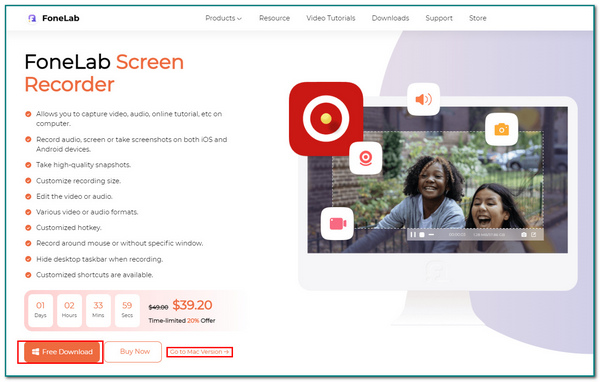
启动软件后,点击 视频录像机 按钮。 在这种情况下,您可以选择要用于自定义屏幕录像机的功能。
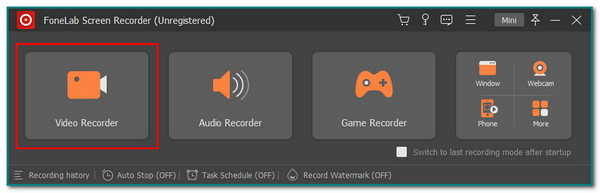
转到 Omegle 网站并开始视频聊天。 之后,勾选 REC 准备好录制会话后按钮。
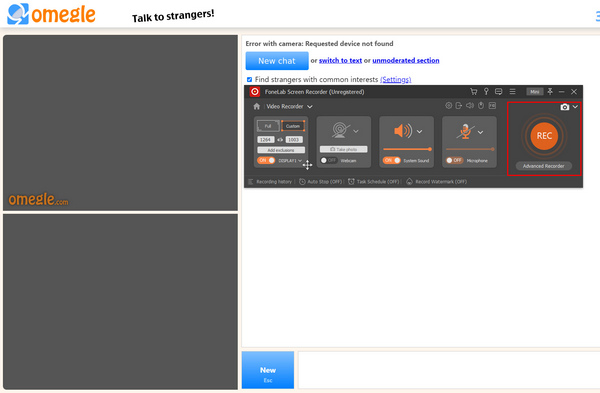
勾选 红盒子 图标停止录制,如果您完成录制。 之后,单击 完成 按钮将其保存在计算机上。
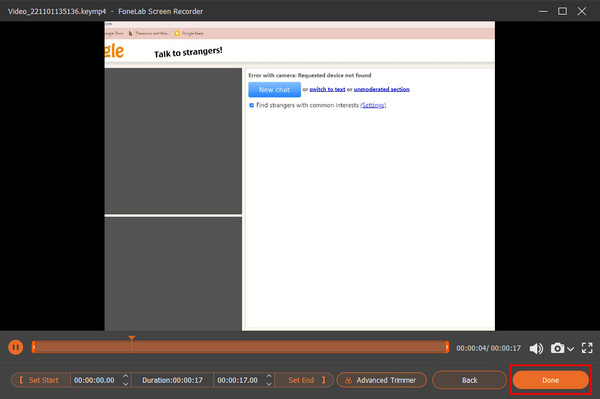
FoneLab屏幕录像机允许您在Windows / Mac上捕获视频,音频,在线教程等,并且您可以轻松自定义大小,编辑视频或音频等。
- 在Windows / Mac上录制视频,音频,网络摄像头并拍摄屏幕截图。
- 保存前预览数据。
- 它是安全且易于使用的。
第 5 部分。关于录制 Omegle 的常见问题解答
Omegle 的危害是什么?
在 Omegle 上,用户可以与不同的人聊天。 用户无法避免与欺凌者交谈。 用户需谨慎使用本网站,未成年请勿使用。
Omegle 可以免费使用吗?
是的! Omegle 可以免费使用。 用户只需连接到互联网即可使用该网站。 在那之后,他们已经可以享受它了。
有很多方法可以记录 Omegle。 本文将引导您使用记录 Omegle 会话的最佳工具: FoneLab屏幕录像机. 用户一定会喜欢这个软件,因为它用户友好且无忧无虑。 想探索软件? 立即下载!
FoneLab屏幕录像机允许您在Windows / Mac上捕获视频,音频,在线教程等,并且您可以轻松自定义大小,编辑视频或音频等。
- 在Windows / Mac上录制视频,音频,网络摄像头并拍摄屏幕截图。
- 保存前预览数据。
- 它是安全且易于使用的。
