使用优秀的指南发现最好的 Skype 录音机
 发布者 欧丽莎 / 04 年 2022 月 16 日 00:XNUMX
发布者 欧丽莎 / 04 年 2022 月 16 日 00:XNUMXSkype 通话是否被录音?
答案是否定的,它们不会自动记录,但有办法记录它们。 过去在线录制对话很困难,但现在,您可以使用许多工具、功能和方法来获取通话录音。 当今的技术使在计算机上安装录音工具变得更加容易。 此外,许多开发人员已经在人们现在使用的各种设备上附加了内置记录器。 因为它已成为许多用户的必需品。
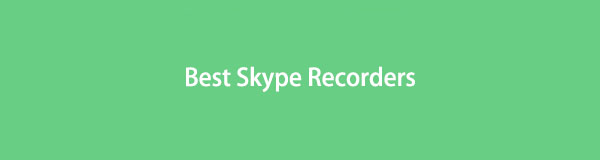
为什么? 这是因为现在人们所做的许多事情都可以通过数字方式完成。 以粉丝为例。 他们曾经甚至从很远的地方旅行以与他们的偶像互动。 现在,您只需要社交媒体,无论您身在何处,这些艺术家都可以在其中进行直播以与他们联系。 如果您是粉丝,您可以赢得虚拟见面会,并在 Skype 或其他在线平台上与您的偶像打招呼和交谈。 当然,你会想要记录那一刻。 或者也许是你在开会时的暗恋对象,所以你要确保保存这段记忆。
也就是说,我们已经尝试了各种 Skype 录音机,并在下面列出了最有效的录音机,以帮助您保存难忘的通话。 您现在可以在 Skype 上获得您的对话、会议、网络研讨会等的副本并随时重播。

指南清单
第 1 部分。 使用 FoneLab 屏幕录像机录制 Skype
当我们在不同平台上搜索各种通话记录器时,我们发现了 FoneLab屏幕录像机. 它是一款让我们尝试过的每一台录音机都更加出色且独特的工具。 无论你想 录制一个简单的音频通话 或在 Skype 上进行视频通话,使用此软件一切皆有可能。 它甚至可以让你 拍摄快照 而录音仍在进行中。 您可以在不损失质量的情况下完成所有这些工作。 除了选择所需的视频分辨率外,您还可以 改善录音. 都是因为它 麦克风噪音消除 和增强功能。
FoneLab屏幕录像机允许您在Windows / Mac上捕获视频,音频,在线教程等,并且您可以轻松自定义大小,编辑视频或音频等。
- 在Windows / Mac上录制视频,音频,网络摄像头并拍摄屏幕截图。
- 保存前预览数据。
- 它是安全且易于使用的。
按照以下步骤在对方不知情的情况下录制 Skype 通话 FoneLab屏幕录像机:
通过单击下载 FoneLab 屏幕录像机文件安装程序 免费下载 按钮。 如果您正在运行 Windows 计算机,请选择带有 Windows 徽标的计算机。 如果您的设备是 Mac,或者带有 Apple 标志的设备。 之后,允许程序对您的计算机进行更改以继续安装过程。 然后在您的 PC 上运行该软件。
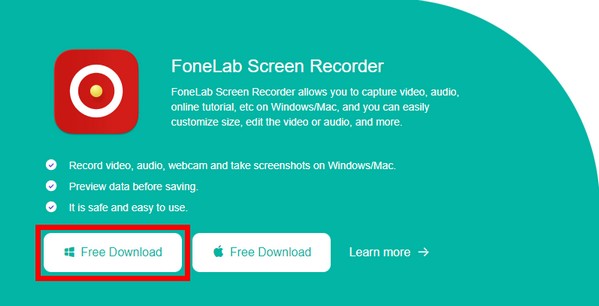
在主界面上,您将看到该程序的主要功能,包括 Video Recorder、Audio Recorder 等。 点击 录音机 录制 MP3 Skype 通话。
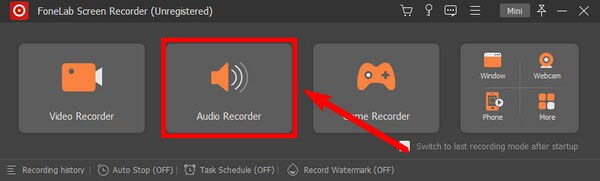
除了 MP3 Skype 录音机,您还可以选择 视频录像机 如果您喜欢录制 Skype 视频通话。
调整上的设置 录音机 根据您的录音需求。 您可以调高或调低系统声音和麦克风音量。 如果您单击 箭头 在...旁边 符号. 在麦克风选项上,FoneLab 屏幕录像机允许您启用麦克风噪音消除和麦克风增强功能。
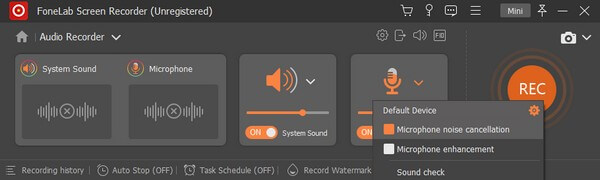
点击 个人设置 上半部分的图标。 选择 MP3 作为音频格式或您想要用于 Skype 通话记录的任何格式。 您可以自由探索其他选项并按照您想要的方式进行设置。
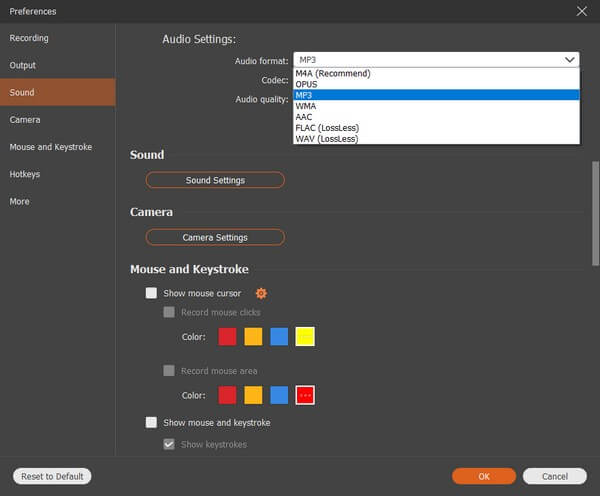
在网站上的 Skype 上登录您的帐户,然后点击 REC 通话开始后的按钮以记录对话。 您可以在录音期间暂停和恢复通话,并设置录音时长以自动停止。 或者你可以直接点击 停止 按钮。 然后,您终于可以将通话录音保存在您的计算机上。
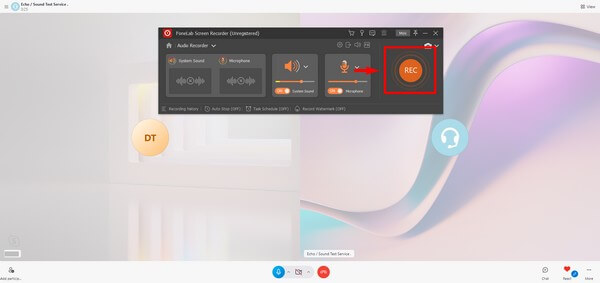
第 2 部分。 使用 Skype 内置功能录制 Skype
Skype 现在在其移动版、桌面版和网页版上都有内置记录器。 它可以让你在 Skype 上录制个人通话、团队会议、网络研讨会等。 之后,该录音将提供 30 天,因此您可以在它消失之前下载它。 但是,如果您想在其他参与者不知情的情况下录制会议或对话,您当然不能使用此方法。 因为一旦你开始录音,Skype 就会自动通知通话中的每个人,录音正在进行中。 因此,如果您打算进行恶作剧电话或其他事情,您将立即失败。
按照以下步骤使用其内置功能录制 Skype 通话:
在您的桌面上安装并启动 Skype。 输入您的 Skype 帐户以登录。
转到您的联系人、创建会议或打开对话以进行 Skype 通话。
在通话过程中,单击 三个点 屏幕右下角的图标。 打 开始录制 选项卡以记录您的 Skype 通话。
FoneLab屏幕录像机允许您在Windows / Mac上捕获视频,音频,在线教程等,并且您可以轻松自定义大小,编辑视频或音频等。
- 在Windows / Mac上录制视频,音频,网络摄像头并拍摄屏幕截图。
- 保存前预览数据。
- 它是安全且易于使用的。
第 3 部分。 使用 Windows 内置功能录制 Skype
Windows 有自己的内置记录器,带有 Xbox Game Bar 功能。
请按照以下步骤使用 Windows 内置功能在对方不知情的情况下录制 Skype 通话:
访问您计算机的设置。 搜索 ”XBOX" 在搜索栏上,然后在下拉菜单中选择启用 Xbox 游戏栏以将其激活。
按 Windows + G. 在 Xbox 游戏栏设置上设置记录器的键。
命中的 Windows + Alt + R 键开始录制您的 Skype 屏幕。 然后按相同的键停止录制并保存文件。
如果你是 Mac 用户怎么办? 继续前行。
第 4 部分。 使用 Mac 内置功能录制 Skype
您还可以使用 Mac 的一项内置功能(屏幕截图工具栏)录制 Skype 通话。
按照以下步骤使用 Mac 的内置功能录制 Skype 通话:
媒体 Shift + Command + 5 键盘上的键以显示工具栏。
开始通话并单击您喜欢的录音按钮开始录音。
点击 停止 完成录制所需的呼叫后按钮。

FoneLab屏幕录像机允许您在Windows / Mac上捕获视频,音频,在线教程等,并且您可以轻松自定义大小,编辑视频或音频等。
- 在Windows / Mac上录制视频,音频,网络摄像头并拍摄屏幕截图。
- 保存前预览数据。
- 它是安全且易于使用的。
第 5 部分。有关 Skype 录音机的常见问题解答
1. 可以仅作为参与者在 Skype 上录制通话吗?
不,你不能。 在 Skype 上开会时,只有组织者有权录制会议。
2.我可以在Skype的内置录音机上录音多长时间?
在 Skype 的内置录音机功能上录制通话的时间限制为 24 小时。 如果 Skype 通话记录的时间比这更长,它可能会分成多个文件,从而难以在您的计算机上组织它们。
3. FoneLab 录屏难用吗?
不尽然。 FoneLab屏幕录像机 在录音方面被认为是专业工具。 它让你 记录您的游戏玩法, 创建教程,在手机上录制任何内容等等。 但即使拥有所有令人难以置信的功能,导航它也不需要专业知识。 它在开始时提供了清晰的指南,并且由于其界面直观,功能易于理解。 这是非常容易使用。
FoneLab屏幕录像机允许您在Windows / Mac上捕获视频,音频,在线教程等,并且您可以轻松自定义大小,编辑视频或音频等。
- 在Windows / Mac上录制视频,音频,网络摄像头并拍摄屏幕截图。
- 保存前预览数据。
- 它是安全且易于使用的。
在上面提到的所有记录仪中, FoneLab屏幕录像机 强烈推荐。 与仅在特定设备上可用的其他方法不同,此工具几乎可在所有平台上使用。 您可以随时使用它,而不必担心兼容性。
