录制 Windows Media Player 的特殊方法
 更新于 欧丽莎 / 17 年 2022 月 10 日 20:XNUMX
更新于 欧丽莎 / 17 年 2022 月 10 日 20:XNUMXWindows Media Player 是 Windows 上功能强大的播放器和媒体库软件。 它由 Microsoft 开发,在全球范围内广泛使用。 它用于播放和查看媒体,包括视频、音频和图像。 此媒体播放器还可以播放 CD、DVD、VCD 等。 简而言之,它支持多种媒体格式,例如 MP4、M4V、MP3、MOV、AVI 等。但是,这并不意味着当您的 PC 上安装了 Windows Media Player 时,您就已经拥有了一切。

尽管此软件几乎可以提供您在媒体播放器中所需的一切,但您无法拥有全部。 是的,您几乎可以在计算机上播放任何内容,但在其他设备上呢? 当您可以在 Windows Media Player 上播放不太流行的视频格式时,并不意味着您也可以在手机或其他受限设备上播放它们。 与播放 CD 或 DVD 相同。 这些类型的视频将仅限于您的设备。 因此,您不能与他人分享,也不能将它们复制或移动到手机上以更方便地观看。
考虑到这一点,您可以做的最好的解决方案是录制视频并将它们保存为不同的兼容文件格式。 这样,您甚至可以在其他设备上播放视频。 因此,下面的文章包含用于从 Windows Media Player 录制视频和其他视频的神奇工具和方法。

指南清单
第 1 部分。 通过 FoneLab 屏幕录像机在 Windows 媒体播放器上录制视频
在尝试了各种工具之后,我们决定把第一名放在 FoneLab屏幕录像机. 在其他软件中,该软件显示了最专业且最轻松的过程 视频录制. 它能够 录制游戏、视频、音频、电话、教程等,质量如此之高。 与其他录音机不同,FoneLab 屏幕录像机为您提供了在录音时禁用麦克风的选项,因此您可以在没有任何不必要的背景噪音的情况下录制内部音频。 但如果您想打开麦克风并将您的声音合并到录音中,请不要担心。 这个程序提供 麦克风噪音消除 和增强功能,以改善您的音频或视频的声音。 一旦将它安装到计算机上,您就可以探索它的更多卓越功能。
FoneLab屏幕录像机允许您在Windows / Mac上捕获视频,音频,在线教程等,并且您可以轻松自定义大小,编辑视频或音频等。
- 在Windows / Mac上录制视频,音频,网络摄像头并拍摄屏幕截图。
- 保存前预览数据。
- 它是安全且易于使用的。
按照以下说明了解如何通过 Windows Media Player 进行录制 FoneLab屏幕录像机:
通过访问 FoneLab 屏幕录像机官方网站,将软件文件下载到您的计算机上。 单击打开下载的文件后,程序将请求对您的设备进行更改的权限。 允许它开始安装。 只需几秒钟就会出现“立即开始”窗口。 单击它以在您的计算机上运行 FoneLab 屏幕录像机。
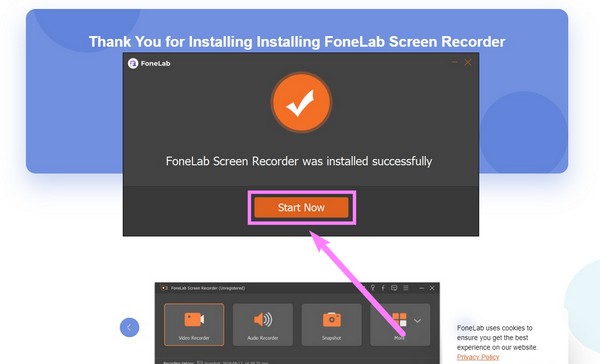
该程序的主界面将以其主要功能欢迎您。 Video Recorder 可以录制计算机屏幕上的任何内容,例如视频、图像幻灯片等。还有 Audio Recorder、Game Recorder、Window Recorder、Phone Recorder、Webcam Recorder 等。 在您的情况下,单击 视频录像机 功能。
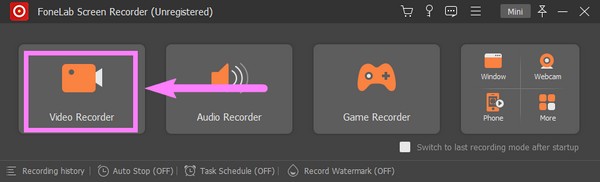
您可以选择是录制整个屏幕还是只录制屏幕上的一部分 视频录像机 界面。 只需点击 是 选项或 定制版 将其调整为您喜欢的录制屏幕尺寸。 您还可以打开网络摄像头、系统声音或麦克风。 点击 向下箭头 在...旁边 麦克风 图标以启用噪声消除和增强器功能。
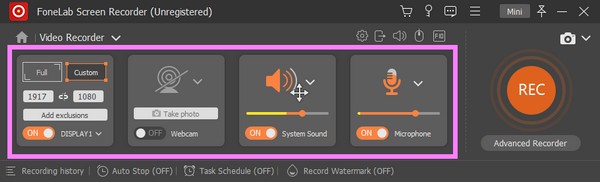
在继续之前,您可以使用界面底部的附加选项。 这 自动停止 功能可让您设置特定的录音长度或文件大小以自动停止录音。 与此同时, 记录水印 功能允许您为视频添加水印。 您可以使用 FoneLab 屏幕录像机的默认水印或自定义您自己的水印。
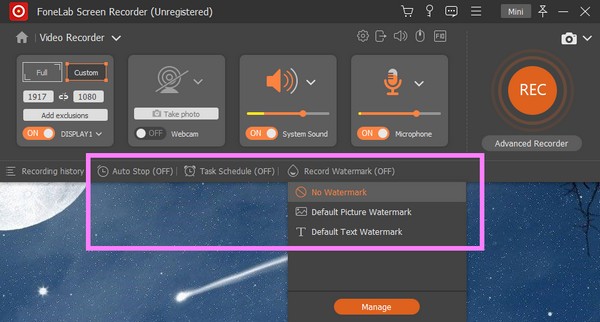
根据您的喜好修改功能后,您终于可以点击 REC Windows Media Player 上的视频播放后,界面末尾的按钮。 如果你点击 高级录音机, 你会看到其他的录音方式。 选择您喜欢的录制方法以在 Windows Media Player 上录制。
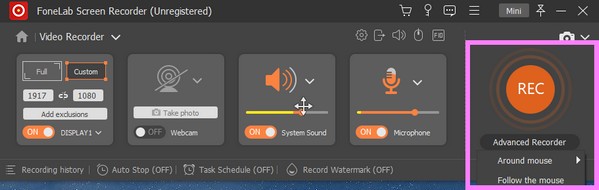
FoneLab屏幕录像机允许您在Windows / Mac上捕获视频,音频,在线教程等,并且您可以轻松自定义大小,编辑视频或音频等。
- 在Windows / Mac上录制视频,音频,网络摄像头并拍摄屏幕截图。
- 保存前预览数据。
- 它是安全且易于使用的。
第 2 部分。 使用游戏栏在 Windows Media Player 上录制视频
Xbox Game Bar 是 Windows 上的内置覆盖功能。 它是为游戏玩家开发的,可以在玩电脑游戏时录制视频和截屏。 但它包含在列表中,因为您也可以使用它在 Windows Media Player 上录制视频。 但是,如果您打算录制长视频,则此工具不适合您,因为它只能录制 30 分钟。 此外,一些报告称启用 Game Bar 有时会导致性能问题。
按照以下说明了解如何使用 Game Bar 在 Windows Media Player 上进行录制:
首先要做的是启用 Xbox Game Bar 功能。 为此,请单击 Start 开始 桌面左下角的图标。 选择 齿轮 打开的图标 个人设置. 然后输入“XBOX”在顶部的搜索栏中。 选择 启用 Xbox 游戏栏 从下拉菜单中选择。
启用后,按 Windows 徽标键 + G 在键盘上,在屏幕上显示游戏栏。 选择 齿轮 栏末尾的图标,然后选择 捕获 左列列表中的选项。 从那里,根据您的喜好设置选项。
按 Windows 徽标 + G 再次按下键可隐藏游戏栏,并显示 Windows Media Player。 之后,点击 Windows 徽标 + Alt + R 最后开始录制计算机屏幕的键。
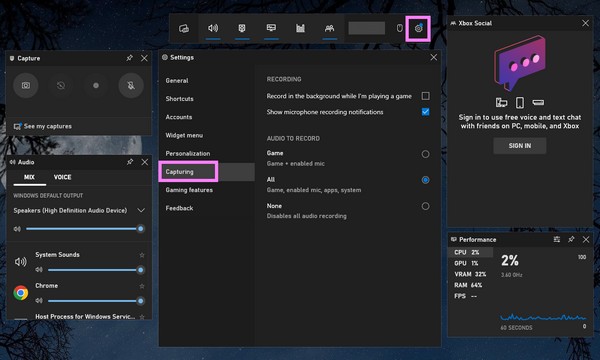
FoneLab屏幕录像机允许您在Windows / Mac上捕获视频,音频,在线教程等,并且您可以轻松自定义大小,编辑视频或音频等。
- 在Windows / Mac上录制视频,音频,网络摄像头并拍摄屏幕截图。
- 保存前预览数据。
- 它是安全且易于使用的。
第 3 部分。使用 PowerPoint 录制功能在 Windows Media Player 上录制视频
许多人不知道这一点,但 Microsoft PowerPoint 具有录音功能。 它可以让您录制计算机屏幕并将其嵌入到 PowerPoint 幻灯片中。 但请记住,此功能仅限于 20 分钟的录音和 500MB 的文件大小。
按照以下说明使用 PowerPoint 从 Windows Media Player 录制视频:
打开 PowerPoint中 在你的电脑上
从上面的菜单中,选择 插页 标签。
点击 屏幕录制 在选项的末尾使用录音功能。

如果您录制较长的视频,请返回第一种方法,因为它没有时间或文件大小限制。
FoneLab屏幕录像机允许您在Windows / Mac上捕获视频,音频,在线教程等,并且您可以轻松自定义大小,编辑视频或音频等。
- 在Windows / Mac上录制视频,音频,网络摄像头并拍摄屏幕截图。
- 保存前预览数据。
- 它是安全且易于使用的。
第 4 部分。有关 Windows Media Player 录音机的常见问题解答
1. 我可以用 Windows Media Player 录制吗?
不,你不能。 Windows Media Player 有多项强大的功能,但录制视频、音频或任何东西都不是其中之一。
2. 为什么我在PowerPoint 上看不到屏幕录制功能?
如果您没有看到录制功能,请先通过单击启用它 文件 > 附加选项 > 自定义功能区,然后检查 录音 下面 主要 右侧的选项卡。
3. Game Bar 是必备功能吗?
它用于记录目的,主要用于游戏玩家。 但如果您已经拥有可靠的录音工具并且不是游戏玩家,那么您可能不需要此功能。
4. 我可以使用 FoneLab 屏幕录像机将 Windows Media Player 中的视频保存到 MP4 吗?
是的你可以。 使用 FoneLab屏幕录像机,您可以从任何媒体播放器录制视频或其他媒体,并将它们保存为不同的文件格式。 该软件支持多种视频格式,如 MP4、MWV、MOV、F4V 等。
非常感谢您为阅读本文所做的努力。 您可以下次回来获取更多解决方案。
FoneLab屏幕录像机允许您在Windows / Mac上捕获视频,音频,在线教程等,并且您可以轻松自定义大小,编辑视频或音频等。
- 在Windows / Mac上录制视频,音频,网络摄像头并拍摄屏幕截图。
- 保存前预览数据。
- 它是安全且易于使用的。
