在 Mac 上打印屏幕 [可考虑的简单快速的技术]
 更新于 欧丽莎 / 20 年 2023 月 12 日 20:XNUMX
更新于 欧丽莎 / 20 年 2023 月 12 日 20:XNUMX再会! 我最喜欢的乐队的官方音乐视频不久前发布了。 我想把视频中每一个精彩的场景都截图下来。 但是,我不知道如何在 Mac 上执行不同的屏幕截图技术。 我想针对这种情况学习它们。 你能帮我弄清楚如何在 Mac 上打印屏幕吗? 提前非常感谢!
在 Mac 上截屏非常简单! 此外,还有多种方便的方法可以执行此操作。 您可以使用 Mac 组合键快捷键、内置工具和第三方软件。 我们将向您展示一些最容易学习的如何在 Mac 上打印屏幕的方法。 请继续下面的操作。
![在 Mac 上打印屏幕 [可考虑的简单快速的技术]](https://www.fonelab.com/images/screen-recorder/print-screen-mac/print-screen-mac.jpg)

指南清单
第 1 部分:如何通过快捷方式在 Mac 上打印屏幕
在我们深入研究 Mac 的内置工具之前,有比它们更快的技术——组合键快捷键。 您的 Mac 上有多个。 我们将使用下面的图表让您更好地理解它们。 它包括它们的功能、流程和目标路径。 请查看并体验下面的 Mac 打印屏幕命令快捷方式。
| 按键组合 | 功能 | 工艺 | 目的地路径 |
| Shift - 命令 - 3 | 它捕获整个 Mac 屏幕。 | 按 Mac 键盘上的 Shift + Command + 3 组合键。 | 缩略图、Mac 桌面、照片应用程序和最近使用的文件夹 |
| Shift - Command - 4 - 空格键 | 它对特定窗口或菜单栏进行屏幕截图。 | 按 Shift + Command + 4 + 空格键组合键。 相机图标将显示为您的光标。 选择要截图的窗口。 | 缩略图、预览、最近使用的文件夹 |
| Shift - 命令 - 4 | 捕获 Mac 屏幕的精确部分。 | 按 Shift + Command + 4 键并使用光标定位要捕获的屏幕部分。 之后释放它即可截图。 | 缩略图、最近使用的文件夹、照片应用程序 |
FoneLab屏幕录像机允许您在Windows / Mac上捕获视频,音频,在线教程等,并且您可以轻松自定义大小,编辑视频或音频等。
- 在Windows / Mac上录制视频,音频,网络摄像头并拍摄屏幕截图。
- 保存前预览数据。
- 它是安全且易于使用的。
第 2 部分. 如何通过内置工具在 Mac 上打印屏幕
学习完基础知识后,是时候了解Mac内置的截图工具了。 预览和 QuickTime 是本节中列出的方法。 它们是您可以在该过程中使用的最简单的工具。 请参阅下面的内容。
方法 1. 预览
Mac 上的预览有多个可以执行的命令。 幸运的是,它包括在 Mac 上截取屏幕截图。 在 Mac 上进行丝网打印的过程很简单。 看看下面如何。
请使用Mac 快速启动 or 聚焦 找到 预览 Mac 上的功能。 在他们的搜索栏上搜索其名称将是这个过程。 稍后,双击其图标即可在 Mac 上启动它。 您不会在 Mac 屏幕上看到弹出窗口。 唯一发生的变化将发生在菜单栏上。
点击 文件 按钮位于主界面顶部。 之后,底部会出现下拉选项。 请找到 截图 按钮并将 Mac 的光标放在上面。 随后,屏幕上会出现 3 个选择。 它包括从选择、从窗口和从整个屏幕。 请选择您喜欢用于截取屏幕截图的一种。
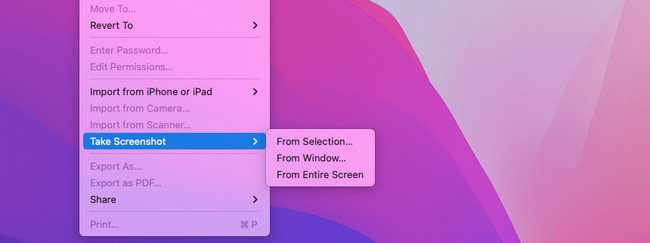
方法 2.QuickTime 播放器
QuickTime 是另一个学习如何打印屏幕的 Mac 内置工具。 它有一个新的屏幕录制功能,您可以使用它来截取 Mac 屏幕的屏幕截图,请查看下面的演示。
请启动 的QuickTime Mac 上的播放器。 使用Mac 快速启动 or 聚焦,就可以找到它。 您只需在搜索栏上搜索该工具的名称即可。 之后,您将不会在屏幕上看到任何窗口。 更改只会出现在 Mac 的菜单栏上。
请勾选 文件 按钮位于工具的左上角。 之后,Mac 屏幕上将显示下拉选项。 请选择 新的屏幕录制 按钮在所有这些中。 屏幕截图和录制工具将出现在 Mac 屏幕上。 请选择您想要在屏幕截图过程中使用的最相关的工具。 然后将屏幕截图文件保存在 Mac 上。
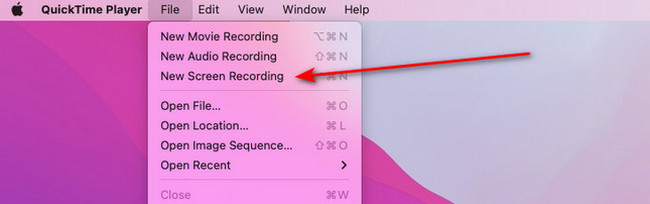
第 3 部分:如何通过 Mac FoneLab Screen Recorder 在 Mac 上打印屏幕
除了 Mac 的内置工具和命令之外,您还可以使用第三方工具在 Mac 上打印屏幕。 FoneLab屏幕录像机 是其中的佼佼者。 它提供屏幕截图功能,您可以利用它轻松地以高质量截图您的 Mac 屏幕。
此外,它还为您提供了 3 个录音主要功能 记录您的Mac屏幕。 它包括视频录制器、窗口录制器和音频录制器功能。 它的另一个好处是您可以设置录音的记录长度。 您只需要使用正确的功能即可。
FoneLab屏幕录像机允许您在Windows / Mac上捕获视频,音频,在线教程等,并且您可以轻松自定义大小,编辑视频或音频等。
- 在Windows / Mac上录制视频,音频,网络摄像头并拍摄屏幕截图。
- 保存前预览数据。
- 它是安全且易于使用的。
此外,您还有机会在录音上添加水印。 此外,该工具还有一个 网络摄像头录像机 功能可在 Mac 上录制网络摄像头屏幕。 您想了解如何使用此工具在 Mac 上打印屏幕吗? 见下文。
访问 Mac FoneLab Screen Recorder 的官方网站。 之后,选择 免费下载 Mac 版本的按钮。 之后,进行设置并立即启动该工具以开始该过程。
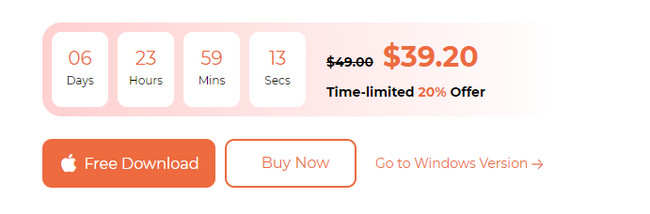
启动软件后,您将看到其主要功能。 请点击 屏幕录制 主界面右侧的按钮。 使用 Mac 的光标追踪要截屏的屏幕部分。 之后释放它以捕获屏幕。
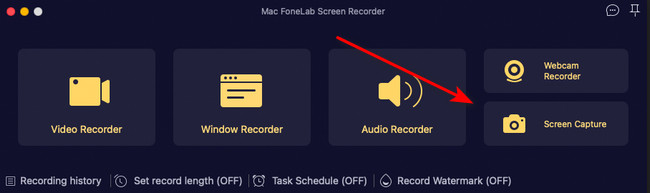
是时候保存屏幕截图了。 您只需点击 保存 Mac 屏幕上的图标。
FoneLab屏幕录像机允许您在Windows / Mac上捕获视频,音频,在线教程等,并且您可以轻松自定义大小,编辑视频或音频等。
- 在Windows / Mac上录制视频,音频,网络摄像头并拍摄屏幕截图。
- 保存前预览数据。
- 它是安全且易于使用的。
第 4 部分:有关 Mac 上打印屏幕的常见问题解答
1. 如何在Mac上截取整个网页的屏幕截图?
指某东西的用途 Shift + Command + 4 是最推荐的快捷方式。 它可以捕获Mac屏幕上的窗口,包括网页。 但是,这些组合不允许您拍摄滚动窗口屏幕截图。
2. 为什么Mac上不能截图?
如果您无法在 Mac 上截屏,则快捷方式设置被禁用。 要启用它,请单击 苹果图标 或主界面左上角的菜单。 选择 系统设置 or 优先 下拉选项上的按钮。 稍后,选择“键盘”按钮并导航至 键盘快捷键 按钮。 选择 截图 部分并勾选列表上的所有框以激活该功能。
FoneLab屏幕录像机允许您在Windows / Mac上捕获视频,音频,在线教程等,并且您可以轻松自定义大小,编辑视频或音频等。
- 在Windows / Mac上录制视频,音频,网络摄像头并拍摄屏幕截图。
- 保存前预览数据。
- 它是安全且易于使用的。
我们希望您了解如何在 Mac 上打印屏幕的基础知识。 另外,我们建议您尝试使用 Mac FoneLab屏幕录像机。 它可以在您的 Mac 上高质量地截取屏幕截图。 此外,您还可以使用它来录制 Mac 屏幕。 您还有其它问题么? 将它们发布在下面的评论部分。 谢谢你!
