轻松截取 Facebook 的最可靠方法
 发布者 欧丽莎 / 21年2023月16日00:XNUMX
发布者 欧丽莎 / 21年2023月16日00:XNUMX你能截图 Facebook 故事或其他吗? 之前不小心把手机里的照片删了。 值得庆幸的是,我能够将它作为故事发布到 Facebook 上。 但问题是它存在的时间有限,所以它肯定会在一段时间内消失。 我不确定我是否可以截图这个故事。 有人可以帮我拍下来吗?
人们出于多种原因想要在 Facebook 上截取故事、帖子等。 比如上面的情况。 它可以帮助您重新保存在设备上意外删除的照片,无论您使用的是 iPhone、Android 还是计算机。 另一方面,在 Facebook 上截取屏幕截图还可以让您保存朋友、家人或重要人物的照片。 除了照片,您还可以捕捉重要的细节和公告。 简而言之,学习如何截取屏幕截图对您乃至您周围的人来说都是一个巨大的优势。
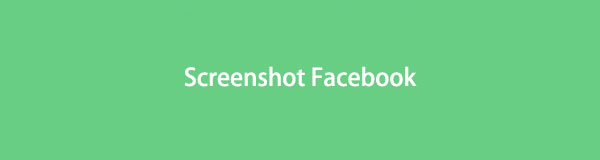
如果你不知道这个,官方有手机和电脑截图的方法。 然而,并没有多少人利用这些方法来抓住他们的用途。 在本文中,准备好了解用于在 Facebook 上截取屏幕截图的最著名的工具、方法和内置程序。 无论您使用何种设备,我们都包含了适用于 iPhone、Android 手机和计算机的适当屏幕截图方法。 在此之后,您终于可以享受在最常用的社交媒体应用程序之一 Facebook 上捕捉内容的乐趣了。 提前阅读以开始程序。

指南清单
第 1 部分。iPhone 上的 Facebook 截图
现在几乎所有的手机都有截图功能。 根据设备的品牌、型号等,它们仅在按什么键上有所不同。 对于 iPhone,您需要按两个按钮来截取屏幕截图。 只知道此方法不允许您仅捕获屏幕的一部分。 它只捕获整个屏幕; 您需要裁剪它以消除不必要的区域。
遵循以下简单的说明,了解如何在 iPhone 上的 Facebook 上截取屏幕截图:
打开 Facebook 应用程序并显示您要捕获的屏幕。
同时按下侧边键和提高音量键。 同时,如果您的 iPhone 有主页按钮,请按顶部键和主页键。 一旦您的 iPhone 截取了屏幕截图,您就可以松开按钮了。
<img load="lazy" src="/images/screen-recorder/screenshot-facebook-on-iphone.jpg" alt="在 iPhone 上截图 Facebook“/>
屏幕截图通知将出现在屏幕的左下方区域。 您可以点击它查看照片或向左滑动以关闭通知。
第 2 部分。Android 上的 Facebook 截图
同时,在 Android 手机上截取屏幕截图几乎与 iPhone 相同。 只有少数变化,但程序几乎相同。 而且这个过程非常容易掌握。 iPhone 和 Android 方法的一个缺点是缺少编辑功能。 虽然 iPhone 具有简单的编辑功能,但 Android 仅通过其 Gallery 应用程序提供了一些功能。 因此,如果您想使用高级编辑来增强屏幕截图,您可能需要安装一个单独的编辑应用程序,这会占用存储空间。
按照以下简单的说明,了解如何在 Android 上截取 Facebook 的知识:
访问您的 Facebook 帐户并转到您要截屏的页面。
同时按下电源和降低音量按钮以捕获您的 Facebook 屏幕。 确保您位于正确的 Facebook 页面上。

屏幕截图将自动保存在您的设备上。 您可以向下滑动通知面板并选择照片以立即查看。
第 3 部分。在计算机上截取 Facebook
通常,在计算机上截取屏幕截图的选项范围更广,尤其是在 Windows 上。 您可以尝试其键盘快捷键或内置屏幕捕获程序。 但是,如果您想将截屏提升到一个新的水平,还可以在您的设备上安装功能强大的第三方工具。
方法 1. 试用 FoneLab 快照工具
排在首位的是广受赞誉的截屏方法。 FoneLab屏幕录像机的快照工具是帮助您在计算机上甚至手机上捕获 Facebook 的可靠方式。 它带来了高质量的屏幕截图,并且使用起来非常方便。 其界面操作简单,初次尝试即可掌握其功能。 除此之外,该程序还提供编辑功能,例如添加省略号、高光等,可以改善照片的视觉效果。 您也不必担心屏幕截图上的水印,因为此工具不会在您的媒体输出中输入其徽标。 此外,如果需要,您可以享受其录音功能。
FoneLab屏幕录像机允许您在Windows / Mac上捕获视频,音频,在线教程等,并且您可以轻松自定义大小,编辑视频或音频等。
- 在Windows / Mac上录制视频,音频,网络摄像头并拍摄屏幕截图。
- 保存前预览数据。
- 它是安全且易于使用的。
按照下面简单的说明,了解如何使用 FoneLab 的快照工具在计算机上截取 Facebook 屏幕截图的知识:
在您的计算机上安装 FoneLab 屏幕录像机。 首先访问其官方页面并单击 免费下载 选项卡以获取安装程序文件。 当程序窗口显示时,您可以选择您喜欢的安装语言和目标文件夹。 然后点击 Install 安装 按钮以在您的计算机上启动该程序。
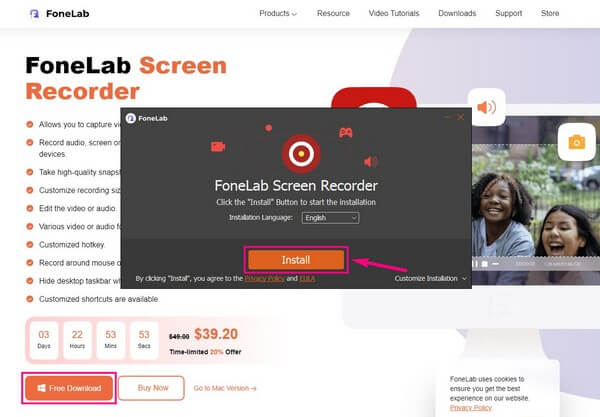
单击您在主界面上看到的三个记录器中的任何一个。 无论您选择什么,您都会看到一个小 相机 录制按钮上方最右侧区域的图标。 前往您要截取的 Facebook 页面,然后单击图标截取屏幕截图。
在最终截屏之前,您可以修改选项 个人设置 通过点击 齿轮 麦克风框上方的图标。 如果你去 输出 部分,您可以更改 输出 格式为 PNG、JPG、GIF 等。
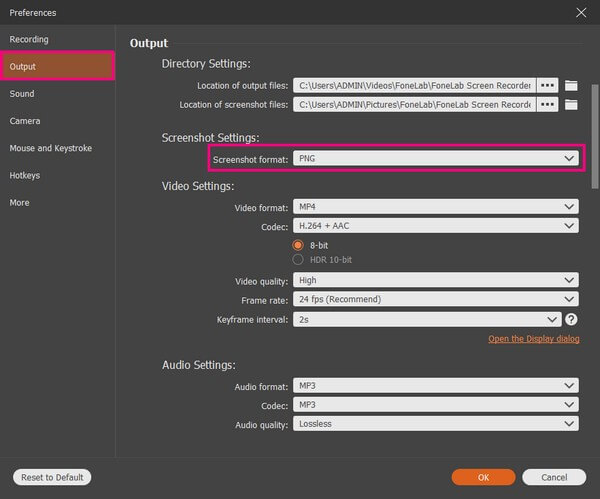
一旦您在 Facebook 上截取了您想要的屏幕部分,编辑功能就会自动出现。 您可以添加文本、箭头、模糊区域等来润色屏幕截图。 之后,选择 保存 点击右侧小方框上的图标,将屏幕截图保存在您的计算机上。
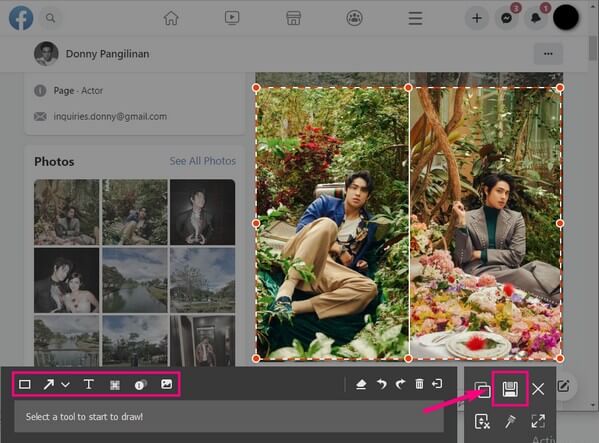
FoneLab屏幕录像机允许您在Windows / Mac上捕获视频,音频,在线教程等,并且您可以轻松自定义大小,编辑视频或音频等。
- 在Windows / Mac上录制视频,音频,网络摄像头并拍摄屏幕截图。
- 保存前预览数据。
- 它是安全且易于使用的。
方法 2. 按快捷键
与手机类似,在电脑上也有特定的按键可以截图。 但这一次,您将按下键盘上的快捷方式来捕获您的 Facebook 屏幕。 唯一的缺点是编辑选项非常有限。 截屏后,只能裁剪、高亮、写一些东西。
按照以下简单的说明对 Facebook 故事、帖子等进行屏幕截图,方法是在计算机上按屏幕截图的快捷方式:
显示您需要捕获的 Facebook 页面、帖子或故事。 之后,按下 Windows 徽标 + Shift + S 用于捕获整个或部分 Facebook 屏幕的键。
完成后,单击屏幕截图通知以在编辑窗口中查看照片。 您可以在单击之前使用编辑功能 保存 屏幕右上角的图标。
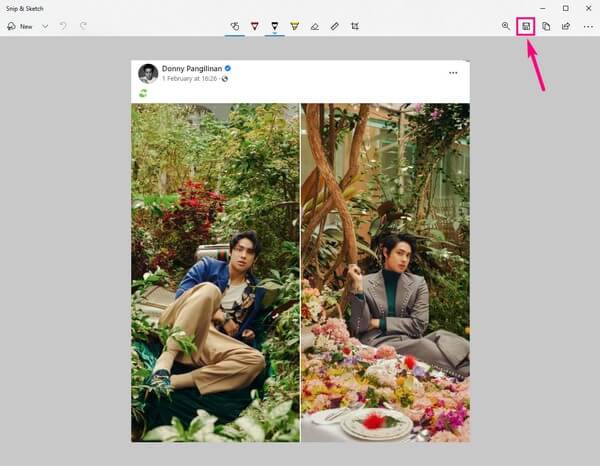
在 Mac 上,按键盘上的 Shift + Command + 4 以显示十字准线指针。 从那里,捕获 Facebook 屏幕的一部分以保存在您的 Mac 上。
方法二:使用截图工具
除了第三方工具和快捷方式外,Windows 还预装了一个名为 Snipping Tool 的程序。 这是一个基本的屏幕截图实用程序,能够捕获您的 Facebook 屏幕。 如果上面的快捷方法只有有限的编辑功能,那么这个程序包含的功能应该比它少。
遵循以下简单的说明,了解如何使用截图工具截取 Facebook 的屏幕截图:
如果您的计算机上尚未安装截图工具,请安装。 然后查看您要截屏的帖子或故事。
启动程序后,单击 全新 界面左侧最上方的选项卡用于新截图。
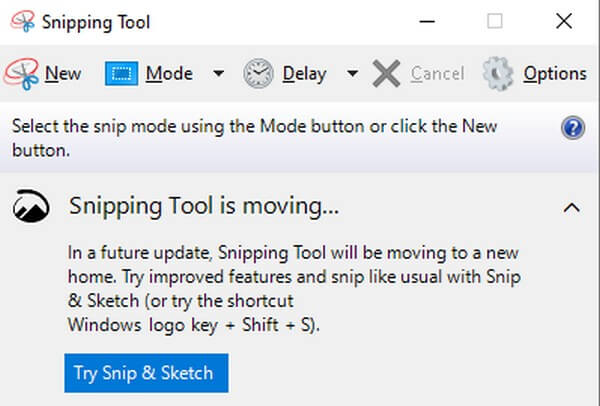
之后程序将带您进入编辑界面。 您可以浏览其他选项并单击 保存片段 按钮以完成该过程。
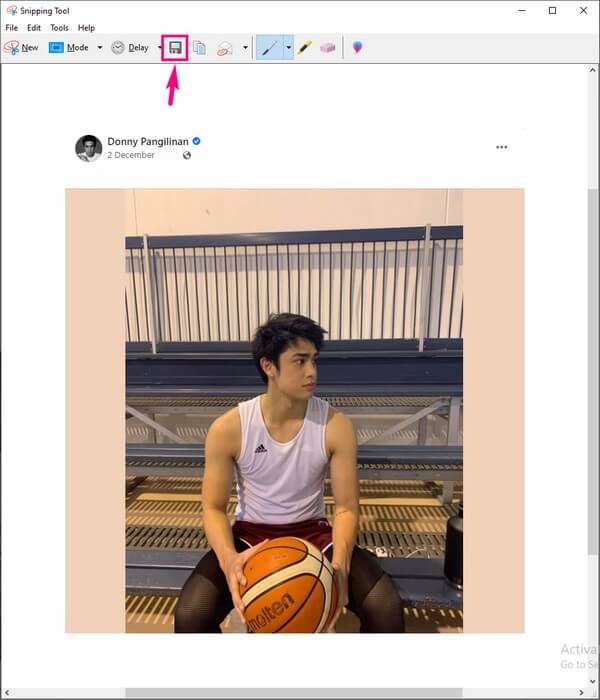
FoneLab屏幕录像机允许您在Windows / Mac上捕获视频,音频,在线教程等,并且您可以轻松自定义大小,编辑视频或音频等。
- 在Windows / Mac上录制视频,音频,网络摄像头并拍摄屏幕截图。
- 保存前预览数据。
- 它是安全且易于使用的。
第 4 部分。有关在 Facebook 上截图的常见问题解答
是否可以在没有按钮的情况下在 iPhone 上截取屏幕截图?
是的。 除了使用按钮,在 iPhone 上截取屏幕截图的一种流行方式是通过 Siri。 许多用户都知道您可以命令 Siri 在设备上做一些事情。 只需启用 Siri 功能,即可开始使用。 呼叫“嘿,Siri”,然后用 iPhone 的麦克风说“截屏”。 然后 Siri 将自动捕获您的设备屏幕。
你可以使用 FoneLab 屏幕录像机在 Android 上拍摄 Facebook 屏幕截图吗?
是的,你可以。 FoneLab屏幕录像机 有一个电话录音机,您也可以用它来拍摄快照。 这可以通过使用您的计算机在程序上镜像您的 Android 手机屏幕来完成。 您可以使用 USB 数据线连接您的设备,或将您的手机和计算机连接到同一个 Wi-Fi 网络。
截屏时 Facebook 会通知吗?
不,它没有。 你可以在 Facebook 上截取你想要的所有屏幕截图,它仍然不会通知帖子的所有者。 但是,如果您使用 Messenger 捕捉消失的故事,那么通知就会出现在所有者方面。 幸运的是,你可以安装像这样的程序 FoneLab屏幕录像机 对于这种情况。 如果这是您用于截屏的内容,Facebook 或 Messenger 不会通知任何人。
FoneLab屏幕录像机允许您在Windows / Mac上捕获视频,音频,在线教程等,并且您可以轻松自定义大小,编辑视频或音频等。
- 在Windows / Mac上录制视频,音频,网络摄像头并拍摄屏幕截图。
- 保存前预览数据。
- 它是安全且易于使用的。
综上所述,本文包含的方法保证有用。 如果您遇到更多问题并需要解决方案、技术和工具,请访问 FoneLab屏幕录像机.
