滚动截图的高效工具及其替代品
 发布者 欧丽莎 / 23年202月16日00:XNUMX
发布者 欧丽莎 / 23年202月16日00:XNUMXword文档截图时,一页一页的截取很麻烦。 例如,您急于为学校作业的文档拍摄快照。 但是,页面太长,需要花很多时间抓取每一页。 唯一的解决办法是使用可以滚动截屏的工具。
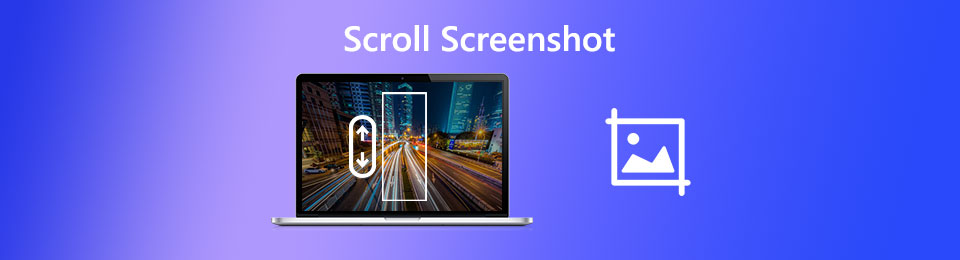
阅读整篇文章后,您将了解如何在 Windows、Mac 和其他设备上截取滚动屏幕截图。 您可以使用领先的录音软件 FoneLab Screen Recorder。 根据您的喜好,您还可以使用本文中的不同工具。 继续前行。

指南清单
第 1 部分。如何使用 FoneLab 屏幕录像机滚动屏幕截图
在 word 文档中截取屏幕截图是关键场景之一。 您将需要使用不会模糊图像的工具。 幸运的是, FoneLab屏幕录像机 不会破坏您将捕获的原始文件。 它会 截取屏幕截图 事实上。 不仅适用于 word 文档。 它可以捕获屏幕上的任何内容。 此外,放大图片后,您仍会看到图片中的内容或文字。
FoneLab屏幕录像机允许您在Windows / Mac上捕获视频,音频,在线教程等,并且您可以轻松自定义大小,编辑视频或音频等。
- 在Windows / Mac上录制视频,音频,网络摄像头并拍摄屏幕截图。
- 保存前预览数据。
- 它是安全且易于使用的。
此外,您可以将其功能的快捷键用作命令。 关于此工具还有更多内容。 以下是有关 iPhone 滚动屏幕截图的步骤。
通过单击下载 FoneLab 屏幕录像机 免费下载 按钮。 您可以选择您的版本,具体取决于您的计算机或笔记本电脑。 之后,在您的计算机上设置该工具。 稍后安装 > 启动 > 立即运行。
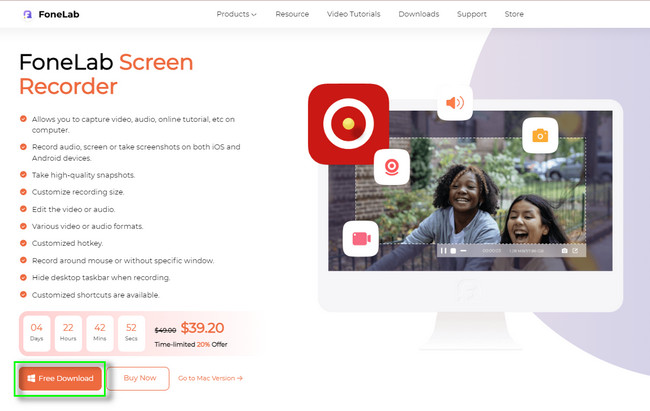
在此工具提供的所有录制模式中进行选择以查看 快照 它的工具。 您可以在 Video Recorder、Audio Recorder、Game Recorder 等之间进行选择。
注意:如果您使用的是 iPhone 或 Android 手机,您可以点击 电话 按钮。 它位于主界面的右侧。 之后,该工具将向您显示指南,您只需要相应地进行操作即可。
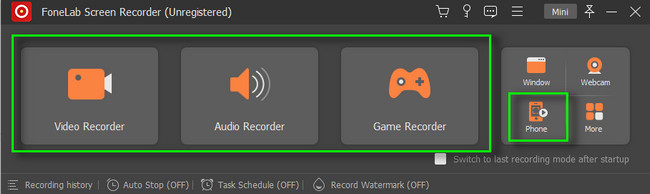
在该工具的右上角,单击 相机 图标。 之后,选择要截屏的窗口。 稍后,您将看到该软件的功能,然后选择“滚动窗口”按钮。 向下滚动或向上滚动您的计算机鼠标以执行滚动屏幕截图。 按 ESC 键盘上的 键结束截图。
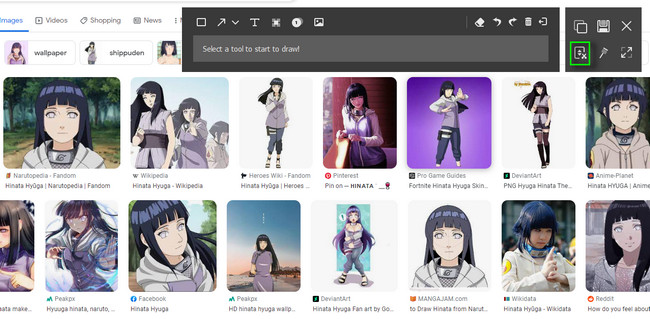
仔细检查该过程后的屏幕截图。 对结果满意后,单击 保存 图标。
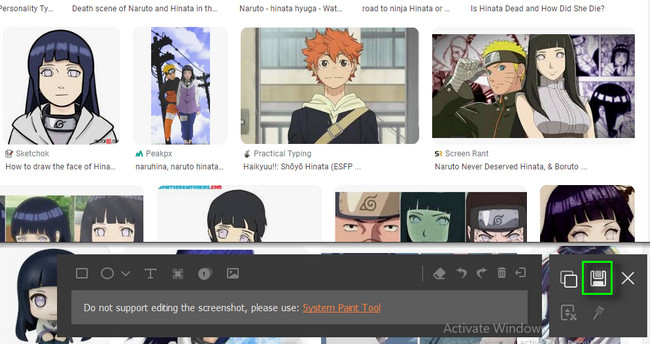
FoneLab Screen Recorder 是在 Windows、Mac 和其他设备上滚动屏幕截图的最佳工具。 您仍然可以使用下面的工具。 但是,其中一些不支持 iOS 和 Android 设备。 继续前行。
FoneLab屏幕录像机允许您在Windows / Mac上捕获视频,音频,在线教程等,并且您可以轻松自定义大小,编辑视频或音频等。
- 在Windows / Mac上录制视频,音频,网络摄像头并拍摄屏幕截图。
- 保存前预览数据。
- 它是安全且易于使用的。
第 2 部分。如何在 Firefox 中拍摄滚动屏幕截图
Firefox 是最好的免费开源 Web 浏览器之一。 您可以看电影、听音乐、阅读文档等等。 它有一个功能可以帮助您发现最好的屏幕截图工具。 Firefox 附加组件是您将添加到 Firefox 浏览器以获得更流畅体验的扩展工具。 除此之外,它还可以让您学习如何 截图整个网页 在 Mac 和 Windows 上。 您可以使用简易屏幕截图。 在 Firefox 上截取屏幕截图时,它的评分最高。 继续前行。
使用您的 Firefox 浏览器,搜索 Firefox 附加组件。 之后,单击链接,然后找到搜索栏。 稍后,输入 简单的截图 然后按 输入 键盘上的 键找到该工具。
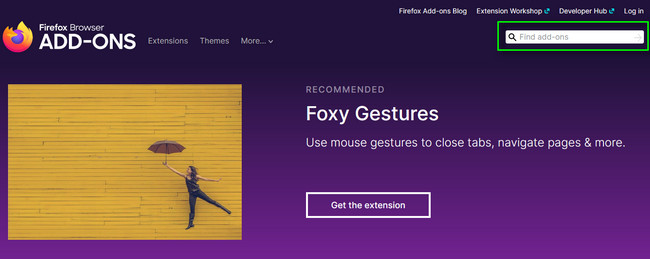
点击 添加到Firefox 按钮在网络浏览器上添加扩展。 之后,单击 地址 按钮以允许在您的网络浏览器上使用该工具。 您会在主界面的顶部看到它。
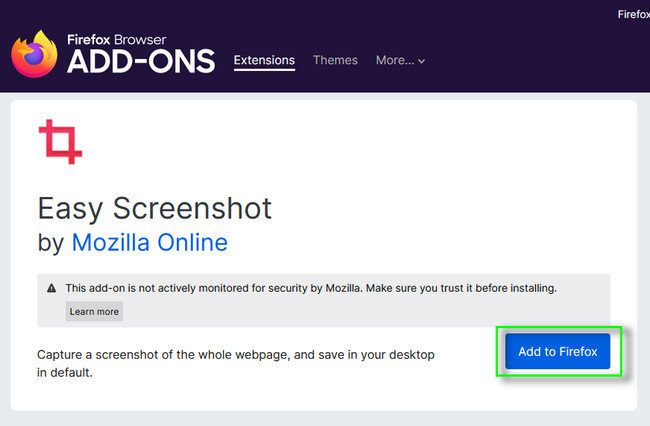
转到您要截图的网页。 在 Web 浏览器的顶部,单击 截图 图标。 之后,向下或向上滚动直到完成屏幕截图。 将图像保存在您的计算机或笔记本电脑上。

FoneLab屏幕录像机允许您在Windows / Mac上捕获视频,音频,在线教程等,并且您可以轻松自定义大小,编辑视频或音频等。
- 在Windows / Mac上录制视频,音频,网络摄像头并拍摄屏幕截图。
- 保存前预览数据。
- 它是安全且易于使用的。
第 3 部分。如何在 Chrome 中拍摄滚动屏幕截图
与上面的网络浏览器一样,Chrome 也有一个您可以使用的网上商店。 您可以在 Chrome 网上应用店找到可用于截取屏幕截图的应用程序。 Screeny 的 Screen Capture and Recorder 是最好的屏幕截图工具。 该工具不仅仅是拍摄快照。 它还可以 从网络摄像头录制视频,捕获带有系统音频的当前选项卡,等等。 除此之外,它还可以离线运行。 这意味着您一旦使用它就不需要稳定的连接。 要了解如何在 Mac 和 Windows 上截取整个网页,请继续。
输入搜索 Chrome网上应用店 在您的计算机或笔记本电脑上。 之后,输入 Screeny 的屏幕截图和录像机 在搜索栏上。 之后,单击 添加到Chrome > 让 按钮添加扩展。
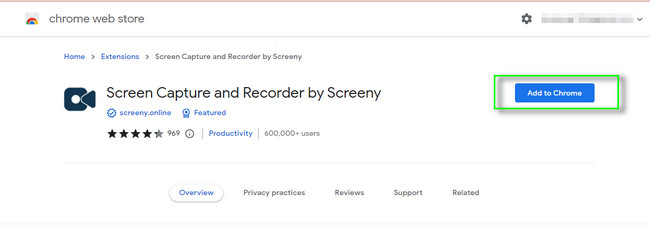
单击网页顶部的扩展程序。 然后,转到您要进行滚动截图的页面。 稍后,通过单击保存图片 保存 右上角的图标。
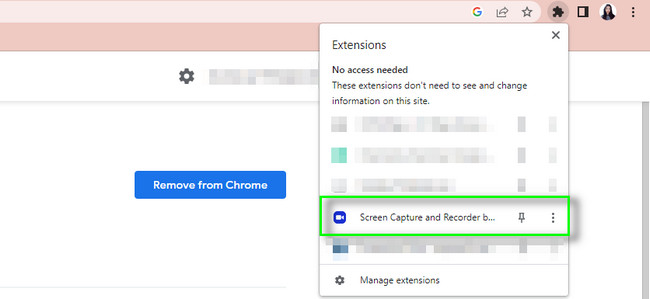
第 4 部分。如何通过 Snagit 进行滚动截图
如果您想向您的同事展示如何操作,Snagit 是最好的截图工具。 除此之外,您还可以在截屏后编辑图片。 您可以使用模板来创建视觉说明和指南。 此外,您可以在应用程序、平台或云驱动器上共享照片、视频和 GIF。 示例包括 Gmail、Google Drive、Slack、Box 等。 还可以使用其全景滚动捕获功能拍摄整页屏幕截图。 你想探索更多关于它的截图工具吗? 继续前行。
下载 Snagit。 之后,您将看到该工具的界面。
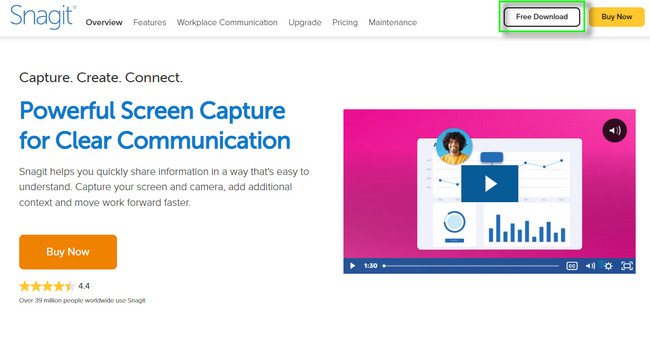
在工具的右侧,单击 捕获 按钮。 稍后,找到滚动屏幕截图并在完成计算机操作后保存图片。
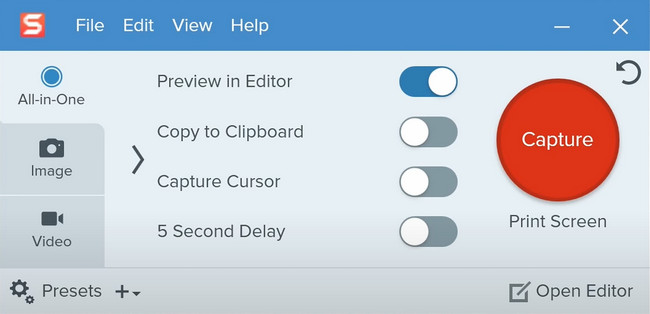
Part 5. 滚动截图FAQ
1. iPhone 有内置滚动截图工具吗?
幸运的是,是的! iPhone 有一个内置工具,可以在屏幕上滚动截屏。 如果找不到,请先截取常规屏幕截图。 之后,选择 截图预览 在图像的左下方。 之后,选择 全页 选项并向下和向上滚动。 稍后,点击 完成 按钮,一旦你完成。
2. 为什么我的屏幕截图在 Android 上不滚动?
如果是常规截屏,手机还不允许滚动截屏。 你需要点击 滑动 拍摄快照后的按钮。 在这种情况下,上下滚动屏幕以截取长屏幕截图。 一旦看不到滚动功能,则表示您的手机不支持此功能。
没有什么比 FoneLab屏幕录像机 用于滚动 iOS 上的屏幕截图 和其他操作系统。 将此工具下载到计算机或笔记本电脑后,您就可以探索它。 享受!
FoneLab屏幕录像机允许您在Windows / Mac上捕获视频,音频,在线教程等,并且您可以轻松自定义大小,编辑视频或音频等。
- 在Windows / Mac上录制视频,音频,网络摄像头并拍摄屏幕截图。
- 保存前预览数据。
- 它是安全且易于使用的。
