在 Web 浏览器上截取整页屏幕截图的主要方法
 发布者 华伦 / 16 年 2022 月 16 日 00:XNUMX
发布者 华伦 / 16 年 2022 月 16 日 00:XNUMXWeb 浏览器对使用它们的人有很多好处。 使用这些,用户可以出于娱乐、教育和工作目的访问不同的网站。 Internet 上有许多 Web 浏览器,例如 Chrome、Firefox、Internet Explorer、Safari 等。 这些网络浏览器具有用户可以体验的不同的独特功能。 人们只需要探索它们中的每一个就可以发现这些特征。 有一件事情是肯定的; 人们可以截取这些网络浏览器的整个页面。 他们有内置的截屏工具来捕获设备屏幕上的任何内容。 本文准备了在 Windows 和 Mac 上截取 Chrome 和 Firefox 网络浏览器的整个网页的步骤和方法。 如果您想为 Mac 或 Windows 截取整个网页,请转到下一部分。
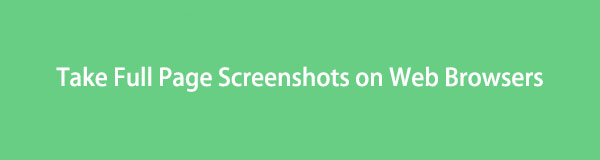

指南清单
第 1 部分。如何使用 FoneLab 快照工具在计算机上截取页面屏幕截图
该软件是在您的计算机上截取屏幕截图的最佳工具。 FoneLab屏幕录像机 不仅仅是屏幕录制。 它还用于为您的屏幕或网络浏览器拍摄快照,并具有许多用于拍摄屏幕快照的功能。 例如,用户可以复制图像而不是将其保存在计算机上。 另一个是他们可以在保存图片之前对其进行编辑。
FoneLab屏幕录像机允许您在Windows / Mac上捕获视频,音频,在线教程等,并且您可以轻松自定义大小,编辑视频或音频等。
- 在Windows / Mac上录制视频,音频,网络摄像头并拍摄屏幕截图。
- 保存前预览数据。
- 它是安全且易于使用的。
最重要的是,这个工具可以离线使用。 用户不需要任何互联网或数据访问权限即可使用这个出色的工具。 你知道怎么拍整版吗 Mac 上的屏幕截图 和窗户? 如果没有,这里是步骤。
在线搜索 FoneLab 屏幕录像机。 之后,单击 免费下载 按钮将工具下载到您的计算机。 下载过程完成后,进行 WinRar 设置、安装软件并启动它。 之后,该软件将在计算机屏幕上弹出。
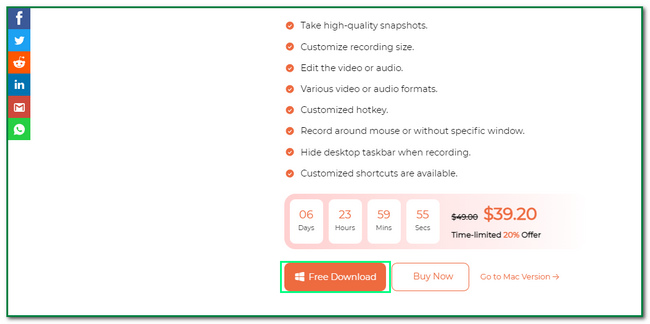
在主界面上,单击 视频录像机 工具左侧的按钮。 为此,您将看到 快照 这个软件的工具在右上角。
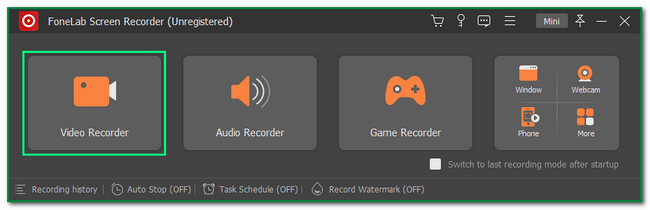
你会看到的 相机 工具右上角的按钮。 点击 向下箭头 按钮。 之后,单击 屏幕录制 按钮修改 可调框架 软件。
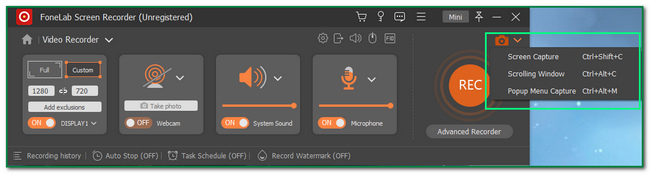
点击 保存 图标。 在这种情况下,计算机会将快照保存在其中一个计算机相册中。 用户需要寻找图像。
FoneLab屏幕录像机允许您在Windows / Mac上捕获视频,音频,在线教程等,并且您可以轻松自定义大小,编辑视频或音频等。
- 在Windows / Mac上录制视频,音频,网络摄像头并拍摄屏幕截图。
- 保存前预览数据。
- 它是安全且易于使用的。
第 2 部分。如何获取 Firefox 的全页屏幕截图
人们可以使用 Firefox 来减轻他们的无聊。 他们可以在不同的网站上看电影、听音乐等。 它有许多可以打动用户的功能。 例如,它的用户可以私下浏览。 在这种情况下,一旦人们登录不同的网站,浏览器就会保护他们的信息和数据。 其他令人印象深刻的功能是 Firefox 附加组件。 用户可以将这些功能添加到 Web 浏览器中,以实现更快、更安全和更有趣的浏览。
一个示例是 Web 浏览器的内置屏幕截图工具。 在 Firefox 中,可以捕获其整个屏幕。 如果您需要了解如何在 Mac 和 Windows 上的 Firefox 上截取整个页面,请继续。 本文为您准备了它们。
使用 Firefox Web 浏览器,搜索 Firefox 附加组件。 进入网站后,输入 全屏幕捕捉 在搜索栏上。 之后,单击您要使用的屏幕截图工具进行屏幕截图。
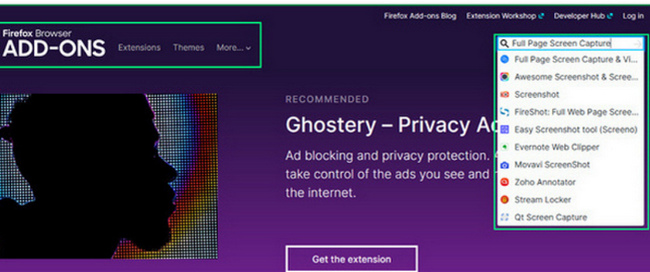
选择您喜欢的工具后,您将在主界面上看到软件评级。 在这种情况下,用户会知道它是否可靠。 点击 添加到Firefox 按钮将工具添加到 Web 浏览器。
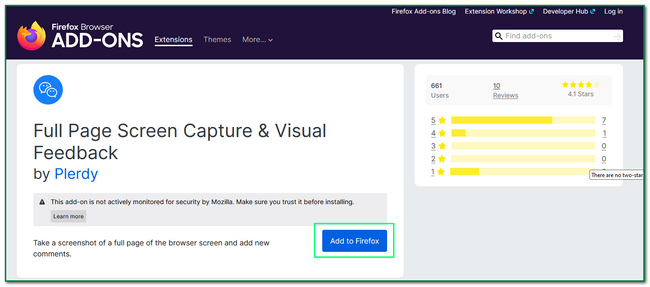
该工具将请求许可。 在这种情况下,它会通知您它将访问您的一些数据。 点击 地址 按钮在您的 Firefox 上彻底添加该工具。
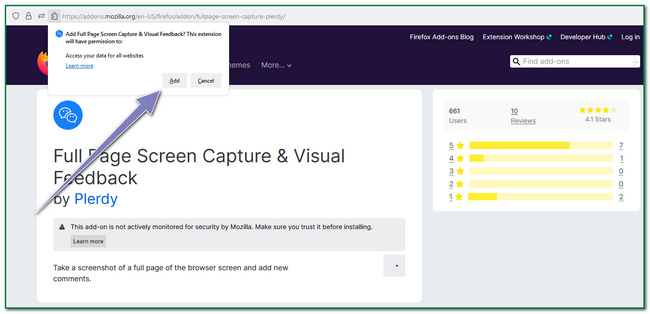
在网络浏览器的顶部,单击 屏幕录制 图标。 在这种情况下,该工具将捕获 Web 浏览器的整个屏幕。
FoneLab屏幕录像机允许您在Windows / Mac上捕获视频,音频,在线教程等,并且您可以轻松自定义大小,编辑视频或音频等。
- 在Windows / Mac上录制视频,音频,网络摄像头并拍摄屏幕截图。
- 保存前预览数据。
- 它是安全且易于使用的。
第 3 部分。如何获取 Chrome 的全页屏幕截图
Firefox 网络浏览器具有 Firefox 附加组件。 同样,Chrome 也有它的 Chrome 扩展。 用户可以在浏览互联网时使用这些,例如浏览社交媒体、看电影、玩视频游戏等。 一旦用户使用这些扩展程序,它们将具有许多优势,因为它们扩展了 Chrome 的功能。 与此相一致,他们可以为网络浏览器增加更多的娱乐性或安全性。 他们可以查看屏幕录像机、防病毒工具、文档和数据的安全等方面的扩展。 本文将向您展示 Windows 和 Mac 如何截取整个网页。 初学者一定会理解这些简单易用的快照或屏幕截图步骤。
要截取整个 Chrome 屏幕的屏幕截图,请搜索 Chrome网上应用店. 之后,输入 全屏幕捕捉 在网上商店的搜索栏上。 选择您要使用的工具。
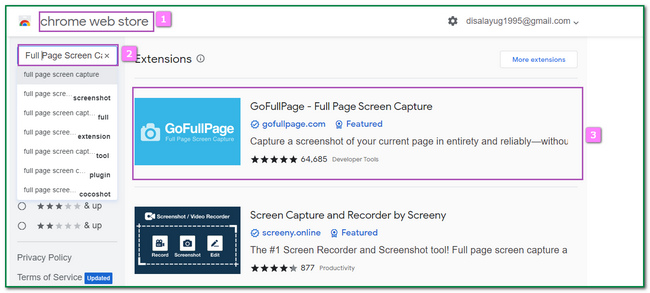
勾选 添加到Chrome 主界面上的按钮。 在这种情况下,它将在您计算机上的 Chrome 上添加该工具。
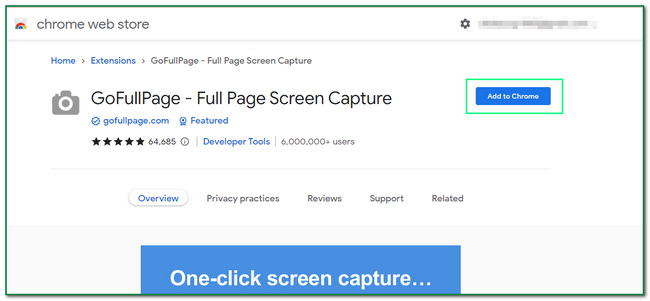
屏幕上会弹出一个窗口。 您需要做的就是勾选 添加扩展名 按钮。 之后,该工具将在计算机屏幕上弹出。
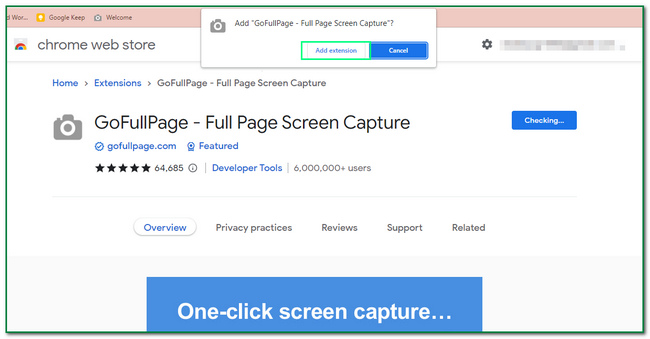
点击 难题 Chrome 顶部的图标。 之后,找到您要捕获的屏幕并单击 截图 图标。
FoneLab屏幕录像机允许您在Windows / Mac上捕获视频,音频,在线教程等,并且您可以轻松自定义大小,编辑视频或音频等。
- 在Windows / Mac上录制视频,音频,网络摄像头并拍摄屏幕截图。
- 保存前预览数据。
- 它是安全且易于使用的。
第 4 部分。有关全页屏幕截图的常见问题解答
1. Chrome有全屏截屏吗?
可以在 Chrome 上进行整页屏幕截图。 人们只需要使用软件或扩展。
2.为什么有些页面在Firefox中无法拍摄?
某些页面不适用于 Firefox。 因此,某些页面包含 Firefox 不支持的 HTML 或出于严格的安全性考虑。
FoneLab屏幕录像机允许您在Windows / Mac上捕获视频,音频,在线教程等,并且您可以轻松自定义大小,编辑视频或音频等。
- 在Windows / Mac上录制视频,音频,网络摄像头并拍摄屏幕截图。
- 保存前预览数据。
- 它是安全且易于使用的。
本文重点介绍使用不同方法的 Firefox 和 Chrome 的屏幕截图。 它向读者展示了什么是 Firefox 和 Chrome 扩展。 此外,它为每个步骤准备了步骤。 读者还将学习如何在 Mac 和 Windows 上使用截取整个网页的屏幕截图 FoneLab 快照 工具。 它介绍了用于拍摄快照的工具的一些功能。 示例包括在保存之前编辑图像。 该工具将向其用户保证,它将以高质量捕获整个屏幕。 如果您对这款软件的功能感到好奇,请立即下载!
