在 Apple 设备上截取 FaceTime 通话的主要方法
 更新于 华伦 / 14 年 2022 月 15 日 40:XNUMX
更新于 华伦 / 14 年 2022 月 15 日 40:XNUMXFaceTime 是一个用于视频和音频通话的在线平台。 用户可以通过互联网与他们的亲友联系。 他们只需要创建一个帐户并将他们的设备连接到互联网。 当您无法参加聚会或其他人时,您可以使用它进行视频通话以与某人聊天。 在这种情况下,您想使用 FaceTime 成为聚会的一部分并拍照。 我可以拍照或截屏 FaceTime 通话吗? 本文将回答读者关于那个问题的疑问。 它包含用于截取 Apple 产品屏幕截图的解决方案。
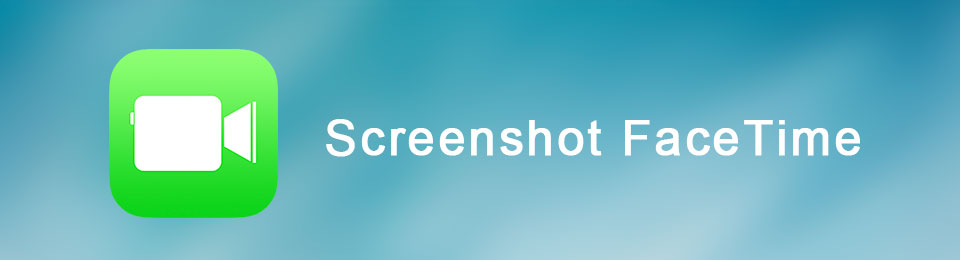

指南清单
第 1 部分。 如何在 Mac 上截屏 FaceTime
人们可以使用 Mac 设备浏览、观看电影和进行 FaceTime 视频通话。 因此,与 iPhone 和 iPad 不同,用户可以快速握住设备。 另一方面,Mac 有一个键盘,您可以使用它作为快捷键或命令来快速执行任何您想做的事情。 一个例子是在屏幕上截取屏幕截图的快捷键。 如果你想学习这个快捷键,下面是步骤。
FoneLab屏幕录像机允许您在Windows / Mac上捕获视频,音频,在线教程等,并且您可以轻松自定义大小,编辑视频或音频等。
- 在Windows / Mac上录制视频,音频,网络摄像头并拍摄屏幕截图。
- 保存前预览数据。
- 它是安全且易于使用的。
选项 1. 使用快捷方式在 Mac 上截图 FaceTime
其他用户想了解如何使用他们设备的键盘进行屏幕截图。 以下是使用 Mac 键盘截屏的步骤。
打开您的 Mac 设备以执行屏幕截图。 请按 Command + Shift + 3 设备键盘上的按钮。 您会听到咔嗒声,表示设备已完成屏幕捕获。
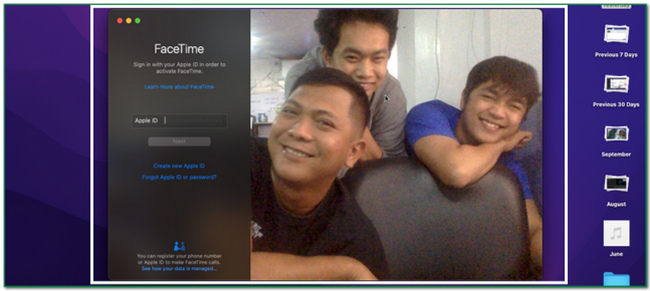
在主界面上,您将看到图像。 一旦设备捕获 FaceTime 会话,就会发生此事件。
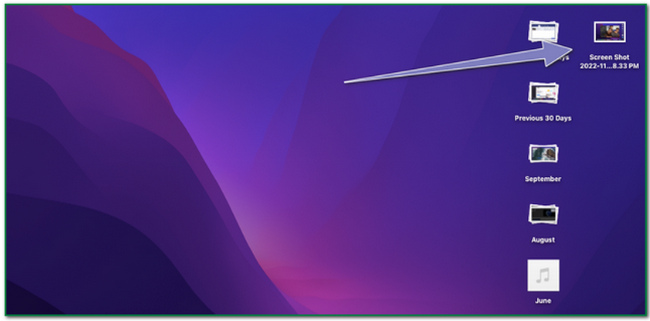
要将图像保存在设备文件夹中,请单击 向上箭头 设备上部的按钮。
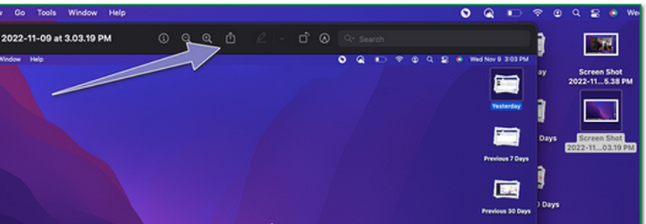
选项 2. 使用 FoneLab 快照工具在 Mac 上截图 FaceTime
除了录屏, FoneLab屏幕录像机 还可以在屏幕上拍摄快照。 类似于屏幕录制工具,其快照工具易于使用。 您将能够快速找到它,因为它很容易访问。 这样做的另一个好处是您将拍摄的图像将保持质量。 以下是使用 FoneLab 快照工具在 FaceTime 上拍摄快照的步骤。
FoneLab屏幕录像机允许您在Windows / Mac上捕获视频,音频,在线教程等,并且您可以轻松自定义大小,编辑视频或音频等。
- 在Windows / Mac上录制视频,音频,网络摄像头并拍摄屏幕截图。
- 保存前预览数据。
- 它是安全且易于使用的。
在线搜索并单击 切换至Mac 找到版本按钮后,因为您使用的是 Mac。 之后,单击 免费下载 主界面上的按钮。 之后,进行 WinRar 设置、安装并在您的设备上启动该工具。
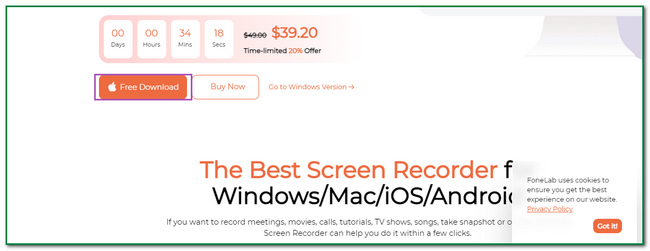
它会弹出在你的屏幕上。 点击 视频录像机 按钮来定位 快照 软件的按钮。
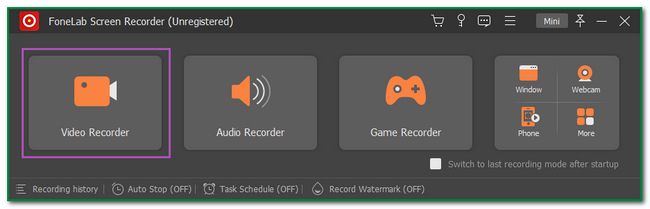
您将在右侧看到相机图标。 点击 向下箭头 按钮。 之后,单击 屏幕录制 按钮来调整 可调框架.
启动 FaceTime。 点击 保存 图标。 在这种情况下,用户需要将图像保存在设备的相册中。
FoneLab屏幕录像机允许您在Windows / Mac上捕获视频,音频,在线教程等,并且您可以轻松自定义大小,编辑视频或音频等。
- 在Windows / Mac上录制视频,音频,网络摄像头并拍摄屏幕截图。
- 保存前预览数据。
- 它是安全且易于使用的。
选项 3. 使用截图工具栏在 Mac 上截图 FaceTime
如果您不想下载软件,可以使用 Mac 的截图工具栏。 它会占用你很少的时间。 用户可以快速找到它,因为他们可以在设备的主屏幕上找到它。 如果你喜欢使用这个工具,本文为你准备了步骤。 继续学习它们。
打开 Mac 设备。 你会看到很多选项,比如 文件, 编辑及 查看 纽扣。 点击 Go 按钮寻找屏幕录像机。
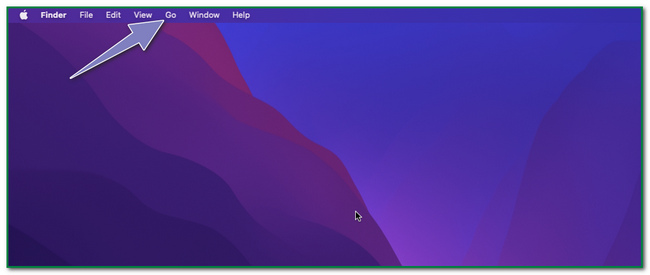
你会看到它下面的选项。 点击 交叉工具实用程序 图标找到屏幕录像机工具。
您将看到实用工具。 点击 截图 按钮修改软件。
启动 FaceTime。 将弹出屏幕捕获选项。 您可以通过单击 捕获整个屏幕 按钮。 另一方面,单击 第二个框图标 只捕获一个窗口。
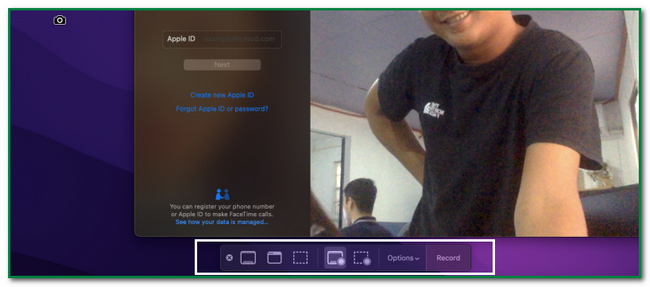
第 2 部分。 如何在 iPad/iPhone 上截屏 FaceTime
在 iPhone 上截屏有很多方法。 您使用的每种设备或型号都有特定的方法。 有时您使用的设备没有主页按钮。 另一方面,有些设备没有顶部开关。 用户需要选择最适合自己的方法。 本文的这一部分将展示在 iPhone 上截取 Google 地图的不同技术。
选项 1. 带有组合按钮的屏幕截图
寻找 功率 和 主页 您正在使用的设备的按钮。 找到它们后,同时按下它们以截取屏幕截图。
注意:当您使用的设备没有主页按钮时,请使用此替代方法。 请按 侧 按钮, 提高音量 同时按下 iPhone 的按钮。
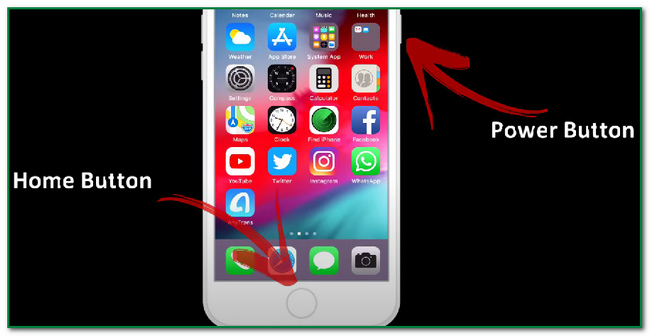
截屏过程结束后,设备会自动保存图像。 检查它的位置,如果找不到它,请重复该过程。
FoneLab屏幕录像机允许您在Windows / Mac上捕获视频,音频,在线教程等,并且您可以轻松自定义大小,编辑视频或音频等。
- 在Windows / Mac上录制视频,音频,网络摄像头并拍摄屏幕截图。
- 保存前预览数据。
- 它是安全且易于使用的。
选项 2. 通过 AssistiveTouch 截屏
除了组合按钮,您知道如何在 iPad 上截取屏幕截图吗? 如果没有,这里是使用默认功能的步骤。
打开设备并查找其 个人设置. 之后,点击 无障碍 主界面左侧的图标,您会看到不同的选项。 找到后点击触摸按钮。
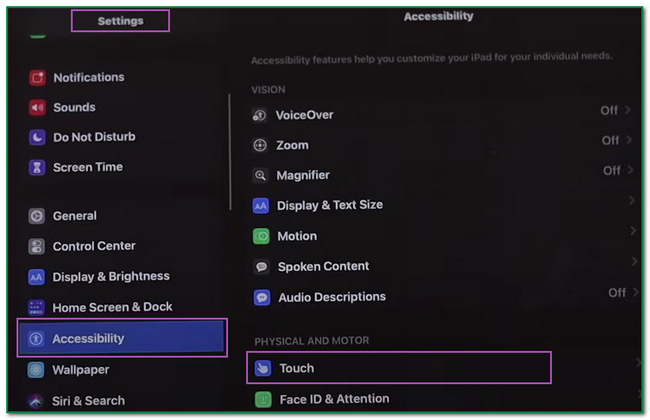
你会看到的 AssistiveTouch 按钮。 点击它以打开该工具。
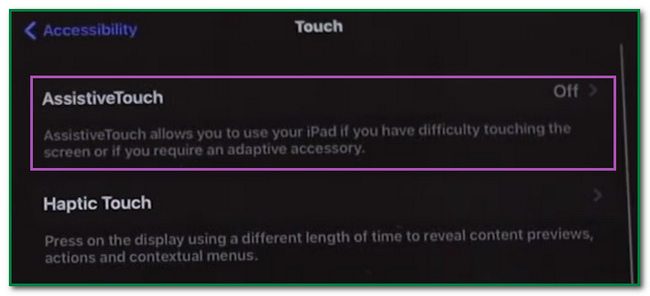
向右滑动到 AssistiveTouch 按钮来激活它。 之后,点击 AssistiveTouch 图标。 点击 设备 按钮找到截图工具。
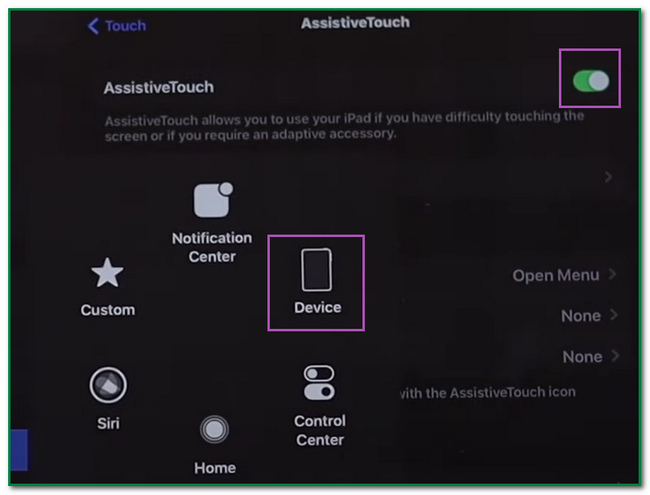
启动 FaceTime公司 您正在使用的应用程序。 点击 AssistiveTouch 图标并找到 截图 按钮来捕获您的屏幕。 设备会将图像保存在设备的相册中。
另一方面,您还可以自定义 AssitiveTouch 以在您的设备上截取屏幕截图。 如果您对此不熟悉,这里是 iPhone FaceTime 屏幕截图的步骤。
寻找 个人设置 您的iPhone。
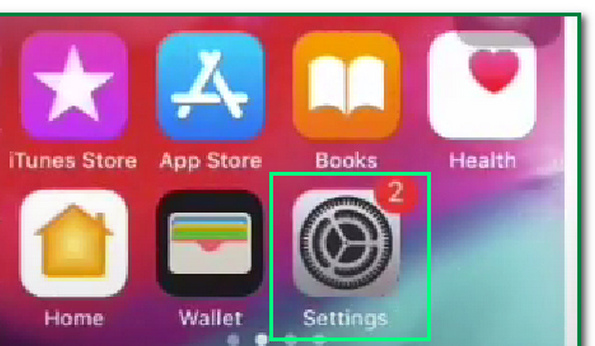
之后,点击 无障碍 按钮自定义截图工具。
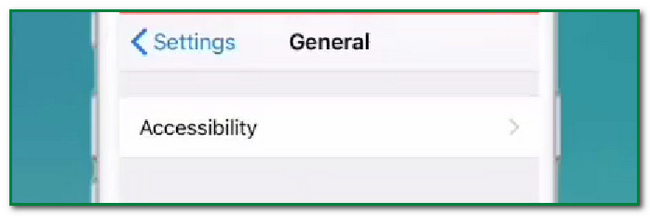
点击 AssistiveTouch 按钮修改截图工具。
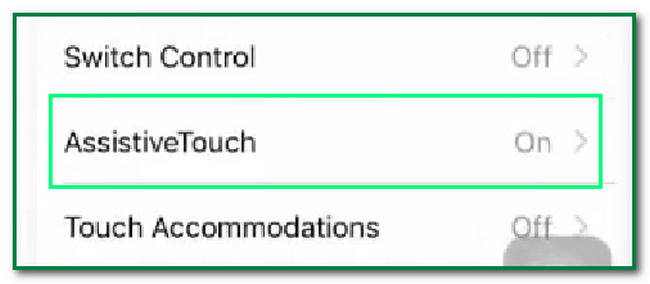
在下面 自定义操作 of 无障碍,选择要在截屏时执行的操作。 您可以点击 双击 按钮或 长按 按钮。 用户将使用 辅助 图标截取屏幕截图。
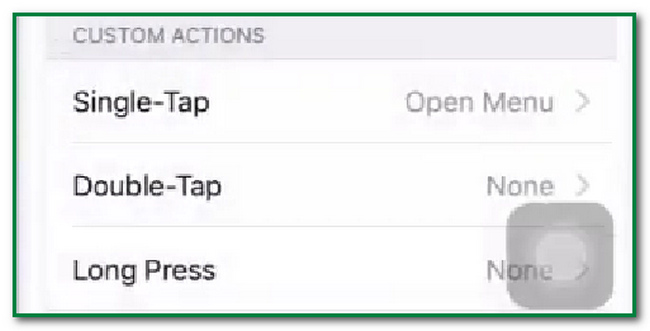
FoneLab屏幕录像机允许您在Windows / Mac上捕获视频,音频,在线教程等,并且您可以轻松自定义大小,编辑视频或音频等。
- 在Windows / Mac上录制视频,音频,网络摄像头并拍摄屏幕截图。
- 保存前预览数据。
- 它是安全且易于使用的。
第 3 部分。有关在 Apple 设备上拍摄 FaceTime 屏幕截图的常见问题解答
1. 为什么我的 iPhone 截图工具不起作用?
iPhone 截图工具需要修复的原因有很多。 用户必须在 iPhone 设备的设置中激活该工具。 用户可以下载屏幕录像软件,如 FoneLab屏幕录像机 如果他们需要帮助启动它。
2. 如何在 iPhone 上发送屏幕截图?
用户可以通过短信、电子邮件、AirDrop 或其他社交媒体平台发送照片。 之后,单击“共享”按钮发送并处理图像。
本文介绍的是在 iPhone、iPad 和 Mac 上为 FaceTime 截屏。 尽管 FoneLab屏幕录像机 用于屏幕录制,它具有在屏幕上截屏的功能。 此外,此工具不仅适用于 Mac,还适用于 Windows。 探索此工具,成为在您的设备上截取屏幕截图的专家。
