3 种可靠的方法如何在 PC 上录制 iPhone 屏幕
 发布者 欧丽莎 / 30年2023月16日00:XNUMX
发布者 欧丽莎 / 30年2023月16日00:XNUMXYouTube 和 Facebook 等社交媒体平台上有热门教程。 它们是关于如何修复 iPhone、Android、Mac 或 PC 等设备的。 出于这个原因,他们可以通过帮助他人解决他们的问题或问题来为他们的观点赚钱。 例如,您正在创建有关 iPhone 的教程。 问题是您不知道如何向观众展示如何去做。 您不知道如何在 PC 上录制 iPhone 屏幕。 如果您正在寻找屏幕录像机工具,FoneLab 屏幕录像机是合适的软件! 继续阅读本文以探索其步骤和其他用于录制的内置工具。


指南清单
第 1 部分。 如何使用内置功能录制 iPhone 屏幕
在深入研究计算机程序之前,您可以使用 iPhone 及其内置功能。 您所要做的就是始终在您的设备上激活它。 您不会在需要时花费更多时间进行设置 记录你的iPhone屏幕. 因此,您无需在手机上下载应用程序。 除此之外,您只会在没有任何人帮助的情况下执行简单的步骤。 如果您想使用 iPhone 的屏幕录像机内置功能,请按照以下步骤操作。
转到手机的控制中心。 寻找 屏幕录影大师 图标,然后将其添加到您的活动磁贴。
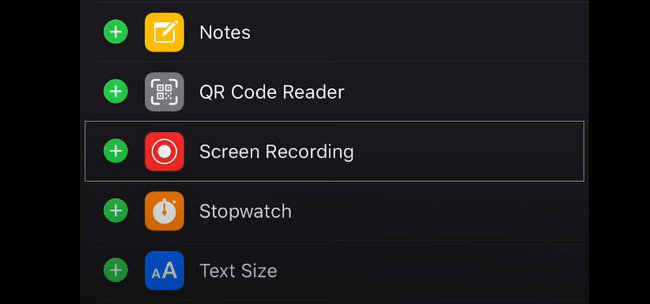
点击 Record 按钮开始录音。 要结束录制会话,请单击 Stop 停止 图标。
第 2 部分。 如何使用 FoneLab 屏幕录像机使用计算机录制 iPhone 屏幕
通过将 iPhone 连接到计算机,您将了解如何在 Windows 或 Mac 上录制 iPhone 屏幕。 您只需确保 iPhone 和计算机连接到相同的 WLAN 和 IP 地址。 阅读本文后,您很快就会知道如何连接设备。 此工具的另一个好处是您可以在将视频保存到设备文件夹之前对其进行编辑。 录制时,您不会在 iPhone 和计算机上遇到延迟。 在这种情况下,它不会破坏您的视频质量。 您有兴趣并愿意使用这个工具吗? 阅读以下指南以获得最佳视频效果。
FoneLab屏幕录像机允许您在Windows / Mac上捕获视频,音频,在线教程等,并且您可以轻松自定义大小,编辑视频或音频等。
- 在Windows / Mac上录制视频,音频,网络摄像头并拍摄屏幕截图。
- 保存前预览数据。
- 它是安全且易于使用的。
积极参与 FoneLab屏幕录像机 单击屏幕主界面左侧的“免费下载”按钮。 之后,您将等待至少几秒钟的下载过程。 稍后,单击下载的文件,然后设置软件。 安装它,在计算机上启动它,然后运行它以开始自定义屏幕录像机软件。
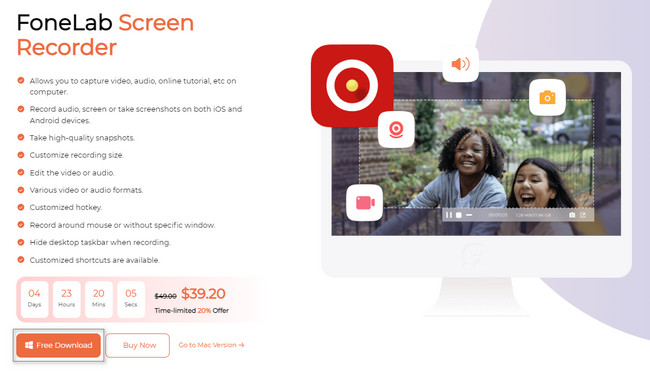
该软件将向您显示录音的选择。 最好选择电话图标,因为您将在计算机上镜像 iPhone。 在这种情况下,屏幕录像机工具将为您提供与您选择的录制模式相关的功能。
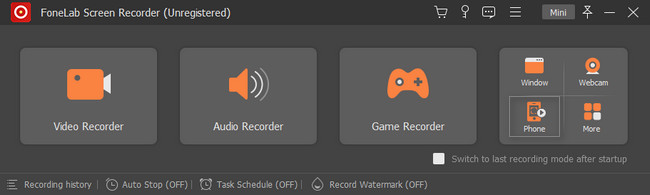
选择您将使用的设备类型或操作系统。 在这种情况下,您必须单击 iOS 录音机,然后软件会将计算机连接到您的 iOS。 在此之前,您需要在您的设备上设置该工具。
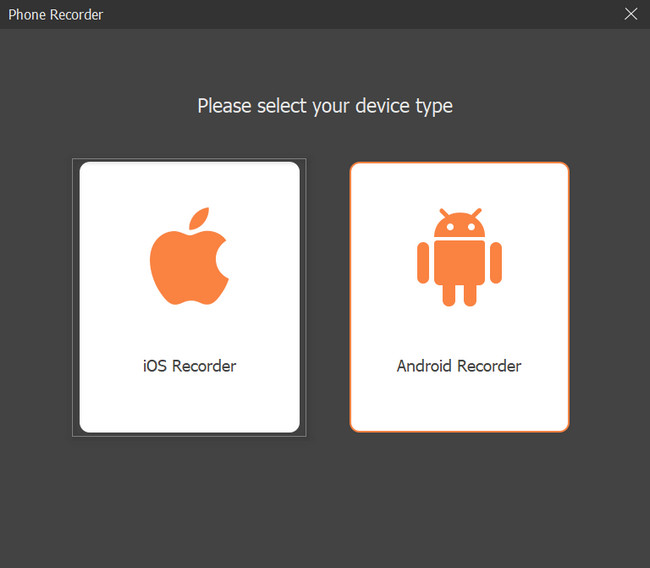
屏幕录像机工具将要求您将 iPhone 连接到与计算机相同的 WLAN 和 IP 地址。 之后,选择 屏幕镜像 选项上的图标。 该软件将引导您将手机连接到 PC 以进行屏幕镜像。
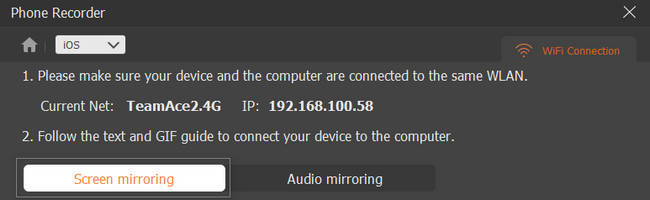
要找到屏幕录像机工具,请转到 iPhone 的设置。 之后,寻找 控制中心 > 自定义控件。 搜索 屏幕镜像 部分,然后在选项中选择 FoneLab 屏幕录像机。 在这种情况下,iPhone 的屏幕将出现在计算机上。
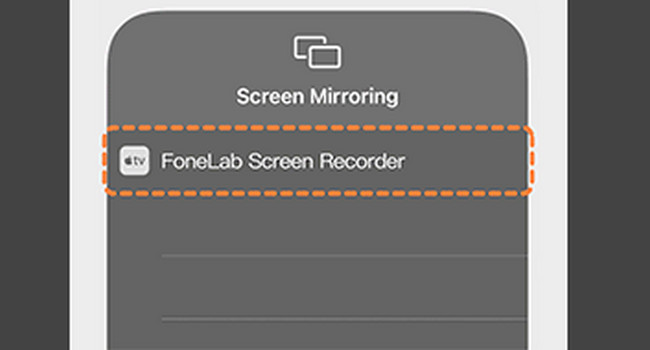
要开始录制,请单击 Record 主界面工具按钮。 录制会话结束后,单击 停止镜像 按钮结束 iPhone 屏幕的录制。 在这种情况下,计算机会自动将视频保存在其中一个文件夹中。
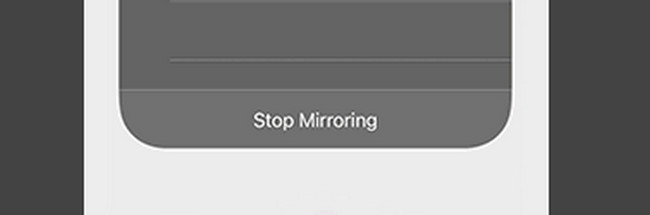
FoneLab Screen Recorder 是一款用于在 PC 或 Mac 上录制 iOS 屏幕的出色工具。 不过,您可以使用内置的屏幕录像机和在线工具作为替代。 但是,一旦您使用它们,它们就会很棘手。 如果您想了解和探索它们,请继续前进。
FoneLab屏幕录像机允许您在Windows / Mac上捕获视频,音频,在线教程等,并且您可以轻松自定义大小,编辑视频或音频等。
- 在Windows / Mac上录制视频,音频,网络摄像头并拍摄屏幕截图。
- 保存前预览数据。
- 它是安全且易于使用的。
第 3 部分。 如何通过 QuickTime 录制 iPhone 屏幕
除了用 PC 录制 iPhone 屏幕外,您还应该了解如何在 Mac 上捕捉。 的QuickTime 是 Mac 上最有用的内置工具之一。 如果您打算使用此工具在 iPhone 上录制屏幕,这也可以帮助您快速完成。 这个工具的好处是,一旦你捕获了 iPhone 屏幕,你就可以在之后对其进行编辑。 您不需要下载任何第三方编辑工具。 在这种情况下,您将节省 Mac 上的存储空间。 如果您现在使用它,您可以探索更多关于这个工具的信息。 以下是录制 iPhone 屏幕的步骤。
使用 Mac 上的 Finder,在搜索栏中输入 QuickTime Player。 在这种情况下,设备会在主界面上向您显示结果。 选择 的QuickTime 播放器,然后立即启动它。
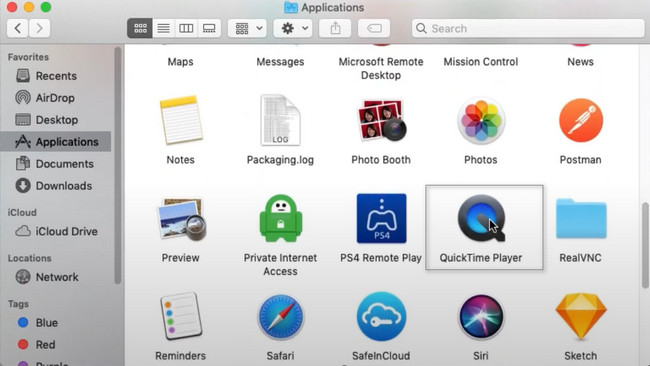
一旦您看到 QuickTime Player 带有 Apple 图标,您成功启动该工具以记录您的 iPhone 屏幕。 在此部分的右侧,单击 文件 按钮,然后 新电影录制 在它的下拉按钮上。 之后,屏幕上会出现一个用于录制电影的小窗口。
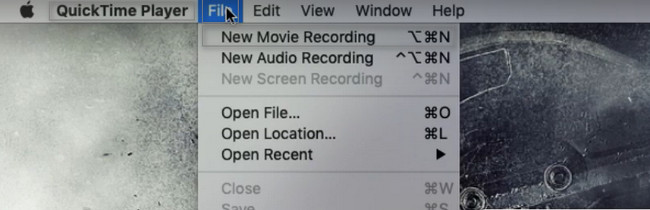
激活 iPhone 镜像,然后单击 录音 工具中心的图标。 之后,录音将自动开始。 要顶部录制 iPhone 屏幕,请单击 Stop 停止 图标。
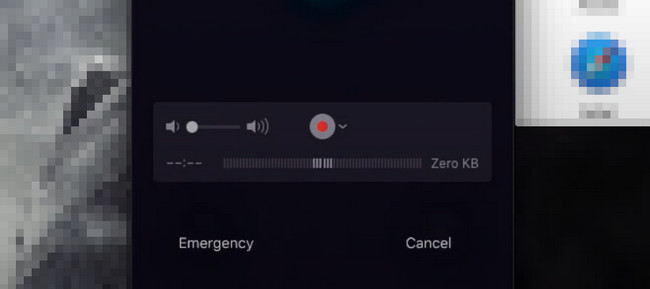
第 4 部分。 有关录制 iPhone 屏幕的常见问题解答
1. 如何在 iPhone 上录制时显示触摸点击标志?
在您的 iPhone 上,找到主界面上的“设置”图标。 之后,启动该工具,然后选择 无障碍 部分。 寻找 物理与运动. 之后,点击 联系 图标。 在里面,你必须选择 AssistiveTouch 区域。 最后,切换 AssistiveTouch 到打开位置。
2. 如何录制我的 iPhone 屏幕并进行流式传输?
使用您的 iPhone,查找 婴儿车 设备应用程序上的图标。 在 - 的里面 个人设置 部分,寻找 控制中心, 然后 自定义控件。 寻找 屏幕录制 图标。 点击 Plus 签名按钮并将其拖到活动图块上。 要开始录音,请向下滑动 通知栏 并点击 Record 按钮。
FoneLab屏幕录像机允许您在Windows / Mac上捕获视频,音频,在线教程等,并且您可以轻松自定义大小,编辑视频或音频等。
- 在Windows / Mac上录制视频,音频,网络摄像头并拍摄屏幕截图。
- 保存前预览数据。
- 它是安全且易于使用的。
以下是了解如何在 PC、Mac 或 iPhone 本身上录制 iPhone 屏幕的最佳方法。 它包括独特的屏幕录像机软件,具有您想要的所有功能。 FoneLab屏幕录像机 将为您提供所有在线或离线屏幕录像机中的最佳结果。 立即下载!
