如何在 iPhone 上录制语音消息 [3 种无压力执行方法]
 发布者 欧丽莎 / 08 年 2023 月 16 日 00:XNUMX
发布者 欧丽莎 / 08 年 2023 月 16 日 00:XNUMX再会! 我突然想学习如何在 iPhone 上录制语音消息。 来自我朋友的有趣的语音消息是原因。 我很想录下这些语音信息,以便我们再次聚会时取笑他们。 你能教我如何在 iPhone 上录制语音留言吗? 太感谢了!
与所有其他品牌的手机不同,您很幸运拥有 iPhone。 它们有内置录音机,您可以使用它在 iPhone 上录制语音消息。 通过向下滚动这篇文章来了解它们。 继续前行。
![如何在 iPhone 上录制语音消息 [3 种无压力执行方法]](https://www.fonelab.com/images/screen-recorder/how-to-record-voice-message-on-iphone/how-to-record-voice-message-on-iphone.jpg)

指南清单
第 1 部分. 如何通过语音备忘录在 iPhone 上录制语音消息
为了录制个人笔记、音乐创意、课堂讲座和其他录音,可以使用语音备忘录。 内置工具负责执行此操作。 因此,这表明您也可以使用它来学习如何在iPhone上录制语音消息。
FoneLab屏幕录像机允许您在Windows / Mac上捕获视频,音频,在线教程等,并且您可以轻松自定义大小,编辑视频或音频等。
- 在Windows / Mac上录制视频,音频,网络摄像头并拍摄屏幕截图。
- 保存前预览数据。
- 它是安全且易于使用的。
更重要的是,语音备忘录包含一个具有降噪功能的高品质内置麦克风。 在这种情况下,与其他不具备该功能的应用程序或工具相比,它可以录制清晰的音频。
如果您想在 iPhone 上使用语音备忘录,请参阅下面的详细步骤。 请继续。
找到位置 语音备忘录 首先应用程序。 之后,点击它即可在 iPhone 上启动它。 稍后,您将看到一个白色的界面。 您所要做的就是点击 红色图标 并转到您要录制的语音消息。
保留录音,直到录制您想要捕获的语音消息。 稍后,请返回语音备忘录应用程序。 稍后,点击 红框图标 停止录音。 该应用程序将自动保存录音。 如果您愿意,可以通过点击重命名 编辑 屏幕右上角的图标。
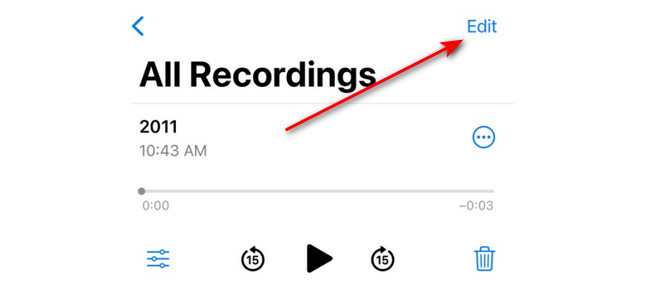
第 2 部分. 如何通过内置屏幕录像机在 iPhone 上录制语音消息
iPhone 也有一个 内置屏幕录像机 帮助您了解如何在 iPhone 上录制语音留言。 然而,由于它是一个屏幕录像机,因此您也可以捕获 iPhone 的屏幕。 不仅仅是语音消息。 您可以使用它的 全向麦 过程中的特点。 内置屏幕录像机可以在“控制中心”部分找到。 如果您无法访问内置录音机,请参阅以下说明。 稍后您将看到有关如何使用它的步骤。 请继续。
打开 个人设置 iPhone 列表中的应用程序。 之后,请向下滑动屏幕并选择 控制中心 列表上的按钮。 随后,向下滑动直至到达屏幕底部。 请点击侧面的加号图标 屏幕录制 特征。 稍后,您将能够在控制中心访问它。
请转到您要捕获的语音消息。 之后,向下滑动屏幕 控制中心 部分。 点按 屏幕录像机图标 点击底部开始录制。 之后,您只需长按图标即可看到 全向麦 特征。 点击其图标即可访问该功能。
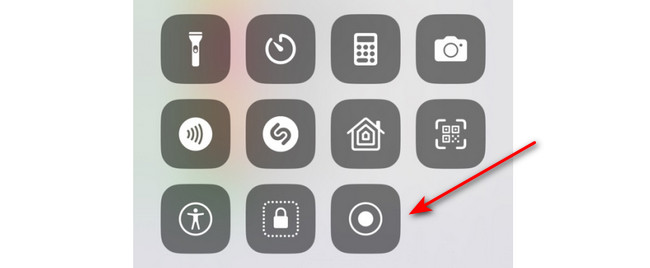
如果您想结束录音,请点击 红色 屏幕左上角的图标。 录音会话将停止。 之后,iPhone 会自动保存录音。
第 3 部分. 如何使用 FoneLab 屏幕录像机在 iPhone 上录制语音消息
你知道你也可以在电脑上录制你的 iPhone 吗? 这是在帮助下 Fonelab屏幕录像机。 它允许您使用其电话功能。 该功能将允许您无线镜像您的 iPhone 屏幕,您可以用它来录制它。 它包括系统声音和麦克风。
此外,该工具允许您在录制过程中截取屏幕截图。 图片将以高质量保存。 此外,在iPhone和电脑上录音不会造成延迟。 如果是这样,您将有一个顺利的录音过程。
FoneLab屏幕录像机允许您在Windows / Mac上捕获视频,音频,在线教程等,并且您可以轻松自定义大小,编辑视频或音频等。
- 在Windows / Mac上录制视频,音频,网络摄像头并拍摄屏幕截图。
- 保存前预览数据。
- 它是安全且易于使用的。
你想测试吗 Fonelab屏幕录像机? 请参阅下面的详细步骤,它将作为您使用该软件的指南。 请继续。
请在您的计算机上下载该工具。 如果您使用 Windows 操作系统,请单击 免费下载 左侧带有窗口图标的按钮。 但如果您使用的是 Mac,请单击带有 苹果图标 在左侧。 随后,等待下载过程结束。 之后进行设置,计算机将自动启动它。
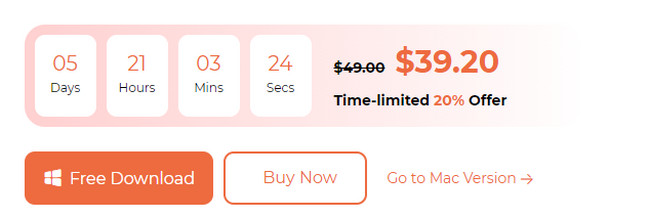
软件将加载几秒钟。 该工具出现在计算机屏幕上后,单击 电话图标 在主界面的右侧。
点击 iOS 录音机 按钮在左侧。 将 iPhone 连接到与下载该软件的计算机相同的网络。
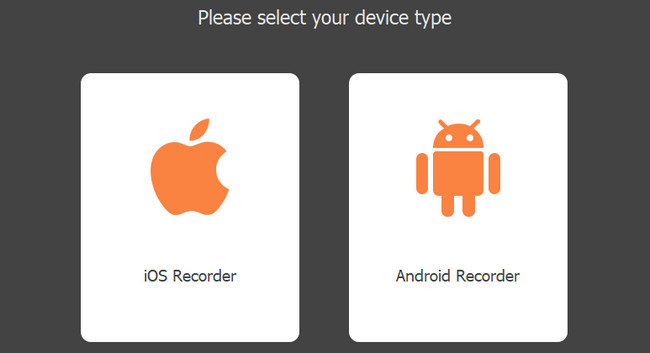
点击 屏幕镜像 按钮在左侧。 在您的 iPhone 上,转到控制中心并点击 镜子 图标。 选择 FoneLab屏幕录像机。 之后您将在电脑上看到 iPhone 屏幕。 请点击 Record 按钮开始捕获 iPhone 屏幕。
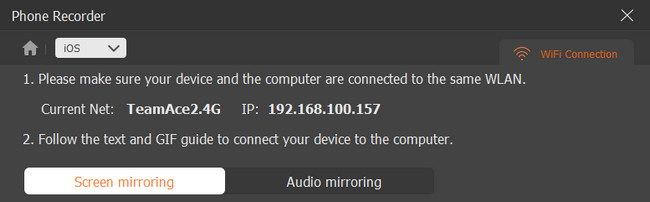
FoneLab屏幕录像机允许您在Windows / Mac上捕获视频,音频,在线教程等,并且您可以轻松自定义大小,编辑视频或音频等。
- 在Windows / Mac上录制视频,音频,网络摄像头并拍摄屏幕截图。
- 保存前预览数据。
- 它是安全且易于使用的。
第 4 部分. 有关如何在 iPhone 上录制语音消息的常见问题解答
1. 为什么我的 iPhone 上无法录音?
启用限制可能是导致该问题的主要原因 在 iPhone 上录音 不管用。 它限制了内置录制所需的一些权限。 修复它将是该问题的解决方案。 所以,去 个人设置 您的 iPhone 的应用程序。 之后,点击 屏幕时间 向下滚动时的按钮。 在里面,选择 内容和隐私限制 图标。 在顶部,请确保滑块 内容和隐私限制 部分将为绿色。 这仅意味着它已打开。
2. 我如何 添加屏幕录制图标 到控制中心?
直走到 个人设置 您的 iPhone 的应用程序。 之后,请向下滑动屏幕并选择 控制中心 按钮。 活动图块将列在顶部。 您所要做的就是向下滑动并找到 屏幕录制 图标。 之后,点击按钮左侧的加号图标。 之后您将在控制中心访问内置屏幕录制。
3. 如何在iPhone上录制语音邮件?
启动 电话 图标。 点击右下角的语音邮件。 点击 定制版 所有选项中的按钮。 轻敲 Record 在右下角。 轻敲 保存 以保留录音。
这就是学习如何在 iPhone 上录制语音消息的全部内容! 我们希望您在使用我们为您准备的这篇文章的方法时感到有趣。 如果您也测试我们的工具那就太好了, Fonelab屏幕录像机。 您还有更多疑问吗? 请在下面评论并加入我们的讨论。 谢谢你!
FoneLab屏幕录像机允许您在Windows / Mac上捕获视频,音频,在线教程等,并且您可以轻松自定义大小,编辑视频或音频等。
- 在Windows / Mac上录制视频,音频,网络摄像头并拍摄屏幕截图。
- 保存前预览数据。
- 它是安全且易于使用的。
