如何使用无障碍方法在 Steam 上录制游戏
 发布者 欧丽莎 / 09年2023月16日00:XNUMX
发布者 欧丽莎 / 09年2023月16日00:XNUMXSteam 是 Valve 开发的数字游戏发行平台。 在这里,人们可以通过登录他们的 Steam 帐户来玩、讨论和创建游戏。 您可以免费下载该程序,而且由于它是一个店面,因此您可以随时购买电脑游戏。 这样做的好处是,一旦您购买了游戏,就可以使用您的 Steam 帐户将其安装在任何兼容的设备上。 因此,该程序允许您购买和玩您想要的不同游戏。 许多游戏玩家使用这个平台来记录游戏玩法,并将其用作 YouTube 和其他流媒体平台上的视频博客。 您也有兴趣录制 Steam 游戏吗?

幸运的是,Steam 视频录制现在正成为一些游戏玩家的正常爱好。 因此,多年来已经发现了出色的录像机。 因此,您将不再难以寻找屏幕录制的好方法。 但问题是,今天的录像机竞争不仅仅是为了有用。 如果您想提高游戏水平,您需要找到一款不仅仅是有用的录音机。 如果您找到具有令人难以置信的功能和质量的最佳游戏记录器,您的记录会更加特别。 而这篇文章将为您提供确切的信息。 继续阅读以发现最好的。

指南清单
第 1 部分。使用 FoneLab 屏幕录像机录制 Steam 视频
在谈论最好的视频或游戏录像机时, FoneLab屏幕录像机 许多游戏玩家会自动想到。 他们说一旦你尝试了这个工具,你就再也找不到更好的工具了 在电脑上录制游戏. 它具有出色的功能,可以专注于您想要的任何类型的录音。 就像游戏录像机一样,即使在后台运行许多程序,也可以让您单独录制游戏。 这样,您将避免中断游戏录制,尽管在这期间您会查看计算机上的其他窗口。 不仅。 您还应该看到该程序可以提供的高分辨率及其其他功能。
FoneLab屏幕录像机允许您在Windows / Mac上捕获视频,音频,在线教程等,并且您可以轻松自定义大小,编辑视频或音频等。
- 在Windows / Mac上录制视频,音频,网络摄像头并拍摄屏幕截图。
- 保存前预览数据。
- 它是安全且易于使用的。
请注意以下使用 FoneLab 屏幕录像机捕获 Steam 视频的无故障说明:
从其官方网站执行 FoneLab 屏幕录像机文件的下载过程。 完成后,授权程序对您的设备进行更改。 当出现一个窗口开始安装过程时,点击安装按钮。 然后开始在您的计算机上运行该程序。
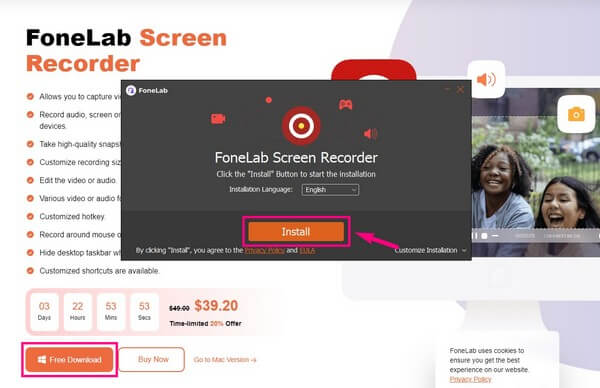
FoneLab Screen Recorder 的主界面将向您展示其主要功能。 其中,选择 游戏记录器 特征。 此功能需要管理员权限,因此请确保以管理员身份运行程序。
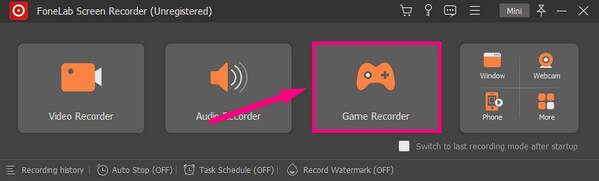
当您第一次进入此功能时,它会欢迎您 游戏录制技巧 你可以注意到一个成功的过程。 之后,根据您的喜好修改选项。 这包括音量滑块、网络摄像头等。
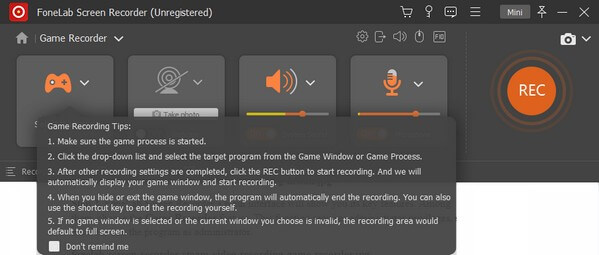
启动您要录制的游戏,然后单击程序上的游戏控制器图标。 然后将显示活动的游戏和窗口。 选择 串流游戏,然后按 REC 右侧部分的按钮来录制游戏。
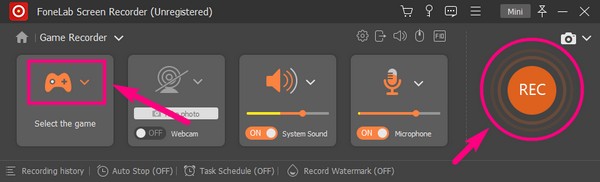
您可以随时停止游戏录制并将视频文件保存在您的计算机上。
FoneLab屏幕录像机允许您在Windows / Mac上捕获视频,音频,在线教程等,并且您可以轻松自定义大小,编辑视频或音频等。
- 在Windows / Mac上录制视频,音频,网络摄像头并拍摄屏幕截图。
- 保存前预览数据。
- 它是安全且易于使用的。
第 2 部分。通过游戏栏进行 Steam 视频录制
Game Bar 是 Windows 10 及更高版本的内置功能。 它旨在捕获您计算机上的游戏剪辑和其他活动。 但是,如果您打算录制完整的游戏过程,这可能不是合适的工具。 这是因为它只能录制有限的时间。
通过Game Bar在Windows 10及其他版本上录制Steam游戏,请注意以下后续说明:
激活游戏栏 个人设置 在您的计算机上使用它。 您可以通过键入“XBOX”在搜索栏上。 当出现以下建议时,单击 启用 Xbox 游戏栏.
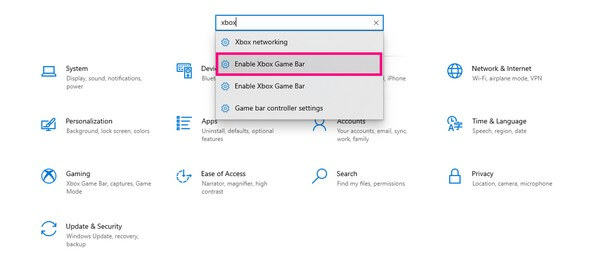
启用后,按 Windows 徽标 + G 键 显示功能。 点击 齿轮 栏末尾的图标以设置 游戏栏设置.
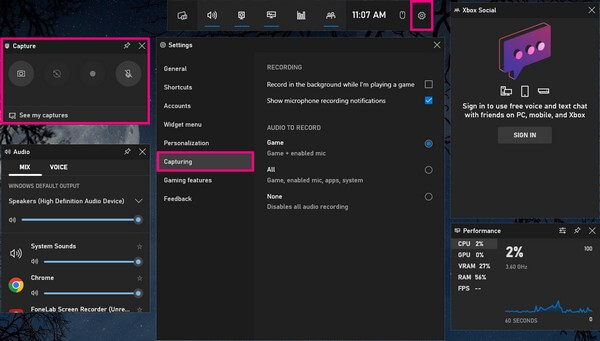
访问 捕获 左栏上的部分,然后启用您需要它记录的选项。 之后,您可以通过单击开始游戏录制 记录 按钮。
第 3 部分。使用 Bandicam 录制 Steam 视频
另一个可用于录制 Steam 视频的第三方工具是 Bandicam。 它的主要功能之一是游戏录制。 它让您进入游戏模式,让您可以在 Steam 上开始直接录制。 但请注意,此程序的免费版本每次录制最多只能录制 10 分钟。
使用 Bandicam 录制 Steam 视频请注意以下后续说明:
在您的计算机上安装 Bandicam Game Recorder。 在开始之前,通过单击网络摄像头、音量和麦克风图标,根据您的喜好设置音频和网络摄像头。
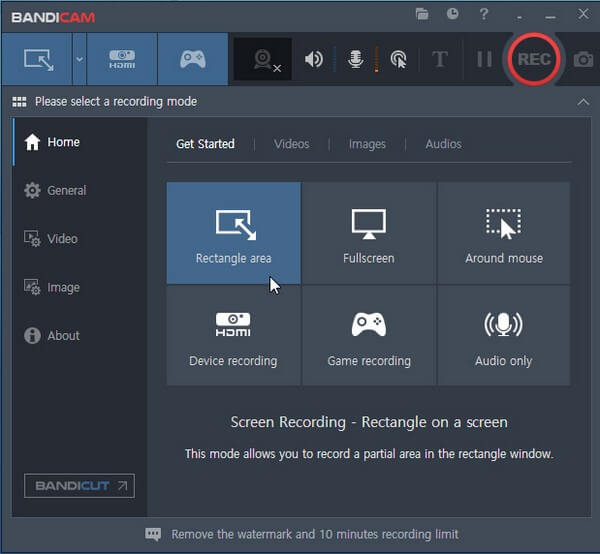
点击 游戏控制器 顶部录制模式中的图标。 接下来,运行 Steam 游戏程序以定位游戏。 一切就绪后,点击 REC 右上角的按钮开始录制。
FoneLab屏幕录像机允许您在Windows / Mac上捕获视频,音频,在线教程等,并且您可以轻松自定义大小,编辑视频或音频等。
- 在Windows / Mac上录制视频,音频,网络摄像头并拍摄屏幕截图。
- 保存前预览数据。
- 它是安全且易于使用的。
第 4 部分。 如何发布 Steam 视频录制
当您使用上述任何方法完成录制您的游戏时,是时候将其上传到 Steam 上了。 遗憾的是,该平台不允许用户直接在 Steam 上上传视频。 因此,您可以做的是使用 YouTube 作为发布它的方式。
Steam 视频上传请注意以下后续说明:
使用您的帐户将您录制的游戏过程上传到 YouTube 工作室网站。 请务必遵守 YouTube 的用户政策以避免出现异常情况。
在 Steam 上登录您的帐户,然后选择 视频 您个人资料上的选项。 之后,将您的 Youtube 帐户链接到它。
点击 存取您的YouTube影片,然后按照以下说明将录制的游戏上传到 Steam。
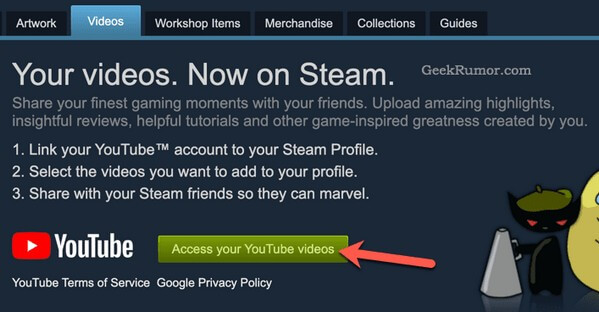
第 5 部分。有关 Steam 视频录像机的常见问题解答
Bandicam 可以在 Mac 上使用吗?
不它不是。 不幸的是,Bandicam 只能在 Windows 上运行。 不过别担心,因为你还有另一种选择, FoneLab屏幕录像机. 此工具与 Mac、Windows、Android 和 iOS 设备兼容,因此您几乎可以录制任何内容。
Another way is recommended to people who want better Steam screenshot quality.建议想要更高Steam截图质量的人推荐另一种方法。 You just need to open FoneLab Screen Recorder and use the hotkey您只需要打开FoneLab屏幕录像机并使用热键即可。 Ctrl + Alt + C. 截图Steam屏幕。
我可以将自己加入到 Steam 视频录制中吗?
是的你可以。 但是,只有少数程序提供此录制功能。 但是如果你选择了合适的录音机,你就可以用游戏来记录自己。 实现这一目标的强烈推荐计划是 FoneLab屏幕录像机. 您只需启用网络摄像头和系统声音功能即可。
FoneLab 屏幕录像机是否捕获内部音频?
是的,确实如此。 FoneLab屏幕录像机 可以录制系统声音,甚至可以根据需要进行调整。 同时,如果您不希望录音中出现烦人的背景噪音,您可以禁用麦克风。 但如果你需要它,一个 噪音消除 功能可用于消除不必要的声音。
这就是在 Steam 上屏幕录制游戏的一切。 如果您有兴趣在计算机上记录更多活动,您可以随时依赖 FoneLab屏幕录像机 满足您的录音需求。
FoneLab屏幕录像机允许您在Windows / Mac上捕获视频,音频,在线教程等,并且您可以轻松自定义大小,编辑视频或音频等。
- 在Windows / Mac上录制视频,音频,网络摄像头并拍摄屏幕截图。
- 保存前预览数据。
- 它是安全且易于使用的。
