如何消除视频中的背景噪音:3 种最佳工具
 发布者 欧丽莎 / 26年2023月16日30:XNUMX
发布者 欧丽莎 / 26年2023月16日30:XNUMX录音时,您无法避免背景中出现过多的噪音。 您的屏幕录像机可能会记录下人们的谈话或其他不必要的声音。 这很烦人。 这些额外的噪音是无法控制的。 即使您是一个人,您仍可能会记录未知或不需要的噪音。 这可能是因为您在计算机或手机上使用了其他配件。 它包括耳机、麦克风等。
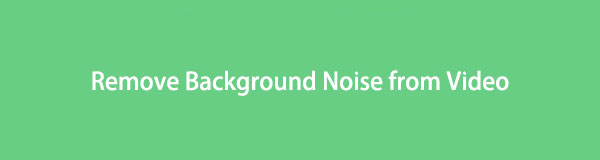
不要让视频中存在过多的噪音。 但是如何去除视频录制中的噪音呢? 您可以使用本文中的方法将它们从您的视频中删除。 继续了解更多详情。

指南清单
第 1 部分。如何使用 FoneLab Video Converter Ultimate 去除视频中的噪音
FoneLab 视频转换器终极版 是一款功能强大的工具,可让您轻松去除视频中的噪音。 该软件为用户提供了一个全面的解决方案,可以通过消除任何不需要的背景噪音来提高视频质量。
的噪声消除功能 FoneLab 视频转换器终极版 使用先进的算法来识别和消除视频中不需要的噪音。 您可以选择从整个视频或视频的特定部分中去除噪音。 当您在嘈杂的环境中或使用低质量麦克风录制视频时,此功能特别有用。
Video Converter Ultimate是最好的视频和音频转换软件,可以快速,高输出图像/声音质量将MPG / MPEG转换为MP4。
- 转换任何视频/音频,例如MPG,MP4,MOV,AVI,FLV,MP3等。
- 支持1080p / 720p HD和4K UHD视频转换。
- 强大的编辑功能,如修剪,裁切,旋转,效果,增强,3D等。
要使用 FoneLab Video Converter Ultimate 从视频中去除噪音,只需按照以下步骤操作:
从官方网站下载并安装它,然后运行它。
点击 工具箱 在顶部菜单栏 > 视频增强器 访问更多功能。
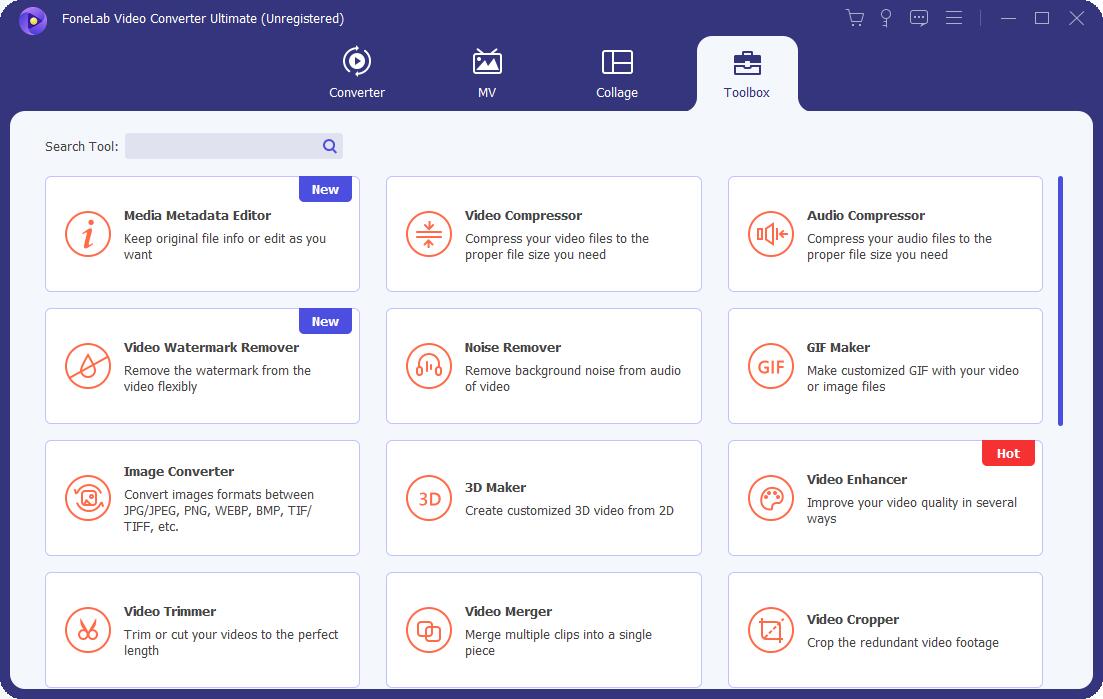
或者,您可以选择 除噪剂 如果您不需要进一步编辑,请直接在此步骤中。
从计算机文件夹中选择您的视频,然后选中 删除视频噪音 和其他人相应。
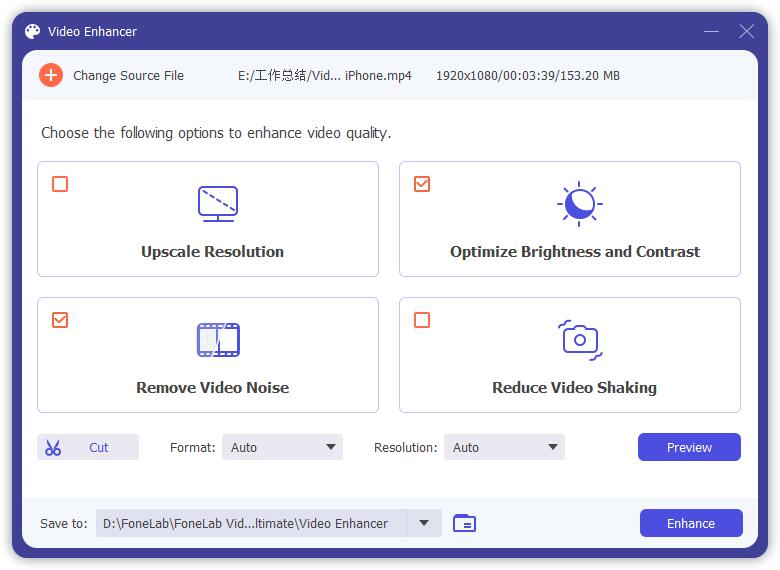
你可以点击 预览 按钮确认结果。
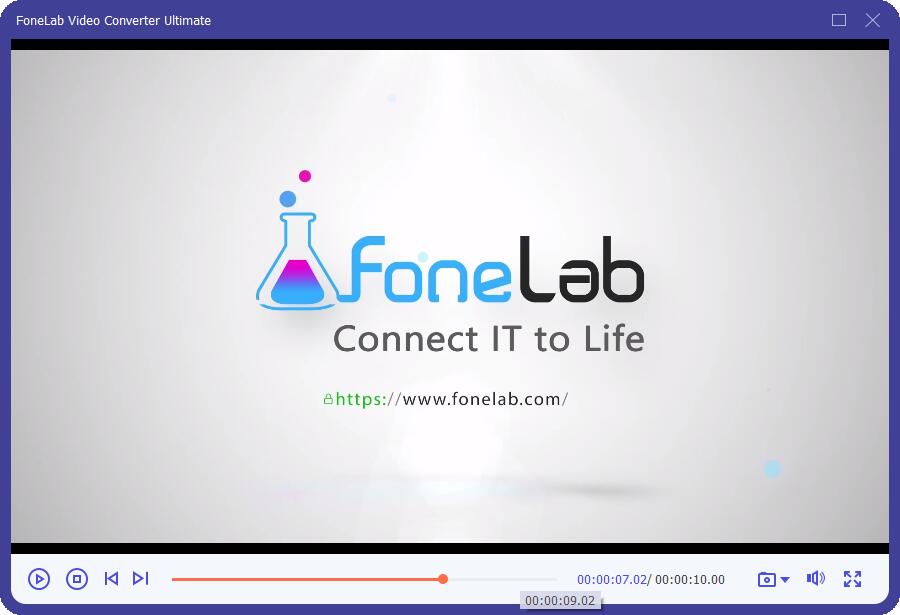
点击 增强 按钮并等待它完成。
完成这些步骤后,FoneLab Video Converter Ultimate 将消除视频中的噪音并提高其整体质量。 然后,您可以以您选择的格式导出编辑后的视频。
Video Converter Ultimate是最好的视频和音频转换软件,可以快速,高输出图像/声音质量将MPG / MPEG转换为MP4。
- 转换任何视频/音频,例如MPG,MP4,MOV,AVI,FLV,MP3等。
- 支持1080p / 720p HD和4K UHD视频转换。
- 强大的编辑功能,如修剪,裁切,旋转,效果,增强,3D等。
除了去除噪音, FoneLab 视频转换器终极版 提供范围广泛的其他视频编辑工具,包括视频裁剪、修剪、合并和添加特殊效果。 使用此软件,只需单击几下,您就可以将视频转换为具有专业外观的作品。
第 2 部分。如何通过 Premiere Pro 去除视频中的噪音
Adobe Premiere Pro 可帮助您去除视频中的噪音。 它具有超出您预期的功能,因为您可以使用专业工具高效地做任何您想做的事情。 该软件具有出色的稳定工具、许多组织工具和无限的多机位角度。 不管它的优点如何,如果您是初学者,您将很难使用它。 它有一个广泛而令人生畏的界面,你会有无数没有标签的按钮。 除非您自己尝试,否则您将了解它们的功能。
如何轻松去除 Premiere Pro 视频中的噪音? 您正在寻找的指南可在下方找到。
在您的计算机上下载 Premiere Pro。 之后,设置它并在您的计算机上启动它。 之后,上传视频并单击 右箭头 工具左侧的按钮。 点击 效果 按钮。
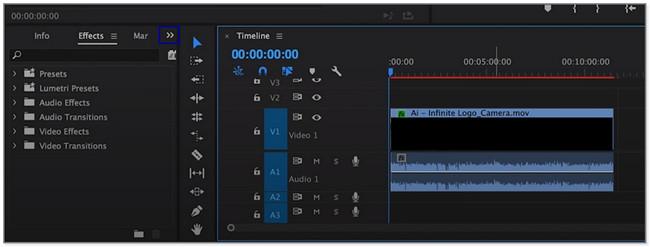
在工具的左侧,选择 音效 部分。 在其下拉选项中,选择 过时的音频效果 按钮。 稍后,右键单击并按住 自适应音效 按钮,然后将其拖放到视频上。
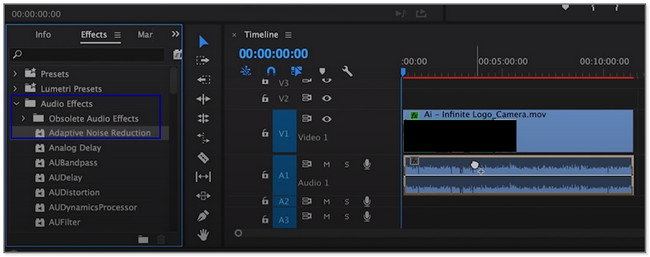
该软件将添加 自适应音频效果按钮 在顶部。 请根据您的喜好对其进行自定义,然后保存视频。
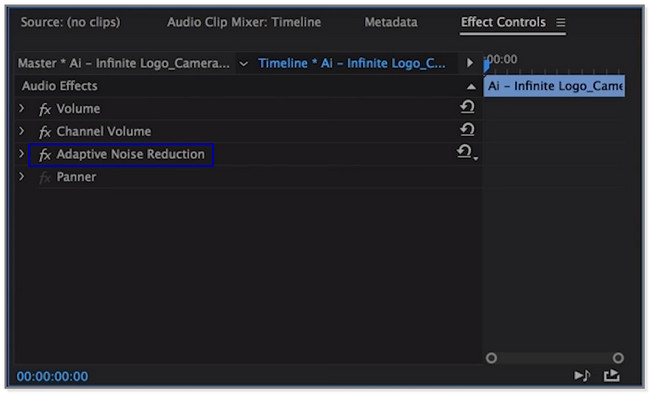
如果您更喜欢使用在线工具,请继续以下操作。
第 3 部分。如何去除在线视频中的噪音
使用 Media.io 工具去除在线视频中的背景噪音。 它可以让您从视频中去除某些类型的不需要的噪音。 它包括风声、雨声、交通声等。 除此之外,该平台还使用先进的人工智能技术来消除其他噪音。 此外,Media.io 工具支持所有视频文件类型,如 MOV、MP4、VOB 等。
此外,它还允许您编辑视频,如压缩、添加字幕、转换、添加音频背景等。 但是去除噪音的过程需要 30 多分钟。 它还取决于您的互联网连接。 使用此平台消除在线视频中的噪音。 继续前进。
在线搜索 Media.io 工具。 之后,转到其官方网站。 您将看到它的描述和功能。 找到 立即消除噪音 在屏幕上向下滚动按钮。
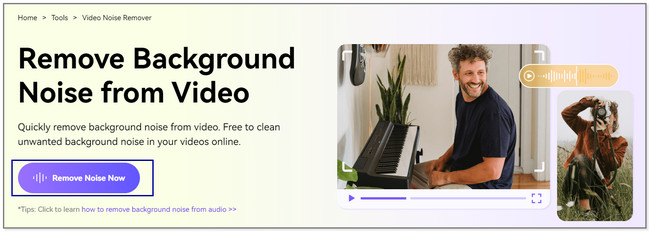
你会看到的 人工智能降噪器 屏幕。 点击 上传 按钮并导入要去除噪音的视频。
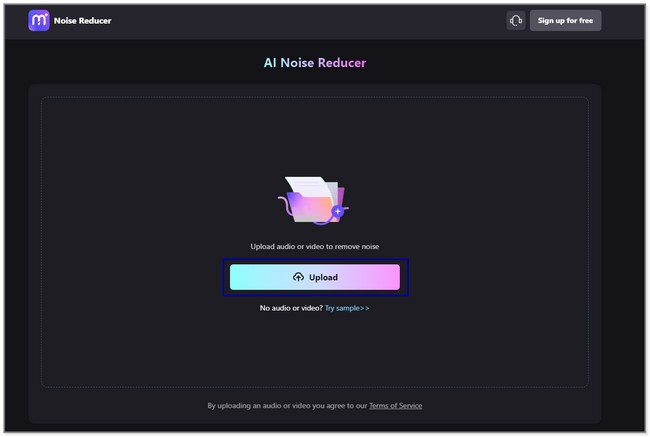
您将在屏幕顶部看到视频。 之后,选择您想要的视频噪声类型。 之后,请点击 立即降低噪音 按钮开始该过程。 请等待它结束至少几分钟。
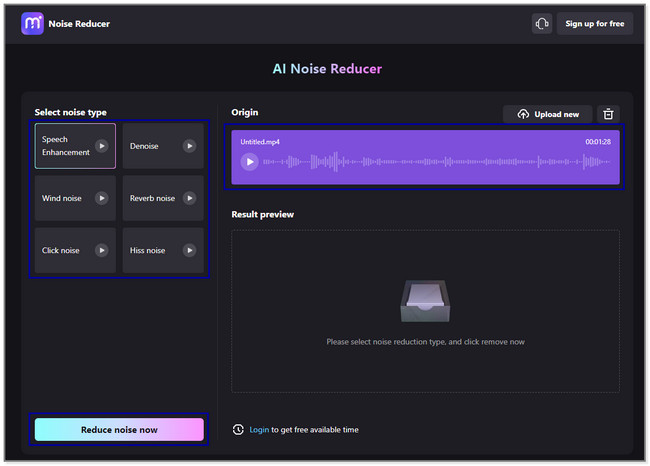
去除噪声后,您可以在结果预览部分看到它的预览。 请点击工具右侧的按钮。 稍后,将其保存在其中一个计算机相册中。
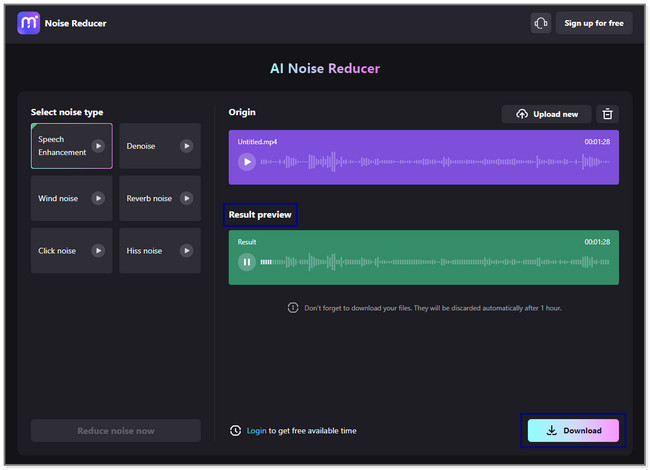
第 4 部分。推荐用于在录制时从视频中去除噪音的工具
录音必须使用的最佳工具是 FoneLab屏幕录像机. 录音时,它可以让您在不录制任何噪音的情况下捕捉麦克风。 它支持麦克风和系统声音降噪。 它不会在背景中记录任何不需要的或多余的噪音。 此外,该软件将以高质量捕获您的屏幕。 除此之外,您还可以使用其编辑工具向视频添加文本、箭头和线条。
FoneLab屏幕录像机允许您在Windows / Mac上捕获视频,音频,在线教程等,并且您可以轻松自定义大小,编辑视频或音频等。
- 在Windows / Mac上录制视频,音频,网络摄像头并拍摄屏幕截图。
- 保存前预览数据。
- 它是安全且易于使用的。
此外,该工具仍然可以离线运行。 它的用户可以在没有 Wi-Fi 或其他互联网连接的情况下使用它。 这个第三方工具还有更多值得探索的地方。 请向下滚动。
请点击 免费下载 主界面左侧的按钮。 计算机将下载该软件几秒钟。 稍后,设置并启动它。
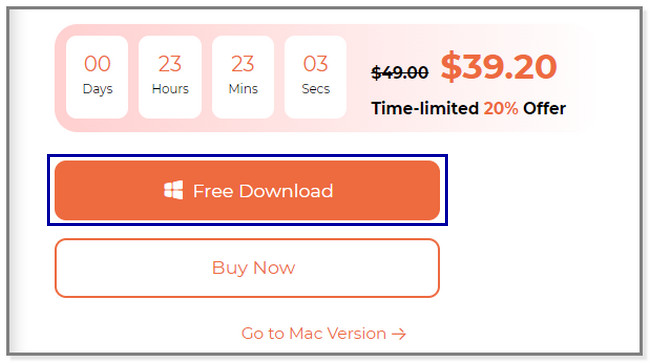
此工具的录制和其他功能将出现在您的屏幕上。 选择 视频录像机 软件左侧的图标。
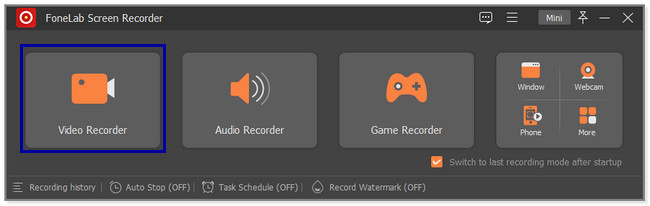
你会看到的 全向麦 和 系统声音 右侧的功能。 要在不录制背景噪音的情况下使用它们,请单击麦克风图标的箭头按钮。 之后,单击 麦克风降噪 按钮。 稍后,使用 可调框架 找到您要录制的屏幕。 点击 REC 图标或按钮开始录制屏幕。
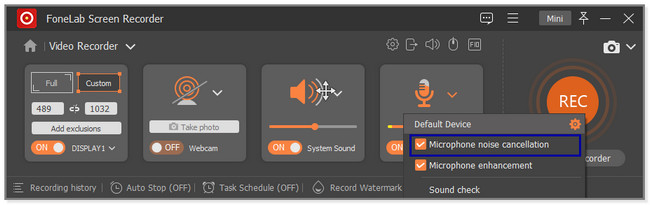
在将视频保存在计算机上之前,您可以对其进行编辑。 使用软件的编辑工具。 之后,单击 完成 软件右下角的按钮。
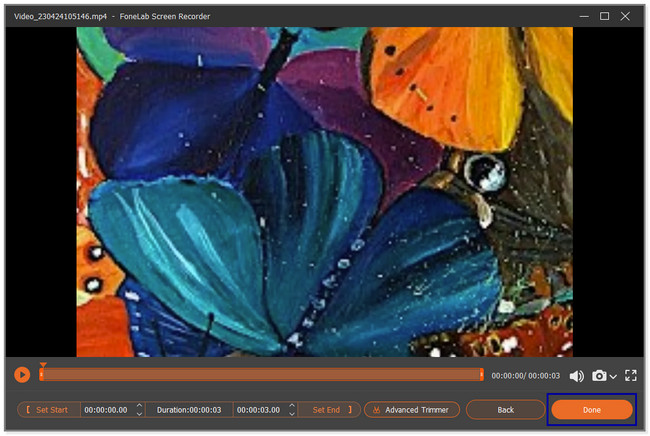
上面的软件是在录制时消除视频噪音的最快工具。 这是因为它易于使用的特性。 但如果您想探索更多工具,请向下滚动。
FoneLab屏幕录像机允许您在Windows / Mac上捕获视频,音频,在线教程等,并且您可以轻松自定义大小,编辑视频或音频等。
- 在Windows / Mac上录制视频,音频,网络摄像头并拍摄屏幕截图。
- 保存前预览数据。
- 它是安全且易于使用的。
第 5 部分。有关如何从视频中去除噪声的常见问题解答
1. 如何去除 Audacity 视频中的噪音?
坦率地说,该软件不允许您消除视频中的噪音。 Audacity 仅支持有限的计算机音频格式。 它包括 WAV、AIFF 和 MP3。 如果文件是音频格式,您可以去除噪音。 要做到这一点:
- 在软件上上传音频。
- 点击 影响 图标并选择 噪声去除和效果 按钮。
- 点击 降噪 另一个选项上的按钮,然后保存视频。
2. 如何在录制视频时停止背景噪音?
确保电器或其他导致不需要的声音的原因已关闭或不工作。 这是为了减少视频中的背景噪音。 除此之外,避免使用麦克风等电脑配件。 但如果您更喜欢使用麦克风,建议使用旨在抑制过多噪音的麦克风。 最后, FoneLab屏幕录像机 是最推荐的无背景噪音视频录制工具之一。
存在许多从视频中去除噪声的方法。 您可以使用第三方、在线工具等。 但 FoneLab 视频转换器终极版 是最推荐的。 录音时,它借助降噪功能直接消除背景中多余的噪音。 就像合而为一! 如果您想体验这个工具,请在您的 Mac 或 Windows 计算机上下载它。
Video Converter Ultimate是最好的视频和音频转换软件,可以快速,高输出图像/声音质量将MPG / MPEG转换为MP4。
- 转换任何视频/音频,例如MPG,MP4,MOV,AVI,FLV,MP3等。
- 支持1080p / 720p HD和4K UHD视频转换。
- 强大的编辑功能,如修剪,裁切,旋转,效果,增强,3D等。
