如何在 Windows 和 Mac 上快速录制 CSGO
 更新于 欧丽莎 / 06年2023月11日20:XNUMX
更新于 欧丽莎 / 06年2023月11日20:XNUMX当你感到无聊时,你会寻找可以消磨时间的事情。 玩游戏是您可以在空闲时间进行的日常活动。 如果您喜欢玩动作游戏,CSGO 或反恐精英:全球攻势是最适合您的游戏。 与朋友和家人一起玩游戏更有趣! 您想与他们一起捕捉游戏的每一刻吗? 如果是,本文将帮助您了解如何录制 CSGO 游戏。 它包含可用于录制游戏的工具。 除此之外,它将在您玩游戏时引入有史以来领先的屏幕录像机,没有任何延迟。
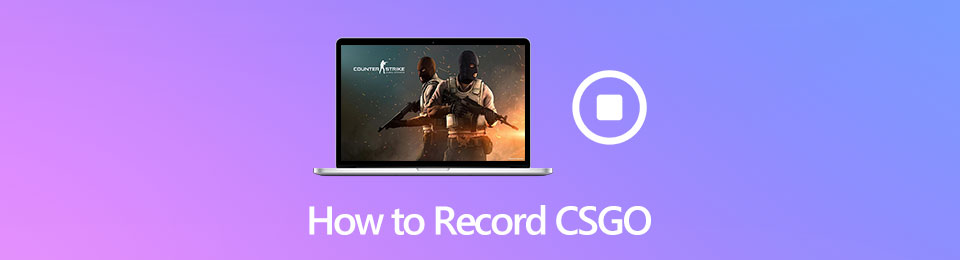
此外,新的补丁-CSGO信任模式限制了可以与游戏进行交互的程序。 默认情况下,玩家将在2023年以信任模式启动CSGO。 此CSGO更新导致CSGO OBS黑屏而不进行记录。 但是不用担心。 您仍然可以按照以下步骤在2023年录制CSGO。 只需阅读并关注。

指南清单
第 1 部分。如何通过 FoneLab 屏幕录像机录制 CSGO 游戏
CSGO 有很多最好的录音软件。 但是,其中大多数会在玩家当前玩游戏时导致游戏滞后。 例如,您正在和朋友一起玩您最喜欢的游戏,玩得很开心。 在这种情况下,您决定录制游戏,但您也想 记录你的声音 玩的时候。 幸运的是, Fonelab屏幕录像机 是最好的。 它可以在您录制游戏过程中或之后录制或添加您的画外音! 如果您担心它会导致您的设备延迟,则不会。 它不会破坏您玩游戏的体验。 要了解如何录制 CSGO 剪辑,请继续。
FoneLab屏幕录像机允许您在Windows / Mac上捕获视频,音频,在线教程等,并且您可以轻松自定义大小,编辑视频或音频等。
- 在Windows / Mac上录制视频,音频,网络摄像头并拍摄屏幕截图。
- 保存前预览数据。
- 它是安全且易于使用的。
要在计算机上下载最好的 CSGO 屏幕录像机,请单击 免费下载 左边的按钮。 这取决于您的偏好或您将使用的设备。 如果您使用的是 Windows,则必须单击带有 窗口 图标,如果您使用的是 Mac,则切换到 Apple 图标。 之后,该软件会要求您在设备上进行设置。 Install 安装 > 实行 它。
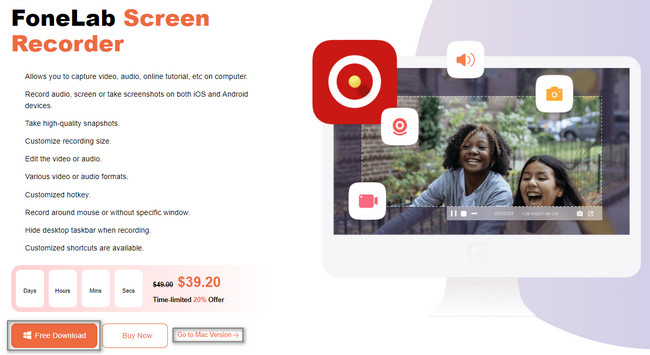
屏幕上会弹出录制模式。 您必须选择 游戏记录器 模式,以便在录制时获得更好的体验和功能。 在工具的底部,您会注意到 自动停止 选项。 如果你想在你的游戏中设置你的录音限制时间,你只需要启用它。
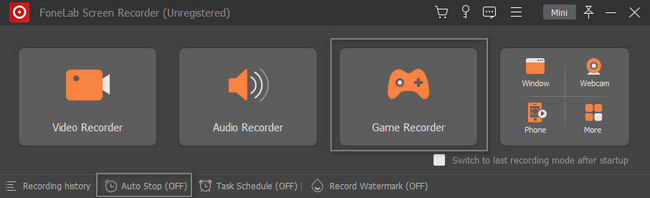
在你看到主界面之前 游戏记录器 模式,它会给你一个快速教程。 在这种情况下,您将有机会熟悉该工具。 但是,您可以根据需要跳过教程。 之后,您必须通过单击 选择游戏 按钮。
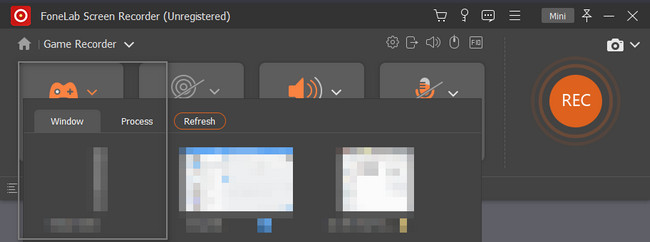
如果要使用麦克风,请单击其 On 按钮。 之后,如果您准备好录制屏幕,请单击 录音 工具右侧的按钮。 在捕获设备屏幕之前,它会给你 3 秒倒计时。 稍后,您将看到工具记录。
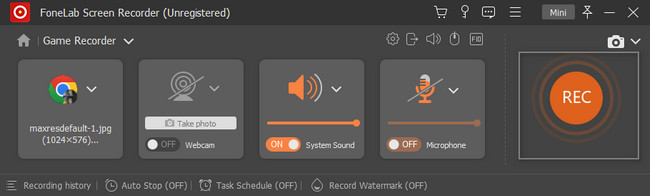
一旦你想停止录音,点击 红盒子 按钮。 它将立即结束录制。 稍后,您将使用该工具在屏幕上看到视频。 要将其保存在设备上,勾选 完成 按钮。 在这种情况下,软件会自动将视频保存到您喜欢的相册中。
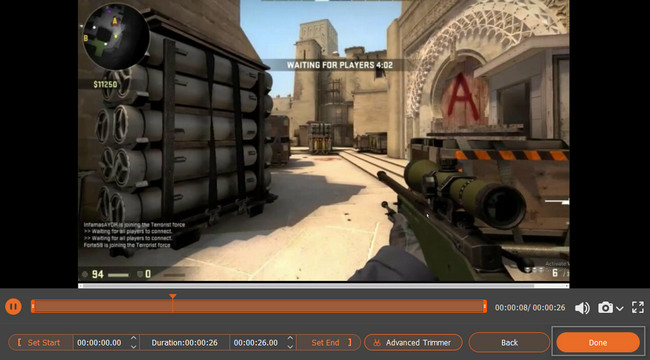
有很多方法可以学习如何记录CSGO,但是 Fonelab屏幕录像机 是最好的选择。 尽管如此,除了该软件之外,还有其他方法可以捕获您的屏幕。 要找出答案,请阅读以下工具。
FoneLab屏幕录像机允许您在Windows / Mac上捕获视频,音频,在线教程等,并且您可以轻松自定义大小,编辑视频或音频等。
- 在Windows / Mac上录制视频,音频,网络摄像头并拍摄屏幕截图。
- 保存前预览数据。
- 它是安全且易于使用的。
第 2 部分。如何使用 QuickTime 录制 CSGO 游戏
除了最好的 CSGO 录音软件,您还可以使用 的QuickTime 在 Mac 上进行录制。 如果您不想使用其他第三方软件,QuickTime 是最好的工具。 例如,您想在 Mac 上捕捉您的 CSGO 游戏。 但是,它没有存储空间来下载屏幕录像机工具。 您别无选择,只能在您的设备上使用该工具。 如果您不知道如何使用 QuickTime 怎么办? 不要担心! 本文将帮助您快速熟悉此工具。 相应地按照以下步骤操作以获得最佳结果!
查找您设备的 Launchpad。 之后,单击它,然后输入 的QuickTime. 该工具将立即出现在其上。 要启动它,您必须双击它。 是否成功运行 QuickTime 并不明显。 您唯一需要做的就是在设备的左上角检查它。 一旦您看到 QuickTime Player 部分,您就可以开始了。
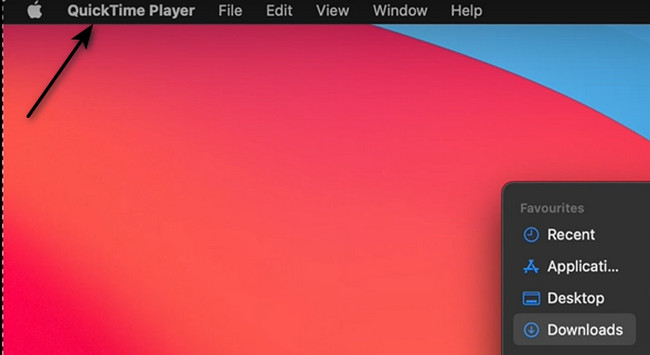
在顶部,您会看到许多选项 的QuickTime 球员。 要访问记录器,请选择 文件 按钮。 之后,选择 新的屏幕录制 工具下拉选项上的按钮。 在这种情况下,设备工具将在底部显示其功能。
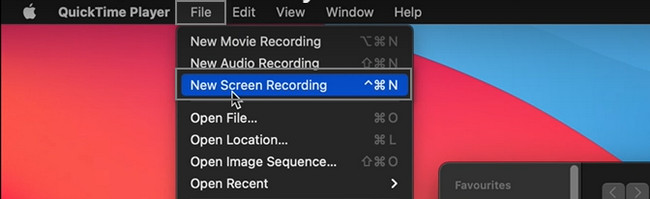
您必须在工具底部选择您喜欢的录制模式。 选择 第一盒 如果你想录制整个屏幕。 另一方面,单击 第二箱 如果您要录制特定屏幕。 稍后,一旦你设置了录音会话,启动 CSGO 并打勾 Record 右侧的按钮。
注意:要结束录制,请单击 Stop 停止 设备顶部的按钮。 之后,它会自动将您的视频或剪辑保存在设备的文件夹中。
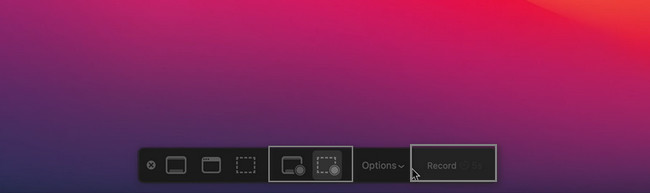
FoneLab屏幕录像机允许您在Windows / Mac上捕获视频,音频,在线教程等,并且您可以轻松自定义大小,编辑视频或音频等。
- 在Windows / Mac上录制视频,音频,网络摄像头并拍摄屏幕截图。
- 保存前预览数据。
- 它是安全且易于使用的。
第 3 部分。如何使用 OBS 录制 CSGO 游戏
OBS 是领先者之一 打开录屏软件 用于流媒体和 录制游戏. 它支持许多操作系统,如 Windows、macOS、Linux 等。 它具有许多可用于录制 CSGO 游戏的功能。 但是,这样做有一个缺点。 对于像您这样的初学者来说,它的工具令人困惑且难以管理。 问题是:如何用OBS录制CSGO? 要找出答案,请阅读本文并按照下面 Windows 上的分步过程进行操作。
要下载 OBS,请转到其官方页面并单击该部分上的 Windows 版本。 请等待下载过程完成,然后在您的设备上设置、安装、启动和运行它。
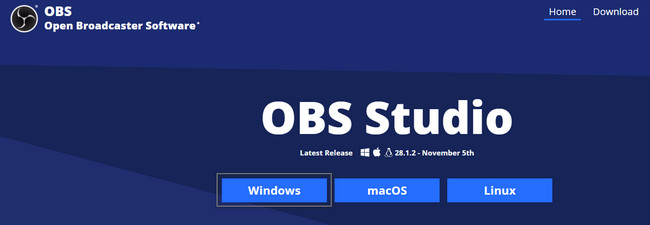
在主界面上,找到 OBS 工具的加号按钮。 之后,您需要进行设置并选择您的 CSGO 游戏画面。 要开始捕捉您的游戏玩法,请单击 开始录制 工具右侧的按钮。
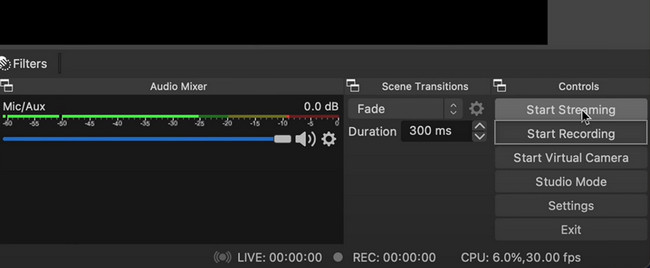
FoneLab屏幕录像机允许您在Windows / Mac上捕获视频,音频,在线教程等,并且您可以轻松自定义大小,编辑视频或音频等。
- 在Windows / Mac上录制视频,音频,网络摄像头并拍摄屏幕截图。
- 保存前预览数据。
- 它是安全且易于使用的。
Part 4. 录屏CSGO常见问题解答
1.如何使用Game Bar录制CSGO的玩法?
您可以在 Windows 计算机上使用游戏栏。 要启动它,请按 Windows 和 G 键盘上的键。 之后,在您的计算机上启动 CSGO 游戏,并勾选 圆点 按钮开始录制。
2. 游戏录像机无法捕捉 CSGO 游戏过程。 如何解决?
你所要做的就是去 CSGO. 寻找它的 查看房源 部分,那么 设置启动选项 部分。 最后,输入'-不受信任。'
Fonelab屏幕录像机 教你如何高效录制CSGO游戏玩法。 它有很多功能可以帮助你 屏幕截图 玩的时候。 要了解有关此工具的更多信息,请立即在您的设备上使用它。
FoneLab屏幕录像机允许您在Windows / Mac上捕获视频,音频,在线教程等,并且您可以轻松自定义大小,编辑视频或音频等。
- 在Windows / Mac上录制视频,音频,网络摄像头并拍摄屏幕截图。
- 保存前预览数据。
- 它是安全且易于使用的。
