如何在 iPhone 上录制语音备忘录 [可靠的使用方法]
 发布者 欧丽莎 / 16 年 2023 月 16 日 00:XNUMX
发布者 欧丽莎 / 16 年 2023 月 16 日 00:XNUMX使用语音备忘录时,您可能想要记录笔记、音乐创意、课堂笔记等。它可以在您的 iPhone 上录制高质量的录音。 这个内置工具的好处是您可以保存多个录音,不受数量限制。
但是,你可以在 iPhone 上录制语音备忘录吗? 当然! 请参阅下面有关该主题的更多信息。 继续前行。
![如何在 iPhone 上录制语音备忘录 [可靠的使用方法]](https://www.fonelab.com/images/screen-recorder/how-to-record-a-voice-memo-on-iphone/how-to-record-a-voice-memo-on-iphone.jpg)

指南清单
第 1 部分. 如何通过内置方式在 iPhone 上录制语音备忘录
在 iPhone 上下载应用程序之前,您应该知道一个好消息! 有一些内置方法可以学习如何在 iPhone 上录制语音备忘录。 请参阅下面的内容。
方法一、语音备忘录
首先,建议学习如何在语音备忘录上录音。 它将作为您未来的参考。 请花几分钟时间了解以下方法,了解语音备忘录的功能。 继续前行。
在 iPhone 上找到“语音备忘录”应用程序。 之后,请准备好您想要在手机上录制的语音备忘录。 稍后,请点击 圆圈图标 iPhone 屏幕主界面下方的 开始录音。 开始拍摄时请保持安静。
您将在应用程序底部看到您声音的响度。 录制语音备忘录后,请点击主屏幕底部的 Box 按钮。 捕获过程将立即结束。 该应用程序将随后保存视频。 如果您想重命名录音,请点击 编辑 右上角的图标。
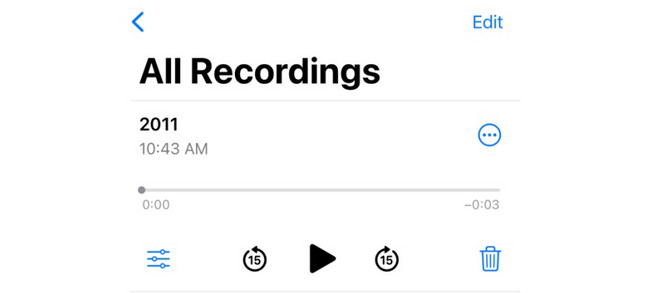
方法2.内置屏幕录像机
iPhone 上有一个内置的屏幕录像机。 您可以使用它来学习如何在 iPhone 上录制语音笔记。 但是,如果您只想录制 iPhone 的音频,则没有使用此内置工具的选项。 即使它具有麦克风功能,录音仍会捕获 iPhone 屏幕。 此外,如果该功能已停用,您必须首先在 iPhone 设置中激活它。 不用担心。 下面我们还有一个教程。 继续前行。
首先,您需要访问iPhone上的屏幕录像机 控制中心 为了更快的过程。 所以,去 个人设置 您的 iPhone 的应用程序。 之后,向下滑动屏幕并选择 控制中心 按钮。
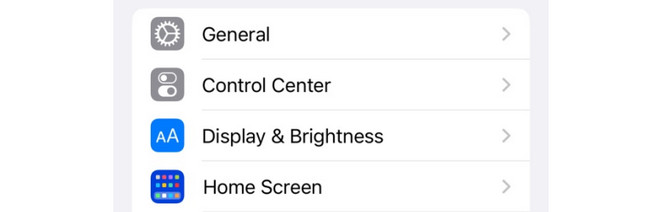
找到 屏幕录制 非活动图块部分上的按钮。 之后,点击 Plus 按钮将其添加到活动图块部分,使其显示在控制中心中。 稍后,转到您要录制的语音备忘录。
是时候开始录制了。 向下滑动顶部的控制中心。 之后,找到 屏幕录制图标 开始该过程。 完成后,再次点击该图标将停止录制。 稍后,您的 iPhone 将自动保存录音。
FoneLab屏幕录像机允许您在Windows / Mac上捕获视频,音频,在线教程等,并且您可以轻松自定义大小,编辑视频或音频等。
- 在Windows / Mac上录制视频,音频,网络摄像头并拍摄屏幕截图。
- 保存前预览数据。
- 它是安全且易于使用的。
第 2 部分. 如何通过第三方应用程序在 iPhone 上录制语音备忘录
屏幕录像机 - V Recorder 可以替代上述内置方式。 然而,该应用程序包含烦人的广告。 它们可能会添加到您想要执行的录音中。 此外,在开始该过程之前,您需要设置许多按钮和权限。 此外,您无法访问其所有功能。 您需要先购买其计划。 无论如何,如果您想尝试一下,请参阅下面的详细步骤。 请继续。
从 iPhone App Store 下载该应用程序。 为此,请搜索应用程序的名称。 如果找不到,可以参考下面的图标。 稍后,请点击 积极 按钮开始下载。 稍后,点击 可选 按钮以在 iPhone 上启动该应用程序。
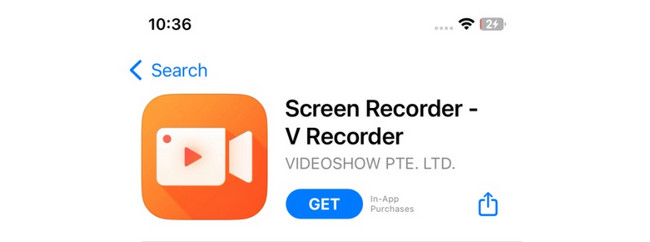
您将看到的第一个界面是录音部分。 点击中心的圆圈图标,然后 全向麦 主界面底部的图标。 稍后,点击 开始广播 按钮位于中心。 之后转到您想要录制的语音备忘录。
您将在主界面的左上角看到屏幕录制的进度。 点击它即可返回应用程序。 之后,点击中心的方框图标即可停止录制过程。 稍后,该应用程序会将视频保存在您的 iPhone 上。
第 3 部分. 如何使用 FoneLab Screen Recorder 在 iPhone 上录制屏幕
如果您正在寻找一种具有终极功能的进一步方法来记录 iPhone 屏幕上的活动,您可以使用 FoneLab屏幕录像机 在你的电脑。 该工具具有各种录制功能。 一种是以全屏或自定义尺寸录制屏幕并提供高质量输出。
此外,它还配备了快照功能,使您能够 为你的 iPhone 截屏的屏幕。 它的另一个好处是它可以捕获高质量的屏幕截图。 另外,它还可以 记录你的iPhone屏幕 有或没有水印。
FoneLab屏幕录像机允许您在Windows / Mac上捕获视频,音频,在线教程等,并且您可以轻松自定义大小,编辑视频或音频等。
- 在Windows / Mac上录制视频,音频,网络摄像头并拍摄屏幕截图。
- 保存前预览数据。
- 它是安全且易于使用的。
您还需要了解更多信息 FoneLab屏幕录像机。 但我们必须了解下面它是如何运作的。 继续前行。
点击 免费下载 按钮获取该工具。 设置它并随后在您的计算机上启动它。
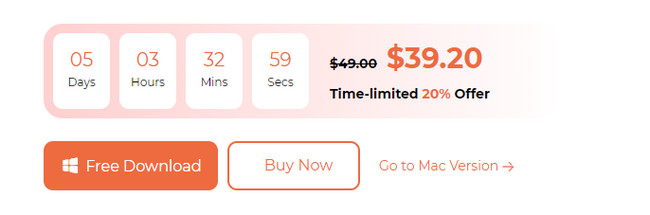
您将查看该软件的主要功能。 在所有这些中,请选择 电话 主界面右侧的图标。
选择 iOS 录音机图标 在左侧。 将 iPhone 连接到计算机所连接的 Wi-Fi 网络。 之后,勾选 屏幕镜像 左边的按钮。
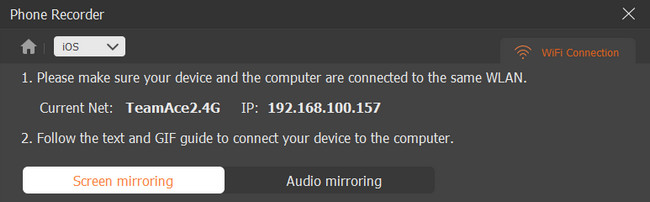
在 iPhone 上,向下滑动控制中心并选择 镜子图标。 选 FoneLab屏幕录像机 之后。 您会注意到电脑上的 iPhone 屏幕。 勾选 Record 按钮开始捕获。
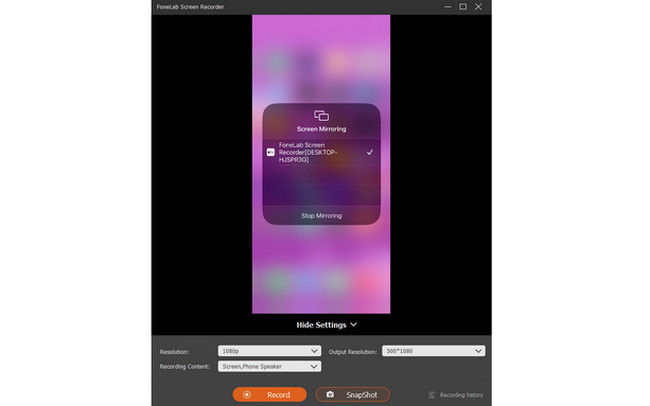
FoneLab屏幕录像机允许您在Windows / Mac上捕获视频,音频,在线教程等,并且您可以轻松自定义大小,编辑视频或音频等。
- 在Windows / Mac上录制视频,音频,网络摄像头并拍摄屏幕截图。
- 保存前预览数据。
- 它是安全且易于使用的。
第 4 部分. 有关如何在 iPhone 上录制语音备忘录的常见问题解答
1. iPhone可以录制多长时间的语音备忘录?
iPhone使用其内置工具的录音长度是他们的优势之一。 当您在 iPhone 上录制时,您可以无限制地捕获屏幕。 您只需确保它们有足够的存储空间,因为这是唯一的限制。 此外,如果您认为您的iPhone没有足够的存储空间来保存录音,您可以尝试 FoneLab屏幕录像机 而不是在电脑上。
2. 为什么语音备忘录停止录音?
当语音备忘录停止录音时,您可能会接到某人的电话。 该操作会中断语音备忘录录音,尤其是当您的 iPhone 在通话过程中关闭时。 在这种情况下,通话会话不会添加到录音中。
总之,在 iPhone 上录制语音备忘录的方法有多种。 它可以使用iPhone内置工具或第三方应用程序和工具。 如果您有更多问题,请告诉我们。 谢谢你!
FoneLab屏幕录像机允许您在Windows / Mac上捕获视频,音频,在线教程等,并且您可以轻松自定义大小,编辑视频或音频等。
- 在Windows / Mac上录制视频,音频,网络摄像头并拍摄屏幕截图。
- 保存前预览数据。
- 它是安全且易于使用的。
