使用 Steps Recorder 和替代品快速记录计算机问题
 发布者 欧丽莎 / 27 年 2021 月 16 日 00:XNUMX
发布者 欧丽莎 / 27 年 2021 月 16 日 00:XNUMX每当您在计算机上遇到某个问题时,如果您能够记录它们并再次观看它们以帮助解决问题,那将是一个优势。 记录后,该信息可用于协助对设备上的问题进行故障排除或演示解决问题的步骤。 如果没有它,您将不得不详细解释他们为复制遇到的问题而采取的每一步。 最好的方法是使用 Steps Recorder 手动写出并在窗口上截取屏幕截图。

指南清单
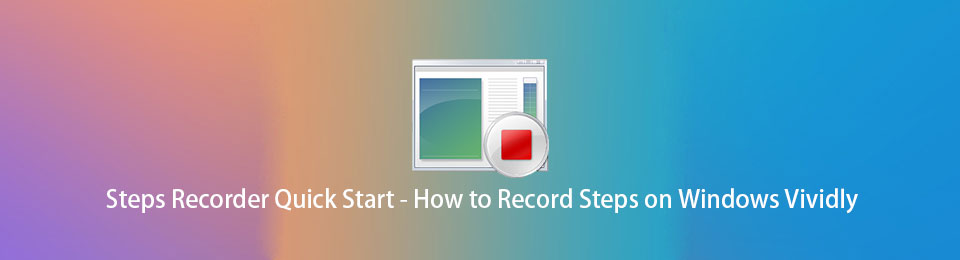
1. 什么是步数记录器?
步骤记录器或以前称为问题步骤记录器 (PSR) 是一种屏幕捕获工具,可以在 Windows 计算机上记录屏幕操作。 它是适用于 Windows 的键盘记录器、屏幕捕获和注释组合工具,可让您记录在 Windows 计算机上执行的所有可能操作,以便快速轻松地记录在计算机上执行的操作以进行故障排除。 从技术上讲,它是一个内置的 Windows 工具,用于记录问题,例如难以用通俗语言或简单词语解释的计算机问题,允许您记录屏幕、带注释的击键,并将记录发送到技术人员来识别和解决您的计算机问题。
基本上,它是一个出色的工具,用于在您遇到问题时记录计算机屏幕上发生的事情,这些问题以 ZIP 文档文件形式保存在计算机上。
FoneLab屏幕录像机允许您在Windows / Mac上捕获视频,音频,在线教程等,并且您可以轻松自定义大小,编辑视频或音频等。
- 在Windows / Mac上录制视频,音频,网络摄像头并拍摄屏幕截图。
- 保存前预览数据。
- 它是安全且易于使用的。
2. 如何在 Windows 上使用 Steps Recorder
现在您已经了解了 Windows Step Recorder 是什么以及它如何帮助您解决计算机上的问题。 让我们继续执行有关如何执行此操作的详细步骤。 本文压缩并让您轻松。 查看如何使用 Steps Recorder 以获取详细说明,或者您可以阅读以下 PSR 工作原理的快速概述,其中包括每次鼠标单击。
如何在 Windows 上使用 Steps Recorder 的步骤:
在Windows计算机上,单击 Windows开始菜单 然后寻找 Windows 备件 然后选择 步记录器.
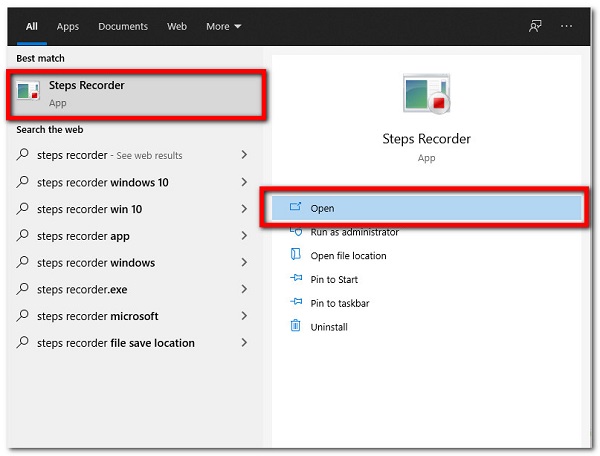
打开 步记录器 之后,按 个人设置 右侧向下滚动箭头中的图标,您可以选择您喜欢的文件输出路径, 启用屏幕捕获,您也可以在此处选择是否启用截屏功能。
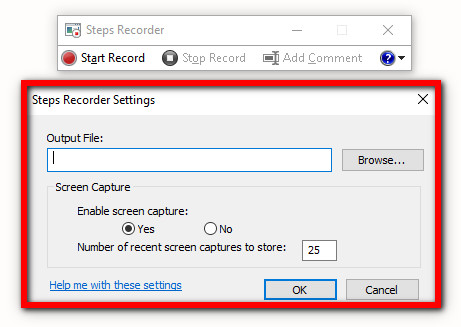
之后,只需单击 开始记录 按钮。 在此步骤中,您还可以在录制过程中暂停或恢复录制或添加评论。
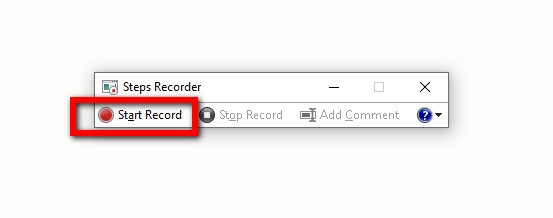
最后,点击 停止记录 当您记录了您需要的所有内容时,将显示记录的步骤。 查看文档并单击 保存 将其保存为计算机文件资源管理器上的 ZIP 文件。
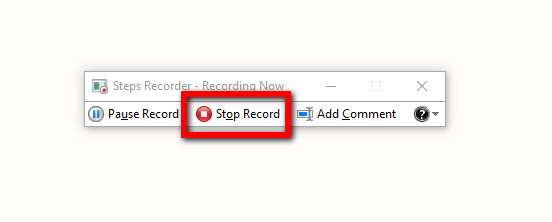
但是,使用 Step Recorder 有一些缺点,例如无法在存储文件之前更改和更改文件。 虽然它是一种非常有用的工具,使用起来既快捷又简单,但它的一个缺点是它不记录击键。 在这种情况下,FoneLab Screen Recorder 是一个不错的选择,因为它可以捕获计算机屏幕上发生的一切。
3. Windows 上的 Steps Recorder 替代品
FoneLab屏幕录像机
FoneLab屏幕录像机 如果您想记录您正在执行的步骤或计算机屏幕上正在发生的事情,这是您的必备软件。 它是 Windows Steps Recorder 的最佳替代方案,因为它允许您捕获视频、拍摄高质量图片并使用其内置的编辑和自定义工具以及自定义录制大小进行编辑。 您可以只录制没有音频的视频,也可以根据需要包含音频。 除此之外,它的显着优势之一是它在录制时隐藏了桌面任务栏。 无论您的设备有什么操作系统,该软件都适合您。 这就是为什么向您强烈推荐 FoneLab 屏幕录像机。
FoneLab屏幕录像机允许您在Windows / Mac上捕获视频,音频,在线教程等,并且您可以轻松自定义大小,编辑视频或音频等。
- 在Windows / Mac上录制视频,音频,网络摄像头并拍摄屏幕截图。
- 保存前预览数据。
- 它是安全且易于使用的。
使用步骤 FoneLab屏幕录像机:
首先,在您的计算机上下载并安装 FoneLab Screen Recorder。 然后,它将在安装后立即自动启动。 但如果没有,只需双击桌面上的图标即可。

在主界面上,单击 视频录像机. 然后,根据您的喜好使用编辑和自定义工具自定义您的录音。 之后,单击 REC 右侧的按钮开始录制过程。

最后,完成录制后,只需单击 Stop 停止 按钮,然后将出现一个新的窗口选项卡,可以在其中预览录制的文件。 之后,单击 保存 按钮最终将您的文件保存在您的计算机上。

屏幕。 IO - 屏幕录像机扩展
屏幕。 IO - Screen Recorder 是一个扩展程序,可免费在线下载并安装在您的 Windows 计算机上。 它提供了非凡的功能,例如记录计算机屏幕上发生的事情,您可以根据自己的喜好进行自定义。 其中包括仅录制屏幕、屏幕 + 摄像头、仅摄像头。 在我们的例子中,它可用于记录 Windows 计算机上的屏幕操作。
如何使用 SCRE 的步骤。 IO - 屏幕录像机:
首先,要获取扩展程序,请转到计算机上的任何浏览器。 之后,搜索 SCRE。 IO - Screen Recorder 然后在您的浏览器上下载并安装扩展。
接下来,激活扩展并启动它。 然后,将出现一个窗口,只需选择您想要的录制类型。 在我们的例子中,最好选择 仅屏幕.
录制完成后,点击 Stop 停止 按钮并将其保存在设备上的录制文件中。
Bandicam
Bandicam 是一个免费的屏幕录制程序,它能够捕捉屏幕的任何区域作为屏幕截图或截屏视频文件,可用于录制讲座、网络研讨会、游戏和通话,并可选择从麦克风添加旁白和来自网络摄像头的视频,然后分享。 除此之外,它还具有先进的屏幕录制功能,如多种屏幕录制模式、音频输出和输入录制、计划录制、插入图像/文本/徽标,以及录制时实时绘图等卓越功能。
Bandicam 使用步骤:
首先,在您的计算机上下载并安装 Bandicam。 只需按照安装步骤并在安装后启动程序即可。
在程序的主界面上,转到 Home 面板,然后选择 全屏 让您记录整个屏幕显示。
只需点击即可 REC 按钮位于界面顶部,提示程序开始录制。 在此步骤中,您可以使用 F12 关键 记录/停止 录音或 F11 键进行图像捕获。
最后,要检查您记录的输出,只需单击 总类 在主菜单上,然后单击 可选 按钮打开计算机上的文件夹。
4. 步数记录器常见问题
Windows 上的 Steps Recorder 可以进行屏幕捕获吗?
是的。 步骤记录器可用于记录您在计算机上执行的步骤,其中包括您所做操作的文本描述以及每个步骤中的屏幕截图,称为屏幕截图。 您可以将这些说明保存到文件中,并在捕获后将它们发送给其他人。
Steps Recorder 创建的文件格式是什么?
Steps Recorder 生成的文件格式为 MHTML 格式和/或 ZIP 文件,可在计算机上自由查看。
为了完善本教程,您几乎可以肯定您的 PC 上已经有一个用于记录问题的偏差工具。 您不必再担心这些问题。 看完这篇文章对你来说会很简单。 FoneLab屏幕录像机 无论出于何种原因,它仍然是用于在计算机上记录有问题的问题的最佳工具。
