如何轻松快速地访问截图 Steam 文件夹
 发布者 欧丽莎 / 05 年 2021 月 16 日 00:XNUMX
发布者 欧丽莎 / 05 年 2021 月 16 日 00:XNUMX近来玩游戏很流行,事实上人们正在考虑把玩网络游戏或电子游戏作为他们的休闲时间。 而且,我们今天拥有的最常见的游戏之一是 Steam。 此外,也许您是目前正在使用它的人之一。 同时,您还可以用它捕捉令人兴奋和愉快的游戏的屏幕截图。 但是,您知道 Steam 屏幕截图文件夹位置在哪里吗? 如果您真的很想知道该文件夹的位置并想访问它,您可以继续阅读这篇文章及其后续部分。
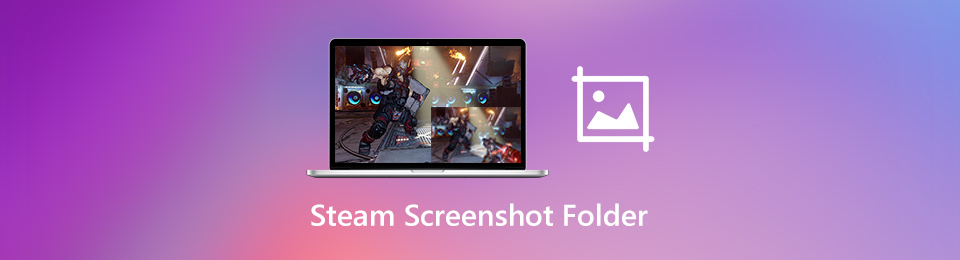

指南清单
1. 什么是 Steam 以及如何使用它进行截图
在深入了解如何使用 Steam 之前,有必要先了解这个程序的全部内容。 因此,Steam 是玩、讨论和创建游戏的终极平台。 它实际上是由Valve开发并于2003年作为独立程序推出的知名视频游戏数字分发平台。大多数喜欢视频或玩游戏的人肯定使用过Steam。 包括使用它捕获屏幕截图。 因此,对于那些想要尝试这个程序的人,那些也喜欢玩在线或视频游戏的人。 以下是有关如何使用它的说明或步骤。
如何使用 Steam 截屏的步骤:
首先,去官网 蒸汽。 然后,点击 安装Steam, 下载安装程序。 然后,在您的计算机或 Mac 上启动。
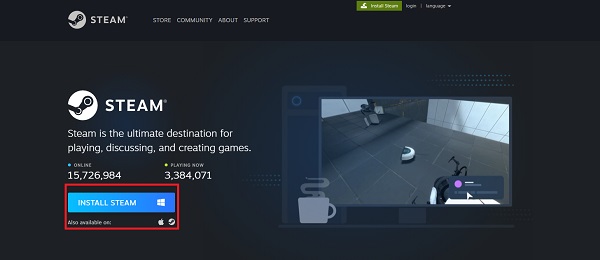
接下来,如果您已经有一个帐户,请登录。 如果没有,请单击 创建帐户 供您使用该工具及其游戏。
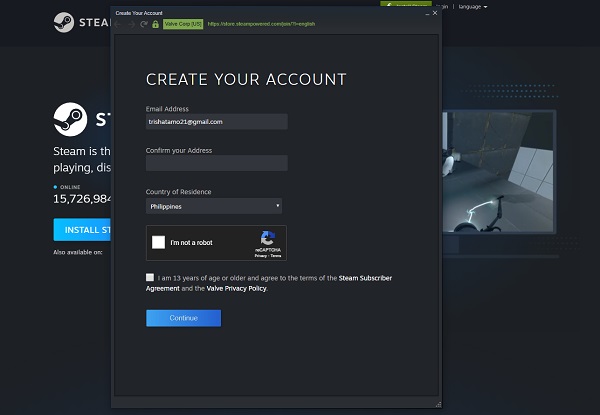
然后,在该工具的主界面上,选择您要玩的游戏。 然后点击 查看 在主菜单选项卡上。
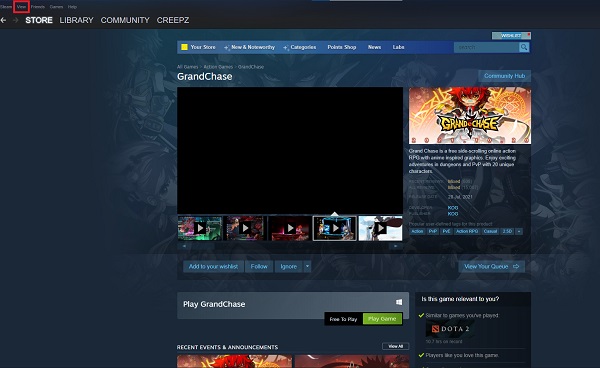
最后,点击 截图. 然后,它会自动捕获您的屏幕或屏幕上当前正在播放的游戏。 然后,你就完成了!
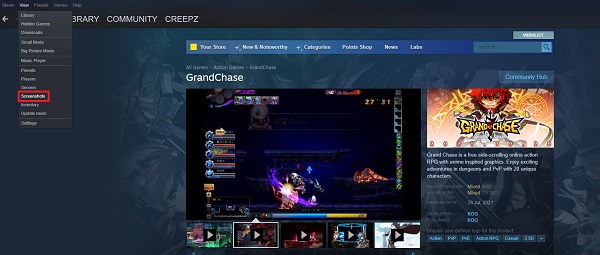
就是这样! 这就是您可以使用 Steam 使用或截屏的方式。 然后,如果您对屏幕截图的保存位置感到好奇,请转到下一部分以了解您可以在 Steam 上找到和定位屏幕截图文件夹的位置。
FoneLab屏幕录像机允许您在Windows / Mac上捕获视频,音频,在线教程等,并且您可以轻松自定义大小,编辑视频或音频等。
- 在Windows / Mac上录制视频,音频,网络摄像头并拍摄屏幕截图。
- 保存前预览数据。
- 它是安全且易于使用的。
2. Steam 截图文件夹在哪里
截取屏幕截图后,您可能会问自己“Steam 屏幕截图文件夹在哪里?” 要知道在您的计算机上可以找到 Steam 屏幕截图文件夹的位置,请按照有关如何找到它的方法和步骤进行操作。
方法一、通过Steam客户端查找Steam截图文件夹
Steam 客户端的内置截图管理器让浏览和定位 Steam 截图文件夹变得简单。 了解如何执行此方法。
如何使用内置截图定位 Steam 截图文件夹的步骤:
在主界面上 蒸汽,单击“ 查看 在主菜单选项卡上。 然后,选择 截图 从下拉菜单中选择。
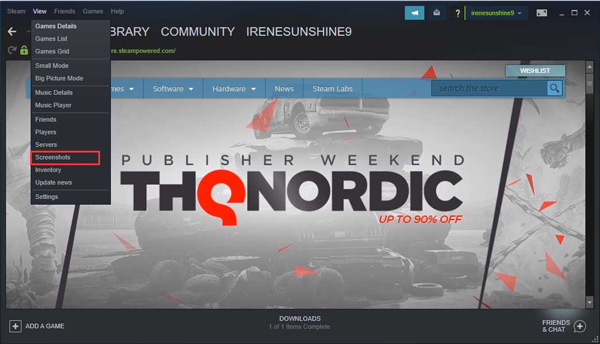
接下来,查看显示的屏幕截图。 然后找到steam截图文件夹,点击 在磁盘上显示.
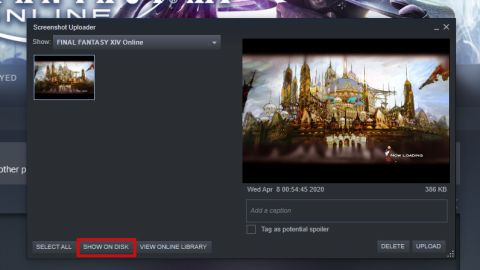
方法 2. 访问硬盘驱动器上的 Steam 截图文件夹。
您可以使用您的 Steam ID 找到您的 Steam 截图文件夹,您可以这样做。 而且,您将能够找到屏幕截图的默认位置。
使用您的 Steam ID 并根据您的要求,按照路径找到 Steam 截图文件夹。
要在 Windows 10 上访问 Steam 截图文件夹,请使用以下路径:C:\Program Files (x86)\Steam\userdata\AccountID\760\remote\ \截图。
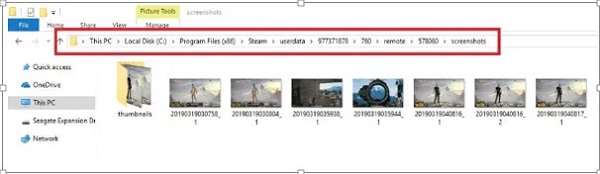
以下是截图在 Steam 上的默认位置。
- Windows 8/10:C:\ Program Files(x86)\ Steam
- Mac:用户/ {用户名} /库/应用程序支持/ Steam
- Linux:〜/ .local / share / Steam
这是定位 Steam 截图文件夹和查找截图默认位置的两种方法。
3. 保存和捕获 Steam 截图的最佳选择
FoneLab屏幕录像机 是一款全方位的屏幕录像机,可让您捕捉屏幕上的活动,如虚拟会议、在线教程,包括游戏视频、网络摄像头镜头和麦克风语音。 除此之外,该工具还允许您编辑和管理录制的文件,为图像添加注释等等。 以下是有关如何使用 FoneLab Screen Recorder 进行屏幕截图以及如何在 Windows 10 上找到 Steam 屏幕截图文件夹的步骤:
FoneLab屏幕录像机允许您在Windows / Mac上捕获视频,音频,在线教程等,并且您可以轻松自定义大小,编辑视频或音频等。
- 在Windows / Mac上录制视频,音频,网络摄像头并拍摄屏幕截图。
- 保存前预览数据。
- 它是安全且易于使用的。
如何使用 FoneLab 屏幕录像机进行屏幕截图的步骤:
到 FoneLab Screen Recorder 的官方网站,然后单击下载并安装到您的计算机。 然后,启动它。

之后,在工具主界面,选择并点击 视频录像机 在去之前 蒸汽 程序。 它将允许您在整个过程中截取屏幕截图。

然后,如果您想直接捕获快照到 蒸汽,点击 快照 主界面中的选项。 您可以选择要截屏的区域,然后可以添加注释、文本、线条、形状、水印等。

之后,它将自动保存在您的计算机或屏幕截图文件夹中。 然后,您不需要找到截图文件夹,只需单击 记录历史 查看截取的屏幕截图。 它将允许您查看图像、重命名文件以及在社交媒体上共享它们。
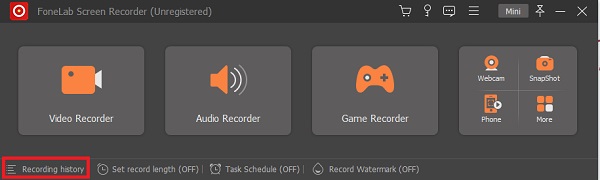
所以, FoneLab屏幕录像机 确实是一款多功能且依赖于您的游戏屏幕捕捉工具。
FoneLab屏幕录像机允许您在Windows / Mac上捕获视频,音频,在线教程等,并且您可以轻松自定义大小,编辑视频或音频等。
- 在Windows / Mac上录制视频,音频,网络摄像头并拍摄屏幕截图。
- 保存前预览数据。
- 它是安全且易于使用的。
4.关于Steam屏幕快照文件夹的常见问题解答
1.我可以更改steam截图文件夹的位置吗?
绝对没错! 您可以随时更改计算机上 Steam 截图文件夹的位置。 而且,只要您知道放置或移动它的位置,就可以将它重新定位到哪里。
2. 我可以将我的 Steam 截图设为私有吗?
当然是的! Steam 屏幕截图不需要总是向所有人显示。 您可以限制谁可以查看或访问它。 您可以更改或限制其可见性,无论您是想让您的朋友或家人看到,还是仅供您自己看到。
总而言之,这就是如何轻松快速地找到在游戏中截取的屏幕截图,尤其是在 Steam 中。 但是,请记住,您仍然可以使用一些工具来截取屏幕截图,例如 FoneLab屏幕录像机. 在您可以找到的数百万种工具中,此程序或工具是最佳选择,可让您拥有最佳性能和出色体验。
FoneLab屏幕录像机允许您在Windows / Mac上捕获视频,音频,在线教程等,并且您可以轻松自定义大小,编辑视频或音频等。
- 在Windows / Mac上录制视频,音频,网络摄像头并拍摄屏幕截图。
- 保存前预览数据。
- 它是安全且易于使用的。
