如何以轻松的方式从 iPhone 上的视频中拍照
 发布者 欧丽莎 / 07-2022-16 00:XNUMX
发布者 欧丽莎 / 07-2022-16 00:XNUMX现在,许多用户喜欢拍摄他们喜欢的任何东西或他们想要珍惜的时刻的视频。 特别是如果您是拥有最佳相机质量的 iPhone 用户,您可能会通过使用您的设备拍摄它们来收集回忆。 然而,有时,人们出于某种原因想要拍摄视频中的特定图片。 例如个人资料照片、缩略图或捕捉反应并希望将其保存为照片。 但是,并不是所有人都知道该怎么做。 谢天谢地,你来对地方了。 以下是您可以尝试从 iPhone 上的视频中拍照的 3 种方法。
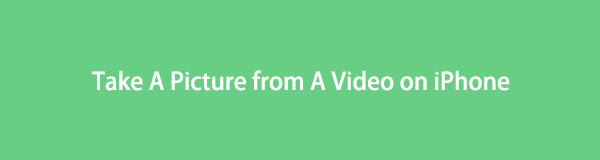

指南清单
第 1 部分。 如何通过组合按钮从 iPhone 上的视频中拍照
在从 iPhone 上的视频中捕捉图片时,您还可以使用设备的组合按钮。 组合按钮就像组合键。 它使用两个或多个按钮来产生结果。 如果您使用的是 iPhone,则您拥有的按钮是早期 iOS 设备的主页、电源、音量调高和音量调低,而对于新设备(例如 iPhone X 及更高版本)则是电源、音量调高和降低音量按钮。 这些按钮绝对是您将要使用的按钮。 以下是使用这些按钮组合从视频中拍摄照片的方法。
FoneLab屏幕录像机允许您在Windows / Mac上捕获视频,音频,在线教程等,并且您可以轻松自定义大小,编辑视频或音频等。
- 在Windows / Mac上录制视频,音频,网络摄像头并拍摄屏幕截图。
- 保存前预览数据。
- 它是安全且易于使用的。
如何通过组合按钮从 iPhone 上的视频中拍照的步骤:
首先,转到您设备的应用程序播放视频。
然后,选择并播放您想要的视频。 接下来,将视频暂停到您要拍照的部分。
之后,按 主页/唤醒 然后呢 主页 同时按钮。 这仅适用于那些仍然有主页按钮的 iPhone。 对于新的,按 功率 和 提高音量 同时按钮。 等到您听到屏幕截图或捕获的声音。 就是这样!
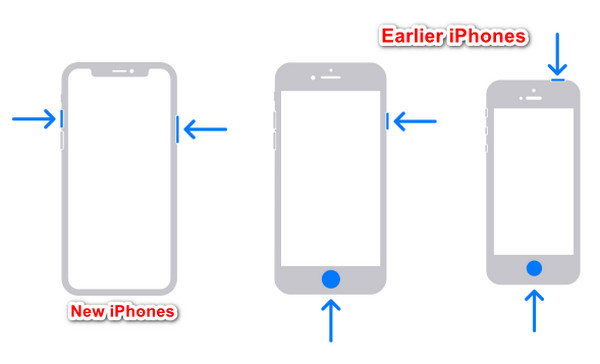
这就是您可以通过按钮组合轻松从视频中捕获照片的方法,无论它是否正在播放。 您可以使用的另一种方法是 Siri。
第 2 部分。 如何使用 Siri 从 iPhone 上的视频中拍照
Siri 是适用于 iOS、tvOS 和 macOS 用户的语音控制个人助理。 此功能使他们可以通过语音指令在手机上做某事或完成一项任务。 你也可以用它提问。 更有趣的是,您还可以帮助您从 iPhone 上的视频中捕捉照片。 但是,您需要先在设置中启用它; 这是如何做到这一点,并继续使用它从视频中拍照。
FoneLab屏幕录像机允许您在Windows / Mac上捕获视频,音频,在线教程等,并且您可以轻松自定义大小,编辑视频或音频等。
- 在Windows / Mac上录制视频,音频,网络摄像头并拍摄屏幕截图。
- 保存前预览数据。
- 它是安全且易于使用的。
如何使用 Siri 从 iPhone 上的视频中拍照的步骤:
首先,启用 嘿Siri 在设置上。 为此,请访问 个人设置 > Siri和搜索.
然后,在 问西里 部分,启用监听“嘿Siri”并按照屏幕上的所有说明进行操作。
接下来,为 Siri 应用程序发出命令。 像, ”嘿 Siri,你能截图吗” 在播放视频时或即使它已暂停。 它将捕获您当前的屏幕或您选择的视频部分。
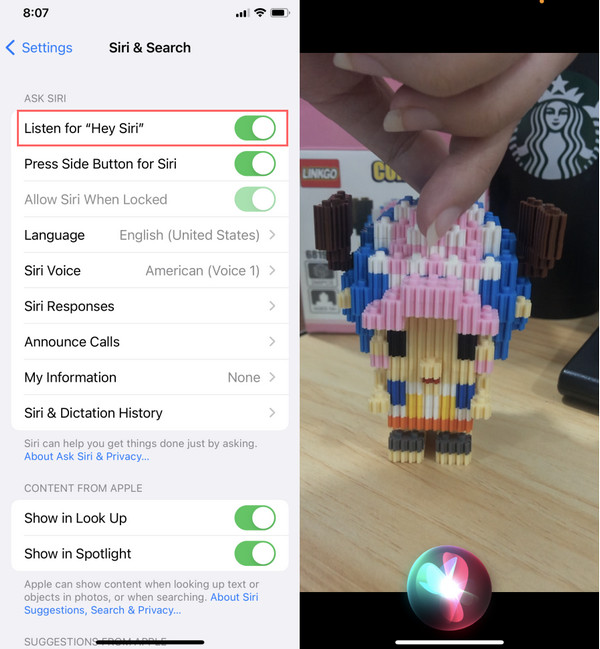
这就是您可以使用 Siri 从 iPhone 视频中拍照的方法。 当您想使用此方法时,请确保您已启用 Hey Siri 并清楚正确地指示方向。
但是,您可以使用一种工具从视频中捕获图片,而无需使用语音指令。 只需单击几下,您就可以从视频中截屏。
第 3 部分。 如何使用 FoneLab 屏幕录像机从 iPhone 上的视频中拍照
FoneLab屏幕录像机 是一个多合一的程序,你可以 录制音频,截取屏幕截图,并在您的计算机上捕获任何视频。 事实上,您可以将它用于您的 iOS 和 Android 屏幕需求,专业而轻松。 此外,它还具有编辑功能和特性,您可以在其中修改捕获的快照。 这个工具最令人兴奋的部分是,您还可以使用 iPhone 的内置功能从视频中拍照。 不用担心。 这是一个易于理解且易于使用的工具,因此即使您是初学者也可以享受它。
FoneLab屏幕录像机允许您在Windows / Mac上捕获视频,音频,在线教程等,并且您可以轻松自定义大小,编辑视频或音频等。
- 在Windows / Mac上录制视频,音频,网络摄像头并拍摄屏幕截图。
- 保存前预览数据。
- 它是安全且易于使用的。
如何从 iPhone 上的视频中拍照的步骤 FoneLab屏幕录像机:
首先,免费下载并在您的计算机上安装该程序。 安装后会自动启动。
在主界面上,单击 电话 从功能选项。 然后选择设备类型,然后选择 iOS 录音机.
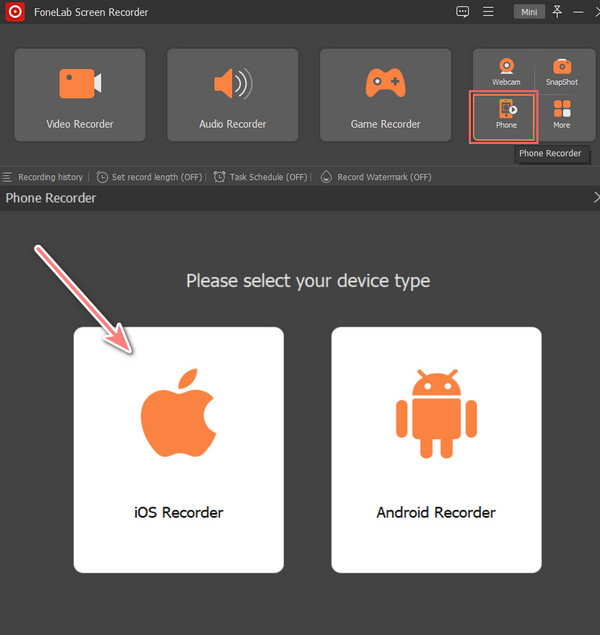
然后,使用 USB 数据线将您的 iPhone 设备连接到您的计算机,并按照 屏幕镜像 成功链接您的设备和计算机的说明。
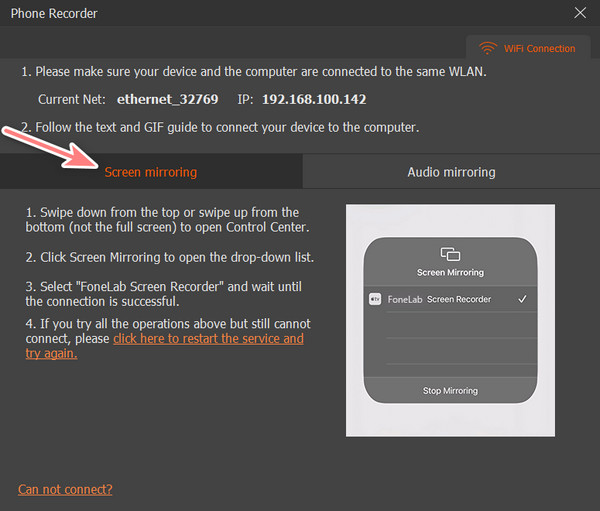
现在,在 iPhone 上打开或播放要截屏的视频。 最后,在 FoneLab 屏幕录像机应用程序上,单击 快照 按钮。 这张照片是立即从视频中拍摄的。
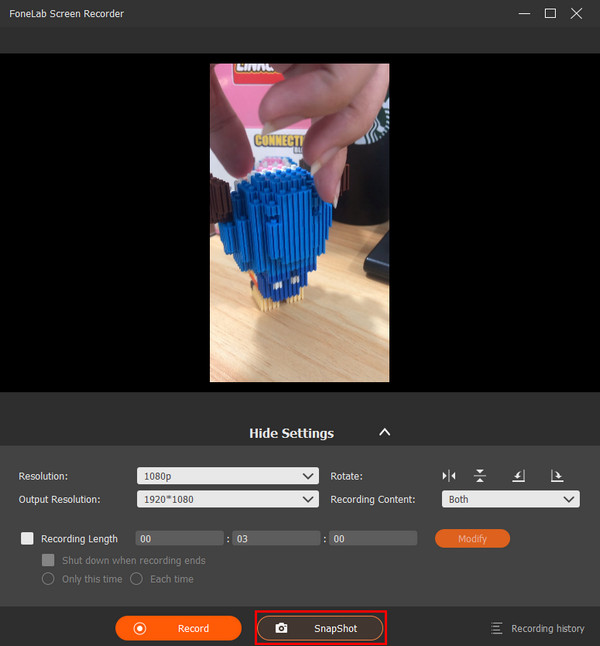
您可以查看从录制历史记录中截取的屏幕截图。 这就是您只需点击几下即可轻松从视频中拍照的方式 FoneLab屏幕录像机. 它不仅是一个多功能工具,而且还是最快的工作记录和快照工具。 这就是为什么我们强烈推荐这个程序。
第 4 部分。有关如何在 iPhone 上从视频中拍照的常见问题解答
1. 用 iPhone 摄像头录制视频时可以拍照吗? 你怎么做呢?
绝对,是的! 苹果现在已经升级了 快门 按钮,您可以在拍摄时拍照。 为此,请访问 相机,然后点按 Record 按钮,或者您可以按 体积 键开始录制。 然后,您将看到 快门 图标旁边 记录/停止 图标。 只需点击它即可拍摄照片。 就是这样!
2. 拍摄视频时可以截图吗?
绝对没错! 您可以在录制 iPhone 屏幕或在 iPhone 相机上拍摄视频时捕捉快照。 另一个是 FoneLab 屏幕录制。 有了它,您可以在播放或不播放视频时从视频中截取快照,即使在录制时,您也可以这样做。
FoneLab屏幕录像机允许您在Windows / Mac上捕获视频,音频,在线教程等,并且您可以轻松自定义大小,编辑视频或音频等。
- 在Windows / Mac上录制视频,音频,网络摄像头并拍摄屏幕截图。
- 保存前预览数据。
- 它是安全且易于使用的。
最后,它确实可以从 iPhone 上的视频中拍照。 从今天开始,这样做永远不会是一件麻烦和复杂的事情,因为您拥有上述最可靠的方法。 事实上,在提到的方式中, FoneLab屏幕录像机 因其多功能性和兼容性而脱颖而出。 但是,决定权在你。 您还可以在下面评论您的所有疑问和建议。
