3 个高效的屏幕录像机,可有效录制 Lync 会议
 发布者 欧丽莎 / 06年2023月16日00:XNUMX
发布者 欧丽莎 / 06年2023月16日00:XNUMX在您的工作或学校解释一个主题时,您可以使用论文创建演示文稿。 然而,这是传统的做法。 目前,人们使用演示程序在线演示和解释它。 他们使用的一种流行的在线会议软件是 Lync 在线会议。 您可以使用此在线会议平台加入或创建会议。 您应该录制在线会话以获取讨论的副本。 在这种情况下,您可以重新观看演示文稿以供参考。
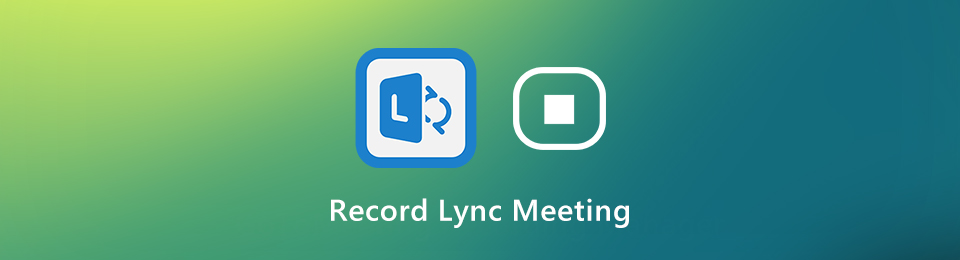
然而,你能快速录制在线会议吗? 当然,是的! 为此,您需要 FoneLab 屏幕录像机和其他屏幕录制工具。 要了解它们,请阅读整篇文章。

指南清单
第 1 部分。如何通过内置功能录制 Lync 会议
录制 Lync 会议有很多优点。 录制的视频可以作为参考; 一旦您忘记了演示文稿中的某些内容,请观看它。 你知道这个在线会议程序有一个内置的屏幕录像机吗? 要录制 Lync 会议,您只需找到其录制工具即可开始该过程。 在这种情况下,如果您不熟悉内置工具,您将很难找到它。 您不必在设备上跟踪它时给自己施加压力。 本文的这一部分将帮助您解决该问题。 继续使用其内置工具记录 Lync 会议。
启动要录制的 Lync 会议。 加入会议环节,您将在其中讨论或聆听演示文稿。 在这种情况下,您将看到 Lync 在线会议的混乱界面。 您必须做的第一件重要的事情是单击 立即开会 按钮。 它位于应用程序的顶部。

要开始 Lync 会议的录制会话,请单击 开始录制 按钮。 它位于主界面的右下角。 在录制过程中,您必须继续您正在做的事情。 一旦您决定结束会议的录制按钮,请单击停止图标。 该设备会将录制的会话保存在其文件夹之一中。
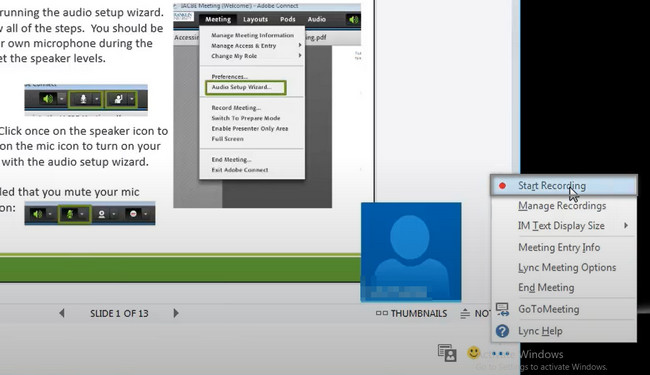
如果您觉得上面的内置工具难以记录Lync通话,您可以使用下面的领先软件。 继续前行。
第 2 部分。 如何使用 FoneLab 屏幕录像机录制 Lync 会议
确保以高质量录制 Lync 会议。 因此,录制视频上的任何内容都是可见和可读的。 您无法重播在线会话,因此您必须小心使用屏幕录像机。 FoneLab屏幕录像机 是您可以像专业人士一样使用的领先工具。 如果您是初学者,使用它不会有困难,因为它具有独特的功能。 此外,您可以在将视频保存到计算机之前对其进行编辑。 继续其非凡的步骤。
FoneLab屏幕录像机允许您在Windows / Mac上捕获视频,音频,在线教程等,并且您可以轻松自定义大小,编辑视频或音频等。
- 在Windows / Mac上录制视频,音频,网络摄像头并拍摄屏幕截图。
- 保存前预览数据。
- 它是安全且易于使用的。
点击 免费下载 主界面左侧图标下载FoneLab Screen Recorder。 等待下载过程完成。 单击下载的文件,然后在您的设备上进行设置。 安装 > 启动 > 在您的计算机上运行它,然后打开您要录制的 Lync 会议会话。
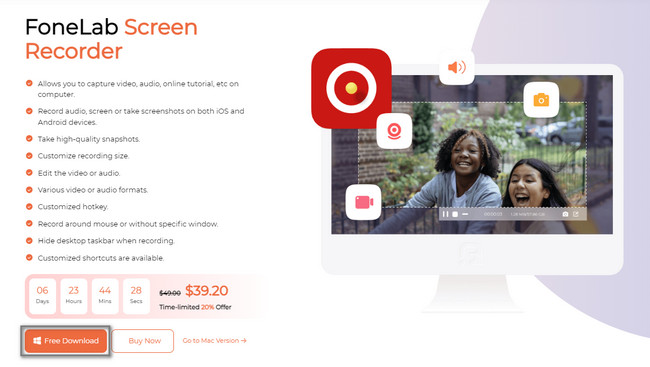
在软件上选择高效的录音模式。 您将在工具底部看到其不同的独特功能。 如果要使用录制历史记录、任务计划等,只需设置它们即可。 在工具的左侧,单击 视频录像机 按钮。 在这种情况下,您将根据自己的喜好设置软件。
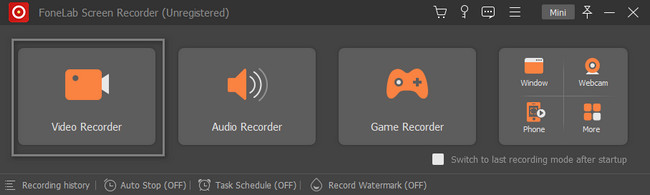
在录制视频之前打开麦克风、系统声音和网络摄像头。 在这种情况下,您将有机会在录音会话中录制您的面部、设备的声音和您的声音。 在工具的左侧,单击 定制版 按钮。 因此,您将使用以下工具跟踪 Lync 会议 可调框架 的软件。 一旦您想开始录制会话,请单击 REC 工具右侧的按钮。
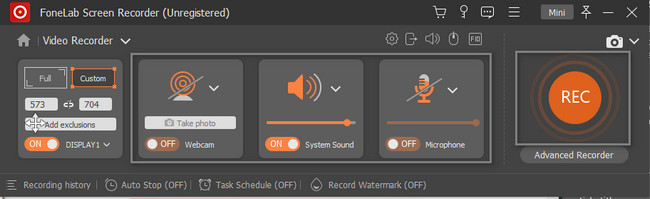
录制过程中,您不得中断该工具。 您必须等到 Lync 会议结束。 之后,单击 Stop 停止 按钮完成录制会话。 设备将随软件弹出视频。 要保存录制的视频,请单击 完成 按钮,然后将其保存在设备的其中一个文件夹中。
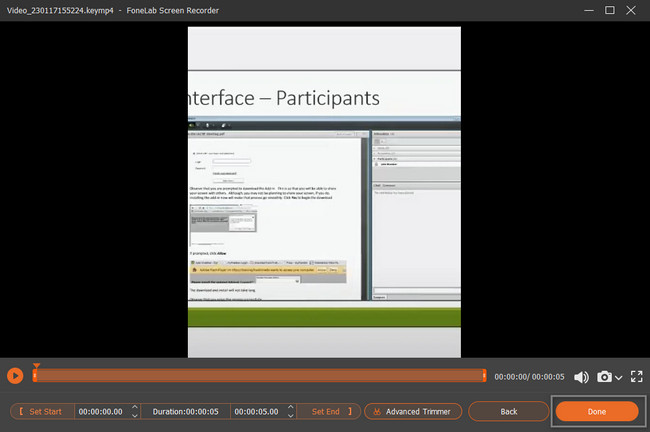
FoneLab Screen Recorder 是一款臭名昭著的工具,可用于即时录制 Lync 会议。 除此之外,您还可以使用在线工具来录制屏幕。 但是,您需要了解它们令人困惑的界面。 继续下面的学习领先的在线屏幕录像机。
FoneLab屏幕录像机允许您在Windows / Mac上捕获视频,音频,在线教程等,并且您可以轻松自定义大小,编辑视频或音频等。
- 在Windows / Mac上录制视频,音频,网络摄像头并拍摄屏幕截图。
- 保存前预览数据。
- 它是安全且易于使用的。
第 3 部分。如何在线记录 Lync 会议
除了上面领先的 Lync 会议记录器之外,您还可以使用 在线录音工具. 在这种情况下,您无需下载软件即可使用它们。 您唯一应该做的就是找到此工具的官方页面。 Screen Capture 是一款免费且易于访问的在线屏幕录像机,可轻松录制您的屏幕。 只需几个步骤即可捕获您的 Lync 会议。 但是,如果您想要更多功能,它的功能将受到限制。 请按照以下步骤操作。
在线搜索屏幕截图。 点击 开始录制 按钮。
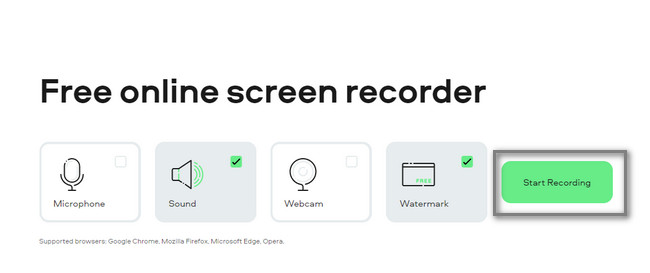
选择 Lync 会议和 Share 按钮开始录制过程。
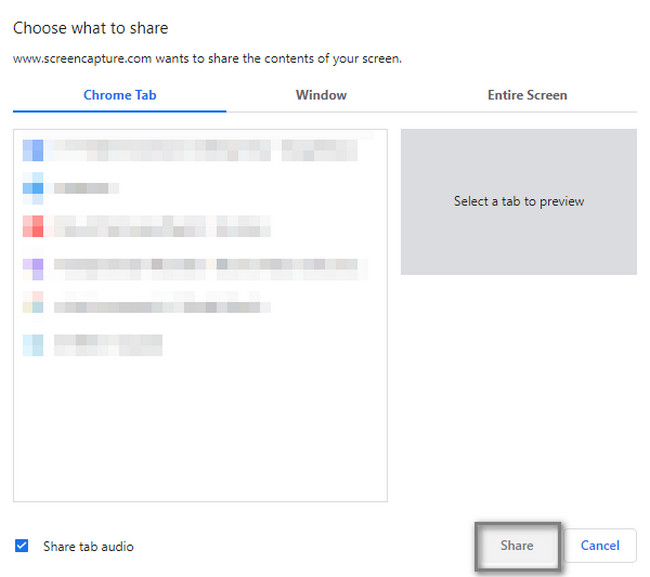
FoneLab屏幕录像机允许您在Windows / Mac上捕获视频,音频,在线教程等,并且您可以轻松自定义大小,编辑视频或音频等。
- 在Windows / Mac上录制视频,音频,网络摄像头并拍摄屏幕截图。
- 保存前预览数据。
- 它是安全且易于使用的。
第 4 部分。有关 Lync 会议的常见问题解答
问题 1. 在我的设备上哪里可以找到 Lync 录音?
要在您的设备上查找 Lync 录制文件,您无需在任何地方找到它。 使用搜索栏上的 档案总管 您的设备,然后输入视频。 在这种情况下,该工具将向您显示计算机上可用的视频文件夹。 之后,在屏幕上显示的文件夹中找到视频。
问题 2. 我可以在 Mac 上录制 Lync 会议吗?
这个问题的答案是肯定的! 您可以在 Mac 上录制 Lync 会议并使用设备的内置工具。 QuickTime 就是一个例子。 在你的 发现者, 输入 QuickTime。 一旦 Mac 在屏幕上显示内置工具,就启动它。 在主界面的顶部,单击 文件 按钮,然后选择 新的屏幕录制 > Record 按钮开始录制会话。
录制 Lync 呼叫很容易。 您只需要使用优秀的软件,就是 FoneLab屏幕录像机. 您还可以使用其内置的屏幕录像机和其他在线工具。 请阅读整篇文章以更好地了解屏幕录像机并在录制屏幕时使用它们。 下载,然后立即使用它们。
FoneLab屏幕录像机允许您在Windows / Mac上捕获视频,音频,在线教程等,并且您可以轻松自定义大小,编辑视频或音频等。
- 在Windows / Mac上录制视频,音频,网络摄像头并拍摄屏幕截图。
- 保存前预览数据。
- 它是安全且易于使用的。
