录制 Google 语音通话:3 种快速简便的方法
 更新于 欧丽莎 / 31年2022月16日00:XNUMX
更新于 欧丽莎 / 31年2022月16日00:XNUMX如今,与以前相比,我们拥有大量的沟通方式,无论您/他们身在何处,您都可以方便地与您的朋友、家人、同事等进行交谈。 人们使用的这些通信渠道之一是谷歌语音——谷歌开发的一种电话服务。 然而,一些用户想在使用 Google Voice 应用程序与某人交谈时记录他们的通话和对话,但他们不知道如何去做。
幸运的是,您已经了解了在 iPhone、Android 和计算机上录制 Google Voice 通话的方法。
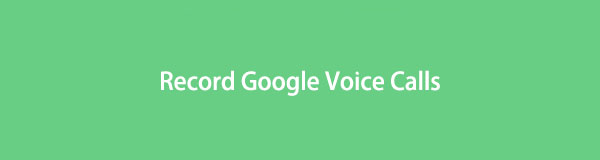

指南清单
第 1 部分。 在 Android 手机上记录通话谷歌语音
许多 Android 用户都熟悉 Google Voice 应用程序,因为它大部分时间都是在他们的设备上引入和预安装的。 有了它,它允许用户使用谷歌语音通过互联网拨打电话。 事实上,使用这个应用程序,您还可以访问语音邮件,甚至可以在使用它的同时记录您的通话。 如果您是一名持续使用 Google Voice 与人交流的 Android 用户,并希望同时记录您的对话,请按照我们为您制作的教程进行操作。
如何在 Android 手机上录制 Google 语音通话的步骤:
首先,确保它已下载到您的 Android 设备上。 然后,在其网站上创建一个 Google Voice 帐户。 如果您已经拥有 Gmail 帐户,请使用它并使用它登录。
完成登录后,点击 三行或三点图标 在屏幕的左上角。 然后,选择 个人设置 从列表中。 去 呼叫 并在 来电 选项。
接下来,在 Google Voice 应用上拨打电话并调出键盘。 然后,按 4 开始录制您的通话和对话。
现在,如果您想停止录制,请点击 4 再次在键盘上,它将保存在您的收件箱中。
最后,要访问您制作的录音,请转到 菜单 并击中 语音信箱 标签。 播放并聆听。 给你!
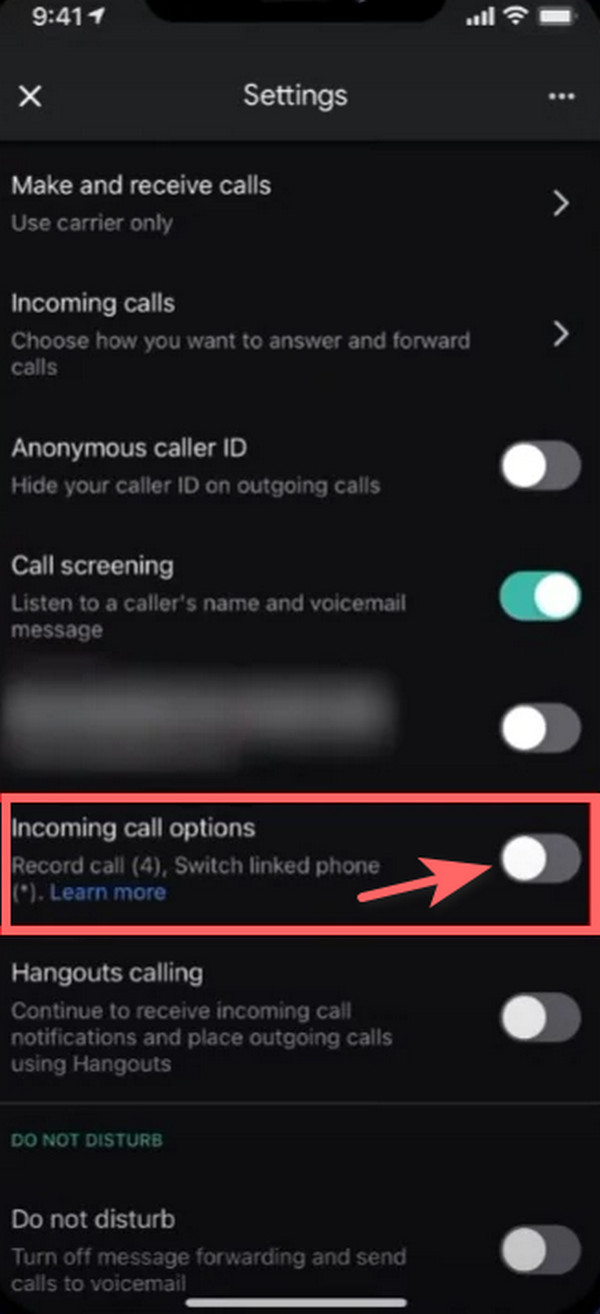
如果你是 iPhone 用户怎么办? 您可以在 iOS 设备上录制 Google 语音通话吗? 绝对,是的! 继续阅读这篇文章的下一部分,了解如何做到这一点。
FoneLab屏幕录像机允许您在Windows / Mac上捕获视频,音频,在线教程等,并且您可以轻松自定义大小,编辑视频或音频等。
- 在Windows / Mac上录制视频,音频,网络摄像头并拍摄屏幕截图。
- 保存前预览数据。
- 它是安全且易于使用的。
第 2 部分。 iPhone 上的 Google 语音记录电话
如果您是 iPhone 用户,经常使用 Google Voice 并想用您的设备录制通话,请不要担心,这是可能的。 事实上,这与Android手机完全一样。 您只需要启用通话录音即可使用它。 检查并按照我们在下面提供的步骤进行操作。
首先,确保它已下载到您的 Android 设备上。 然后,创建一个 Google 语音帐户。 如果您已经拥有 Gmail 帐户,则可以使用它并使用它登录。
完成登录后,转到 个人设置 在屏幕的左上方窗格中。 并选择选项 呼叫.
接下来,向下滚动,直到找到来电选项。 并通过点击它旁边的切换来启用它。
然后,要录制通话,请按数字键盘上的 4 开始通话。 要停止它,只需点击 4 再次从您设备的键盘上。
最后,录制的音频将通过电子邮件发送给您。 并且会出现在 谷歌语音 列出 语音信箱录音.
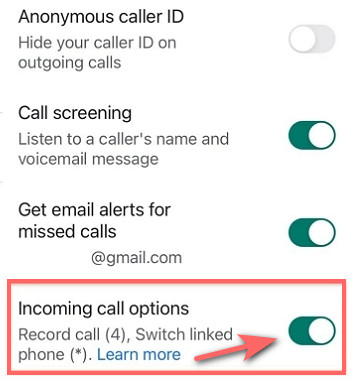
现在,您终于知道如何在移动设备上录制 Google 语音通话了。 您是否还想了解如何使用计算机录制 Google 语音通话? 好消息,这也是可能的。 我们很高兴向您介绍该工具,该工具将极大地帮助您在设备上记录任何内容。 在本文的以下部分了解这个平台。
第 3 部分。 使用 FoneLab 屏幕录像机在计算机上进行谷歌语音通话录音
在计算机上录制 Google 语音通话的最佳方式是使用 FoneLab屏幕录像机. 该工具可让您 捕捉音频、视频、在线教程等,可在您的计算机(Mac 和 Windows)上使用。 更重要的是,你还可以 做屏幕和音频记录 并使用此应用在您的 Android 或 iOS 设备上拍摄高质量快照。 只需单击几下,您就可以使用此程序执行更多操作。 现在,要使用此工具在您的计算机上录制 Google 语音通话,请按以下步骤操作。
FoneLab屏幕录像机允许您在Windows / Mac上捕获视频,音频,在线教程等,并且您可以轻松自定义大小,编辑视频或音频等。
- 在Windows / Mac上录制视频,音频,网络摄像头并拍摄屏幕截图。
- 保存前预览数据。
- 它是安全且易于使用的。
如何使用 FoneLab 屏幕录制在计算机上录制 Google 语音通话的步骤:
首先,为您的计算机下载正确版本的 FoneLab 屏幕录像机并运行该工具。
接下来,选择选项 视频录像机 在程序的主界面上。

随后,自定义 系统偏好设定 根据您的需要。 确保您已启用 系统音频 和 全向麦 这样它就会记录您和您联系人的声音。
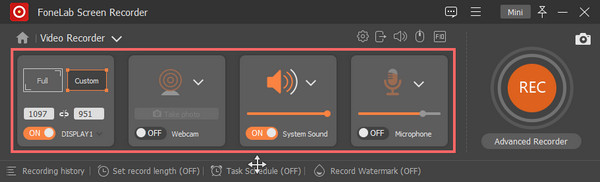
然后,启动 Google Voice 并拨打电话或接听来电。 如果你准备好了,点击 REC 按钮开始录制。

完成录制后,只需单击停止图标并将其保存在您的计算机上。 你有它!
FoneLab屏幕录像机 是我们真诚建议您用于满足您的录制需求的工具,无论是在您的计算机、iOS 还是 Android 设备上。 即使您还是初学者,它也是一个易于使用且易于理解的录屏平台。 通过免费将其安装在您的计算机上来享受该工具。
FoneLab屏幕录像机允许您在Windows / Mac上捕获视频,音频,在线教程等,并且您可以轻松自定义大小,编辑视频或音频等。
- 在Windows / Mac上录制视频,音频,网络摄像头并拍摄屏幕截图。
- 保存前预览数据。
- 它是安全且易于使用的。
第 4 部分。有关如何录制 Google 语音通话的常见问题解答
1. 谷歌语音是否记录拨出电话?
抱歉不行。 谷歌语音只允许你记录来电,但不能记录去电。
2. 我可以录制多长时间的 Google Voice 通话?
Google Voice 可让您通话长达 3 小时。 但请注意,如果您使用其他工具或平台来记录您的通话,情况会有所不同。
3. 我可以在 iPad 上录制 Google Voice 通话吗?
当然,是的! 只需按照讨论在 iPhone 上录制 Google Voice 通话的相同方法即可。 您将能够在 iPad 上录制 Google Voice 通话。
总之,我们分享了如何在您的 Android、iPhone 和计算机上录制 Google Voice 通话。 现在,使用此应用程序录制通话将不再复杂。 您可以在需要时简单地按照讨论的步骤进行操作。 然而,最推荐的方法是 FoneLab屏幕录像机; 它是您确实可以依赖的一体式独立工具。 不过,决定权在你。
FoneLab屏幕录像机允许您在Windows / Mac上捕获视频,音频,在线教程等,并且您可以轻松自定义大小,编辑视频或音频等。
- 在Windows / Mac上录制视频,音频,网络摄像头并拍摄屏幕截图。
- 保存前预览数据。
- 它是安全且易于使用的。
