使用最好的工具和方法在 iPad 上轻松录制
 发布者 华伦 / 31 年 2022 月 16 日 00:XNUMX
发布者 华伦 / 31 年 2022 月 16 日 00:XNUMX您可以在 iPad 上做很多事情。 它让您可以在各种流媒体平台上使用消息传递应用程序、观看节目、电影和其他视频进行交流。 您还可以安装几个可以在空闲时间玩的游戏。 此外,下载并试用不同的应用程序来管理您的文件。 此外,滚动浏览社交媒体,查看流行趋势或通过在线购物应用购买任何商品。
但是,如果您可以在 iPad 上记录所有这些活动不是更好吗? 想想可能性。 学会录制 iPad 屏幕后,您可以离线重播您喜爱的电影和剧集。 不仅如此,您还可以查看您的游戏玩法以提高您的游戏技能。 或者,如果您正在尝试从 App Store 安装的一些应用程序,您将能够创建一个教程并将其发布到 YouTube 上。 您还可以通过屏幕录制社交媒体上当前发生的事情来创建视频博客,或者创建您在线购物的内容。
考虑到这一点,我们对几种方法、工具和应用程序进行了测试,并在下面列出了记录 iPad 屏幕的最佳方法。 继续阅读并发现并学习如何通过最易于访问的指南使用它们。
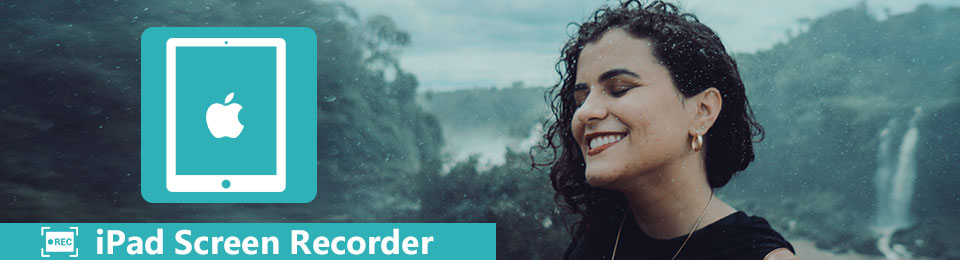

指南清单
第 1 部分。 使用内置录音功能在 iPad 上录音
与 iPhone 类似,iPad 也有一个 内置录音 可让您捕捉或录制屏幕和声音的功能。 知道这一点你一定很兴奋,尤其是如果你有最好的 iPad 来录制视频。
请遵循以下说明,使用其内置功能录制 iPad 的屏幕:
前往 iPad 的设置并查找 控制中心 选项。 打开它,然后轻点 自定义控件.
在屏幕下方找到屏幕录制选项。 点击 地址 旁边的图标以将屏幕录制包括在 控制中心. 退出 个人设置 转到您要录制的屏幕。
从 iPad 屏幕的右上角向下滑动以访问控制中心。 点击 Record 按钮。 将发生三秒倒计时,然后它将开始录制您的屏幕。 之后,点击红色 Record 按钮停止录制。 或者您也可以点击 iPad 屏幕上方的红色条。
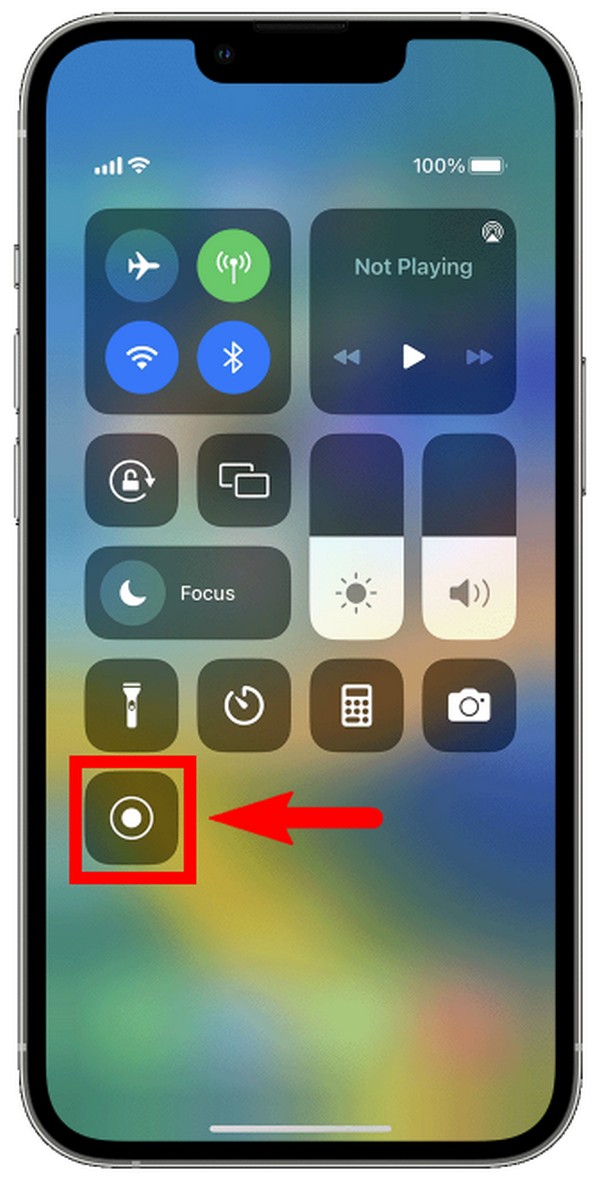
第 2 部分。 使用 FoneLab 屏幕录像机在计算机上录制 iPad
您可以使用 FoneLab屏幕录像机 如果您想在计算机上更好地录制 iPad,请使用该软件。 该软件提供多种选择,为您提供最佳 iPad 录音体验。 它允许您在 iPad 上捕捉任何您想要的内容,例如电影、视频博客、教程、电话、节目、会议等。 除了令人难以置信的屏幕录制功能外,FoneLab Screen Recorder 还可以拍摄高质量的快照,无论录制是否仍在进行中。 这个工具的一大特点是它可以让你个性化你的屏幕记录的大小,让你在 iPad 上录制时更加自由。 此外,它还具有编辑功能,可以使您的视频或音频更加出色。
FoneLab屏幕录像机允许您在Windows / Mac上捕获视频,音频,在线教程等,并且您可以轻松自定义大小,编辑视频或音频等。
- 在Windows / Mac上录制视频,音频,网络摄像头并拍摄屏幕截图。
- 保存前预览数据。
- 它是安全且易于使用的。
遵循以下说明在 iPad 上录制 FoneLab屏幕录像机:
访问 FoneLab 屏幕录像机的官方网站。 浏览该站点并点击免费下载选项卡以将文件保存到您的计算机。 下载完成后,打开它安装软件。 确保授权它对您的设备进行更改。 随着配置安装的进行,请稍等片刻。 然后单击立即开始选项卡以启动该程序并在您的计算机上运行它。
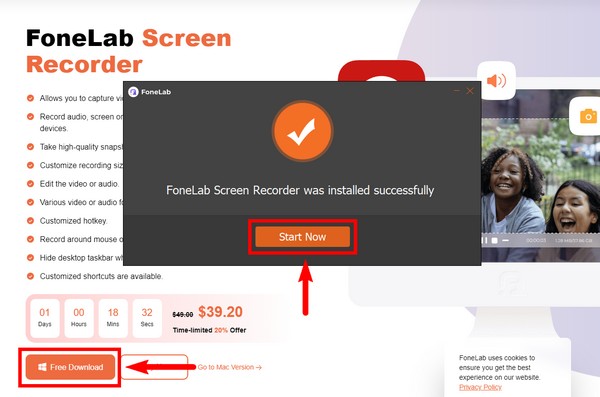
启动该软件后,它将通过屏幕指南欢迎您,以帮助您更好地了解 FoneLab 屏幕录像机的工作原理。 您可以逐一阅读每个功能的说明或继续执行下一个说明,直到您在 iPad 上看到所需的刻录机类型。
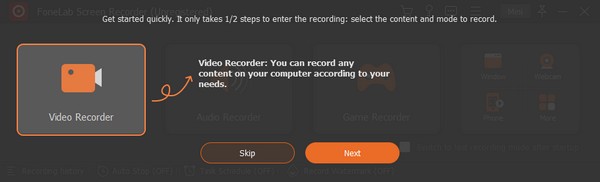
如果要录制计算机屏幕,可以单击 录音机 功能直接在主界面上。 但在 iPad 的情况下,您必须先单击 电话 图标在最右边的框中。
对于 iPad 等 iOS 设备,选择 iOS 录音机 界面左侧的方框。
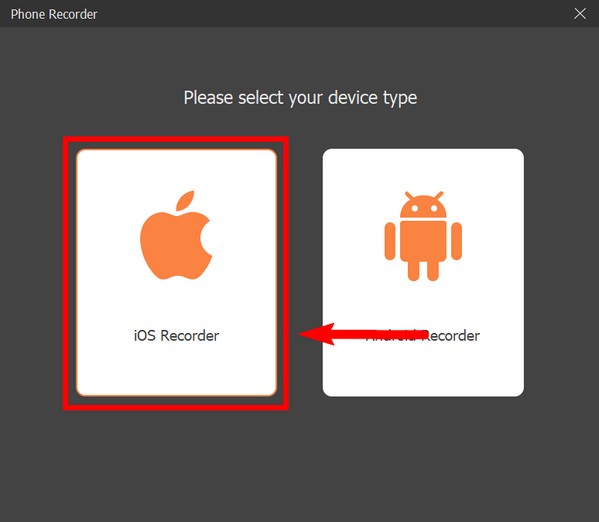
现在是时候通过 Wi-Fi 将我们的 iPad 连接到您的计算机了。 为此,请将您的两台设备连接到同一个 Wi-Fi 网络。 然后通过点击屏幕镜像选项开始镜像 iPad 的屏幕 控制中心。 然后选择 FoneLab屏幕录像机 在 Screen Mirroring 窗口中成功连接。
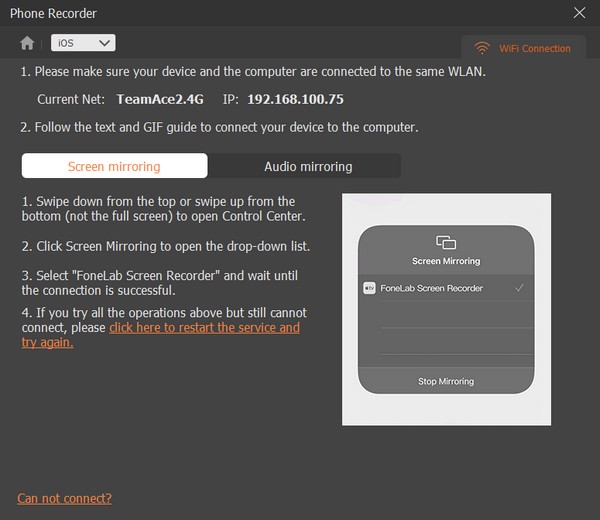
当您成功将 iPad 的屏幕镜像到电脑上后,您终于可以使用该程序操作录制了。 只需遵守以下说明即可在 iPad 上录制。
FoneLab屏幕录像机允许您在Windows / Mac上捕获视频,音频,在线教程等,并且您可以轻松自定义大小,编辑视频或音频等。
- 在Windows / Mac上录制视频,音频,网络摄像头并拍摄屏幕截图。
- 保存前预览数据。
- 它是安全且易于使用的。
第 3 部分。使用第三方应用在 iPad 上录制
您也可以使用第三方应用程序记录您的 iPad 屏幕。 您可以在 App Store 中找到其中的几个。 我们会向您推荐的是 Record it! 应用程序。 这款屏幕录像机能够在玩您最喜欢的游戏、做教程、做视频演示等时录制您的 iPad 屏幕。 它还具有一些强大的功能来增强您的视频录制。 但是,此应用程序的免费版本不允许您使用其高级功能,因此您可能需要付费才能改进您的录音。
请遵守以下说明,使用 Record it 在 iPad 上录制! :: 屏幕录像机应用程序:
前往 iPad 的 App Store 并搜索 记录下来! 应用. 安装它,然后在 iPad 上运行该应用程序。
点击应用程序界面核心的按钮。 然后选择 记录下来! 捕获 选项。
点击 开始广播 按钮开始录制 iPad 的屏幕。 录制完成后,点击 iPad 屏幕上方的红色条停止屏幕录制。
第 4 部分。有关在 iPad 上录制的常见问题解答
您可以使用 Record it 应用在 YouTube 上进行视频评论吗?
是的。 使用此应用程序,您可以创建视频评论,因为它具有画中画功能。 但是不要期望太多,因为由于一些故障和其他问题,评论会抱怨此特定功能。 建议选择 FoneLab 屏幕录像机。
你可以在 iPad 上录屏多长时间?
iPad 内置屏幕录像机的屏幕录像没有时间限制。 这仅取决于您 iPad 的存储空间。 您可以录制屏幕,前提是您仍有可用空间。 确保您的设备不会进入睡眠模式,以免中断录制。
FoneLab 屏幕录像机在 Android 上可用吗?
是的。 FoneLab屏幕录像机 适用于几乎所有流行的设备。 您可以使用它来捕捉您的 iPad、iPhone、Android 手机、Windows、Mac 等。 您可以在计算机上运行该程序来记录您喜欢的任何屏幕。 除此之外,该软件还支持各种视频和音频格式。 因此,它减少了您在兼容性方面的麻烦,因为 FoneLab 屏幕录像机拥有成为最佳屏幕录像机所需的一切。
FoneLab屏幕录像机允许您在Windows / Mac上捕获视频,音频,在线教程等,并且您可以轻松自定义大小,编辑视频或音频等。
- 在Windows / Mac上录制视频,音频,网络摄像头并拍摄屏幕截图。
- 保存前预览数据。
- 它是安全且易于使用的。
如果您问上面提到的最有效的方法是什么,我们强烈推荐 FoneLab屏幕录像机. 尝试一下自己证明它的效率。
