如何在 iPhone 12 上截屏:分步指南
 发布者 欧丽莎 / 27 年 2021 月 16 日 00:XNUMX
发布者 欧丽莎 / 27 年 2021 月 16 日 00:XNUMX我们出于各种原因截取屏幕截图,包括分享或害怕错过。 就像当您赶时间并试图对 iPhone 屏幕上的大量信息进行分类时,您可能会发现很难一项一项地查看每一项,或者当您滚动浏览社交媒体网站时遇到一些有趣但没有办法保存的东西,截屏功能是这些场景的一个不错的选择。 通过 iPhone 的按钮、快捷方式应用程序、辅助触摸功能、Siri 和其他方法截取屏幕截图只需要一两分钟,而肯定会给你一个高质量的输出。 考虑到这一点,这篇文章将引导您完成如何在 iPhone 12 上截屏的过程。
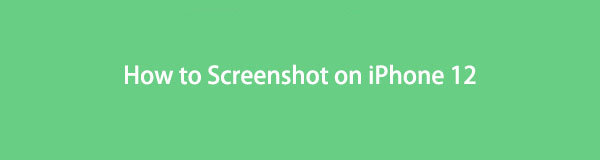

指南清单
1. 如何使用设备按钮在 iPhone 12 上截图
最简单的方法 在iPhone上截图 12 是使用其专门位于设备侧面的按钮。 假设您想截取屏幕截图,但屏幕滞后或无法响应您的点击,最好的方法是使用设备按钮截取屏幕截图。 但是,根据您拥有的版本,在 iPhone 上进行屏幕截图可能会有所不同。
如何通过设备按钮在 iPhone 12 上截图的步骤:
对于 iPhone X、XS Max、XR、11、12 和 13 版本:
要截取屏幕截图,请转到您要截取的屏幕。
找到 iPhone 的侧边按钮,然后 提高音量 按钮。 同时长按,提示设备截屏。
截屏时,会听到截屏的声音,表示截屏完成。 现在去 图片 应用程序并在截图相册中查找截图。
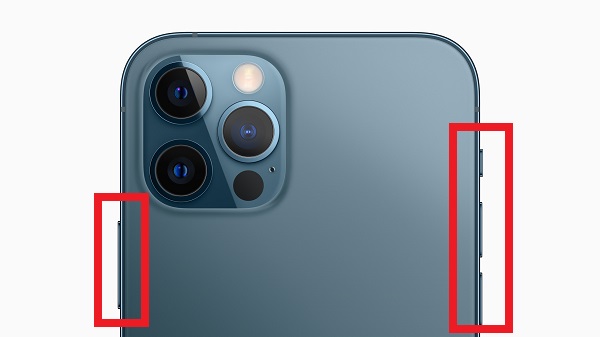
对于 iPhone 8 及更新版本:
转到要在 iPhone 上捕获的屏幕。 然后,快速按下并松开 睡眠/唤醒 按钮也称为 侧 按钮和 主页 iPhone 上的按钮。
当屏幕周围出现白色边框线截屏指示器并提示截屏声音时,表示截屏成功。 之后,您可以在屏幕左下方看到截图的预览。
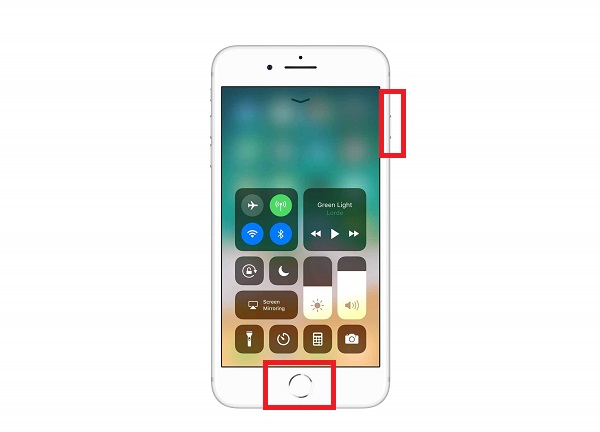
FoneLab屏幕录像机允许您在Windows / Mac上捕获视频,音频,在线教程等,并且您可以轻松自定义大小,编辑视频或音频等。
- 在Windows / Mac上录制视频,音频,网络摄像头并拍摄屏幕截图。
- 保存前预览数据。
- 它是安全且易于使用的。
2. 如何使用快捷方式在 iPhone 12 上截图
iOS 12 和更高版本的 iPhone 有一项称为快捷方式的功能,可让您快速使用应用程序完成一项或多项任务。 只需单击一下,您就可以同时通过多个步骤创建自己的快捷方式,让您将它们组合到多个应用程序中,只需按一下快捷方式图标或 Siri 语音命令,即可根据您的需要快速创建功能强大的自动快捷方式您可以使用它来了解如何在 iPhone 12 上截取屏幕截图。
步骤如何使用快捷方式应用程序在 iPhone 12 上截图:
从主屏幕或 App Store 获取快捷方式,然后打开它并点击 展示墙 底部主菜单面板上的选项卡。 添加 截图 到此列表,然后导航到选项卡并运行此快捷方式一次。
在您的 iPhone 上,前往“设置”,然后轻点 快捷入口 其次是 允许不受信任的快捷方式 并打开 Toggle-Switch 以允许它。 要将快捷方式添加到您的资料库,请滚动到底部并轻点 添加不受信任的快捷方式。
在 快捷入口 应用程序,转到我的快捷方式菜单并选择 截图. 这将执行快捷方式并显示一些弹出窗口。 通过点击选择保存长截图的位置 完成 . 您甚至可以直接将其发送到其他应用程序。
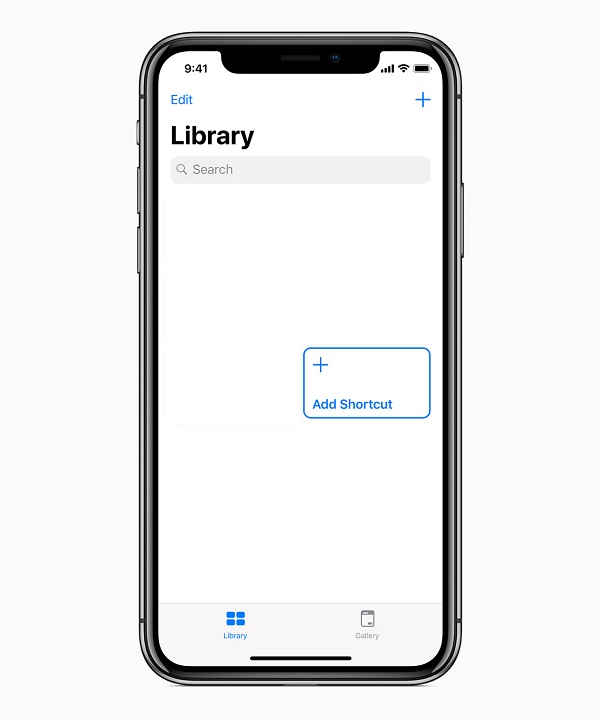
3. 如何使用辅助触控在 iPhone 12 上截屏
AssistiveTouch 是一项建立在 iPhone 上的辅助功能,可以帮助有运动技能障碍的人充分利用最好的 iPhone 甚至 iPad。 例如,辅助触控可以替代设备按钮。 启用 AssistiveTouch 后,您将能够执行诸如转到通知中心、控制中心、主页等操作,并调整设备设置,如音量、静音和旋转屏幕功能,您可以使用这些功能进行 iPhone 12 屏幕截图。
如何使用 AssistiveTouch 在 iPhone 12 上截屏的步骤:
启用 AssistiveTouch,在您的 iPhone 上,转到 个人设置 然后向下滚动并点击 无障碍.
在“辅助功能”菜单上,点击“触摸”,然后在“切换开关”按钮上切换以启用它。 之后,屏幕上会出现一个圆形按钮,您可以将其拖动到屏幕的任何边缘,直到您再次移动它为止。 默认情况下,点击按钮一次将打开 AssistiveTouch 菜单。 在菜单外的任何地方点击一次将关闭它。
转到您要用于捕获的屏幕,然后点击 AssistiveTouch 按钮,然后点击 设备. 接下来是点击 截图. 这样做会提示您的设备进行屏幕截图,并将自动保存在您的设备上。
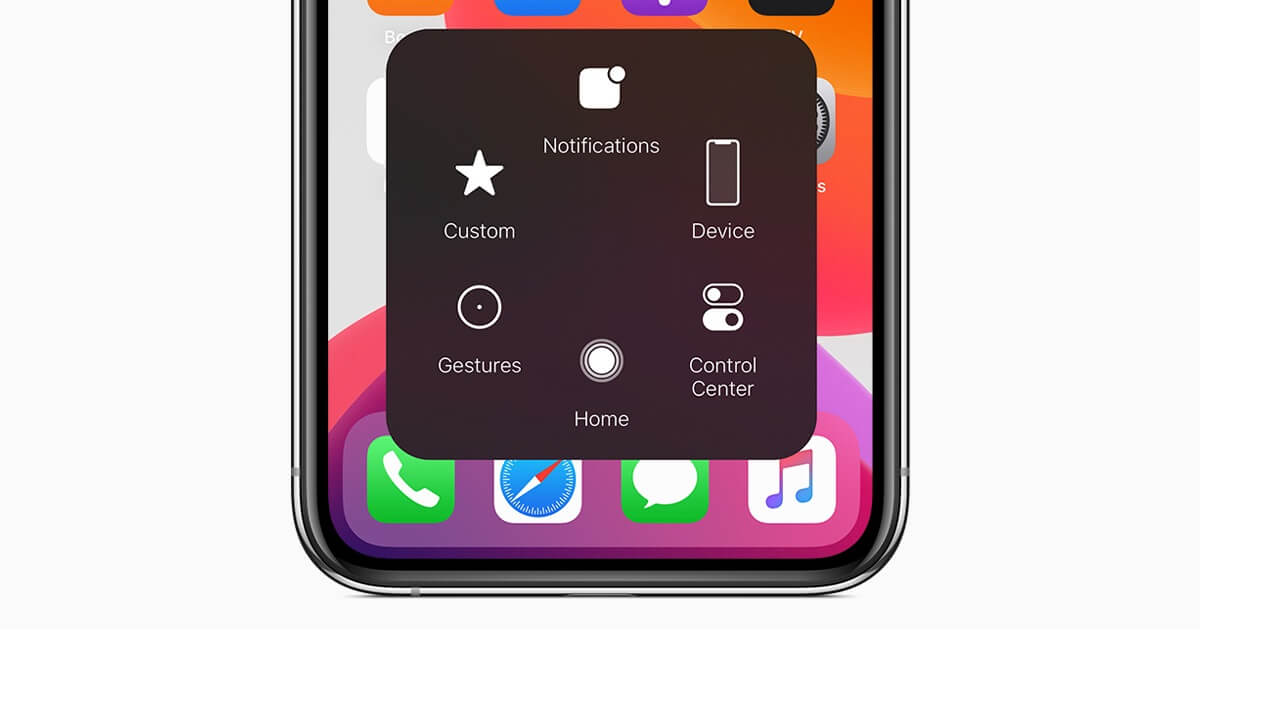
4. 如何使用 Siri 在 iPhone 12 上截屏
Siri 是一种嵌入到 iOS 设备(如 iPhone 和 iPad)中的声控个人助理。 它旨在为您提供一种免提方式来与您的 iPhone、iPad、iPod Touch、Apple Watch、HomePod 或 Mac 电脑进行交互,通过说出程序并让它与您对话以查找或命令您需要的东西,解放双手。
如何使用 Siri 在 iPhone 12 上截屏的步骤:
要激活 Siri,请转到“设置”,然后转到“Siri 和搜索”。 之后,仔细检查以下三个选项是否已打开:
- 留意“嘿 Siri”:这允许您通过说出唤醒短语“嘿 Siri”来开始与 Siri 的对话。
- 长按右侧按钮激活 Siri:您可以通过长按侧边按钮唤醒 Siri。
- 手机锁定时允许 Siri 运行:此选项允许您使用 Siri,而无需解锁手机。
接下来,转到要截屏的屏幕。 然后,激活 Siri,然后使用语音命令 Hey Siri,截屏以提示设备截屏。
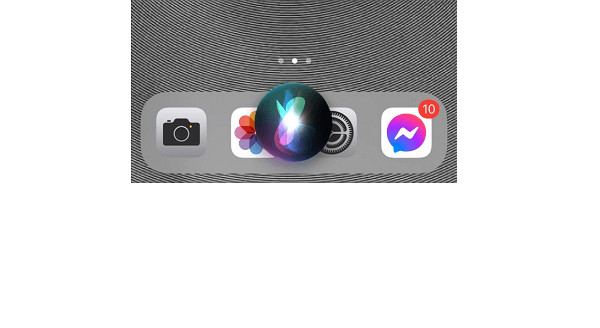
5. 关于如何在 iPhone 12 上截屏的常见问题
1.截图会降低原屏画质吗?
截图输出的分辨率也取决于你屏幕的分辨率,所以如果你有一个高清分辨率的屏幕,截图输出的分辨率将是相同的分辨率。 但是发送给自己的方式可能会导致分辨率降低。
2. 我可以在我的 iPhone 上编辑屏幕截图吗?
要编辑屏幕截图,请点击预览,然后裁剪/标记图像或添加文本/签名/放大镜。 然后,选择完成并保存到照片以将屏幕截图保存到您的 iPhone,或单击共享按钮以通过消息、邮件或其他方法发送。 在预览上向左滑动以保存屏幕截图,它会自动保存在您的 iPhone 上。
3、iPhone 12截图输出的文件格式是什么?
当您在 iPhone 12 或 12 版本上进行屏幕截图时,输出文件格式为 JPEG 或 JPG 格式。
在 iPhone 12 版本上进行屏幕截图不会像小菜一碟那么简单。 使用上面提到的解决方案,您现在可以以任何您想要的方式执行屏幕截图任务。 错过的恐惧现在将从您的词汇表中删除。
FoneLab屏幕录像机允许您在Windows / Mac上捕获视频,音频,在线教程等,并且您可以轻松自定义大小,编辑视频或音频等。
- 在Windows / Mac上录制视频,音频,网络摄像头并拍摄屏幕截图。
- 保存前预览数据。
- 它是安全且易于使用的。
