在 PC 和 PS3 上快速录制守望先锋精彩集锦的 4 种可靠方法
 发布者 欧丽莎 / 16年2023月16日00:XNUMX
发布者 欧丽莎 / 16年2023月16日00:XNUMX玩《守望先锋》非常令人兴奋,因为它是一款多人游戏。 你可以和你的朋友或家人一起玩。 除此之外,一些玩家还录制了他们的比赛精彩片段,并将其上传到 Facebook、YouTube 等社交媒体平台上。 如果您是其中之一,那么捕捉您的游戏亮点并不难。 您只需要找到保存守望先锋亮点的位置。
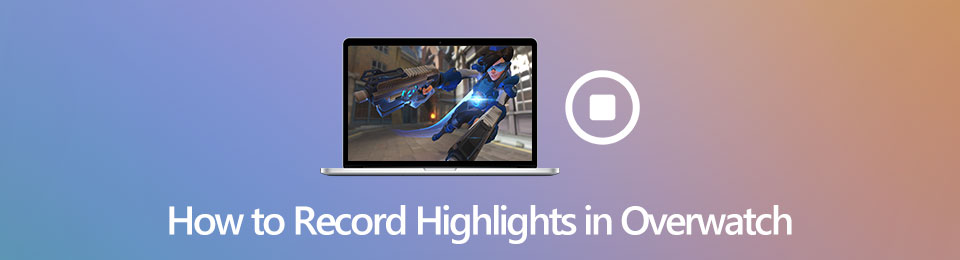
此外,本文将向您介绍有史以来领先的屏幕录像机! FoneLab 屏幕录像机就是那个软件。 除了这个工具,您还可以使用其他技术和工具来记录您的《守望先锋》精彩片段。
第 1 部分。如何在 PC 上录制守望先锋精彩集锦
录制《守望先锋》时,您必须需要一种工具来捕获屏幕而不损失其质量。 如果您将其上传到社交媒体平台,如果视频模糊不清,您的观众将不会喜欢该视频。 为避免视频质量下降,您将需要 FoneLab 屏幕录像机。 它支持高质量的视频或图像。 另一方面,您也可以使用 PC 的内置工具。 如果您只首先找到《守望先锋》屏幕截图所在的位置,那将会有所帮助。 想要了解这两款录屏软件的操作步骤,请往下看。
方法 1. FoneLab 屏幕录像机
FoneLab屏幕录像机 是记录您的《守望先锋》游戏玩法或亮点的领先软件。 您不会后悔使用和下载它,因为它会给您的视频带来最好的效果。 一旦开始录制您的游戏精彩片段,它就不会破坏您的视频质量。 这个工具的另一个好处是你可以在没有互联网访问的情况下使用它。 在使用此工具之前,您必须找到《守望先锋》精彩片段的存储位置,以便顺利进行录制。 如果您已完成此操作,请继续执行此软件的简单步骤。
FoneLab屏幕录像机允许您在Windows / Mac上捕获视频,音频,在线教程等,并且您可以轻松自定义大小,编辑视频或音频等。
- 在Windows / Mac上录制视频,音频,网络摄像头并拍摄屏幕截图。
- 保存前预览数据。
- 它是安全且易于使用的。
要获得最佳的守望先锋屏幕录像机,请单击 免费下载 左边的按钮。 您必须选择 Windows 版本,因为您当前使用的是 PC。 之后,该软件将要求您在您的设备上进行设置,然后安装、启动并稍后运行。
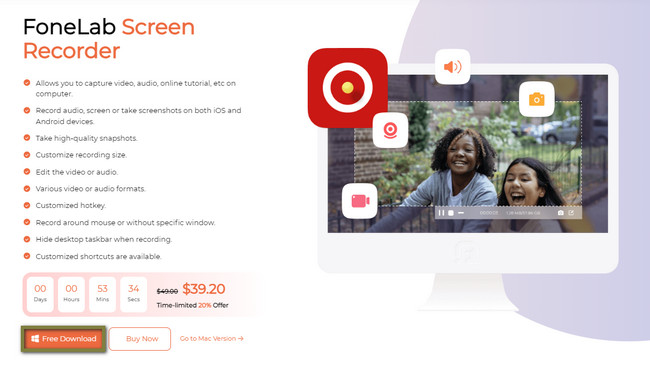
在该工具的界面上,您将看到可以使用的录制模式。 要录制《守望先锋》精彩片段,您必须选择 游戏记录器 按钮以获得更好的体验。
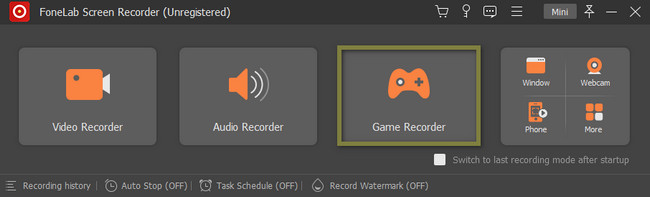
启动并找到您要在设备上录制的《守望先锋》精彩片段。 之后,单击 选择游戏 按钮,然后选择 窗口 > 守望先锋游戏. 在这种情况下,软件将选择游戏,您可以使用此屏幕录像机的其他功能。 您可以在录制时将您的声音添加到视频、系统声音和网络摄像头中。
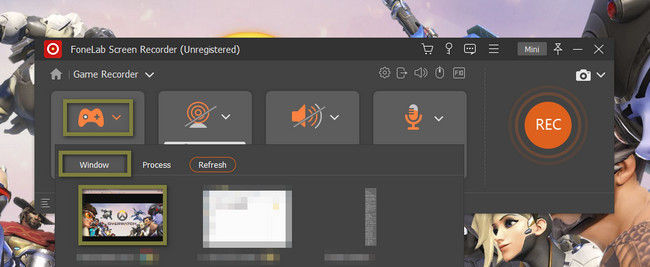
要开始录制《守望先锋》精彩片段,请单击 REC 工具右侧的按钮。 之后,软件会倒计时几秒钟,让您有时间准备设备屏幕。 稍后,一旦您完成了《守望先锋》精彩片段的录制,请单击 红盒子 按钮结束录制会话。
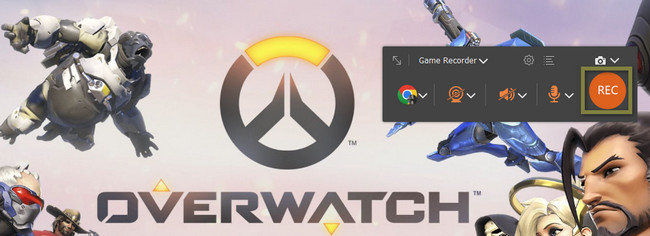
您的《守望先锋》亮点视频将随软件一起弹出。 要将录制的视频保存在 PC 上,请单击 完成 按钮。 您只需要选择所需的设备文件夹。
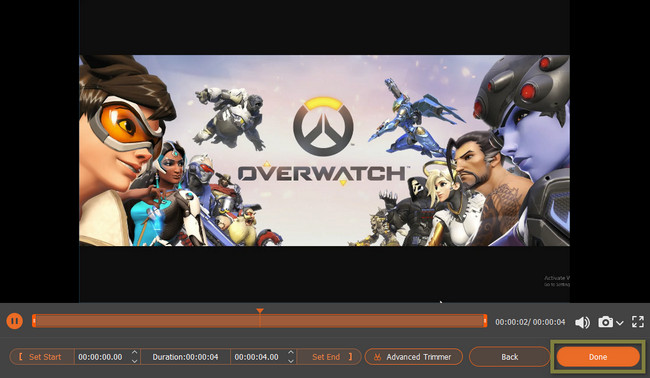
如果《守望先锋》设置未保存视频,上述软件也是录制游戏的最佳选择。 除此软件外,您还可以使用其他技术或录制工具。 然而,它们使用起来很复杂。 如果您还想了解它们,请继续了解它们。
FoneLab屏幕录像机允许您在Windows / Mac上捕获视频,音频,在线教程等,并且您可以轻松自定义大小,编辑视频或音频等。
- 在Windows / Mac上录制视频,音频,网络摄像头并拍摄屏幕截图。
- 保存前预览数据。
- 它是安全且易于使用的。
方法二、游戏栏
Game Bar 是 PC 上领先的内置工具之一,可用于记录屏幕上的任何内容。 它不难使用,但有点冒险。 您可以使用键盘快捷键启动此工具。 在这种情况下,您可能会按错键。 因此,如果您不够小心,可能会导致您的文件丢失或 PC 上的其他数据遭到破坏。 您可以在录制游戏过程并找到保存守望先锋精彩集锦的位置后按照以下步骤避免这种情况。
转到计算机的 Windows 搜索栏。 之后,请搜索游戏栏,然后启动它。 但是,如果您没有看到该工具,则需要在您的 PC 上激活该工具。 为此,请转到 游戏模式设置,然后打开按钮。 您也可以按 的Windows + G 如果您激活它,按钮可以更快地启动该工具。
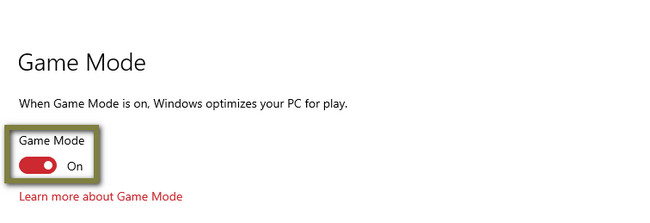
该工具将弹出其功能,包括计算机的性能。 在这种情况下,你会看到你是否会有一个流畅的游戏。 要开始录制《守望先锋》,请启动游戏,然后单击 点 工具顶部的按钮。 以后如果想结束录音,只需要点击 红盒子 按钮。 计算机会自动将视频保存在其中一个文件夹中。

以上方法是在 PC 上录制《守望先锋》精彩片段的最快方法。 但是,如果您使用的是 PS4,本文还准备了使用它捕捉亮点的步骤。 继续。
FoneLab屏幕录像机允许您在Windows / Mac上捕获视频,音频,在线教程等,并且您可以轻松自定义大小,编辑视频或音频等。
- 在Windows / Mac上录制视频,音频,网络摄像头并拍摄屏幕截图。
- 保存前预览数据。
- 它是安全且易于使用的。
第 2 部分。如何通过 PS4 上的分享按钮录制守望先锋精彩集锦
PS4 是一款可以用来玩《守望先锋》的游戏机。 它不仅会帮助你玩这个游戏。 它还可以帮助您了解如何在《守望先锋》中保存精彩片段。 如果您熟悉此游戏机,执行这些步骤将很容易。 不过,如果你是《守望先锋》的新手,可能对它的界面并不熟悉。 不用担心那个。 本文的这一部分适合您! 它将通过提供步骤向您展示如何录制《守望先锋》精彩片段。 要获得最佳视频效果,请查看以下适用于 PS4 的方法。
要激活共享按钮上的录音,请转到 个人设置 你的守望先锋。 之后,找到 分享和广播 按钮。
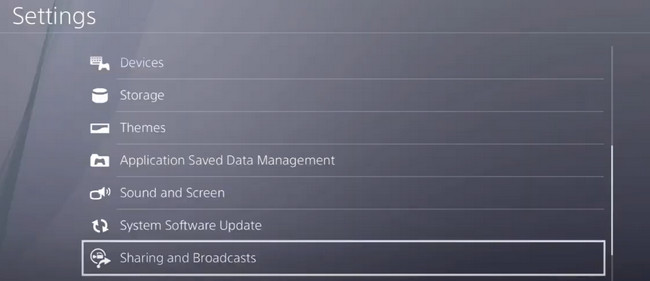
在可用部分中,选择 分享按钮控件类型 部分。 你会看到你的快捷方式 Share 之后的按钮。 要开始录制,请转到《守望先锋》的亮点。 之后,双击 Share 按钮。 另一方面,要停止录音,也可以双击 Share 按钮。 稍后,设备将自动保存视频。
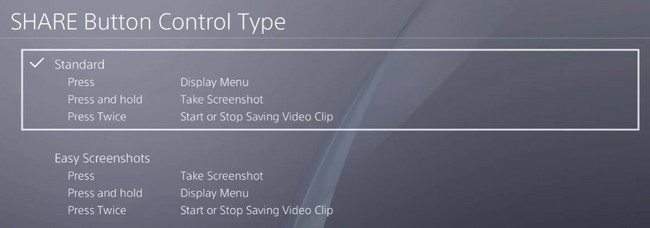
FoneLab屏幕录像机允许您在Windows / Mac上捕获视频,音频,在线教程等,并且您可以轻松自定义大小,编辑视频或音频等。
- 在Windows / Mac上录制视频,音频,网络摄像头并拍摄屏幕截图。
- 保存前预览数据。
- 它是安全且易于使用的。
第 3 部分。关于《守望先锋》亮点的常见问题解答
如何在 Nvidia ShadowPlay 上获取和录制《守望先锋》精彩片段?
在您的 PC 上启动 ShadowPlay,然后找到 个人设置。 寻找 NVIDIA ShadowPlay亮点 > 突出显示自动捕获 > 有 按钮。 之后,录音将自动开始,然后一旦您结束会话,设备会将录音保存在其中一个文件夹中。
如何在 Xbox One 上保存守望先锋游戏?
按 Xbox 按钮,然后转到 产品指南 菜单。 之后,按 X 按钮将精彩片段保存为短片。 您可以通过按 的Xbox 按钮并选择 广播和捕获 > 最近的捕获 按钮。
有很多方法可以记录《守望先锋》的精彩片段。 您可以在 PC 上使用 PS4 和其他内置工具。 最后但同样重要的是,您可以使用 FoneLab屏幕录像机. 它是最好的和领先的屏幕录制软件。 立即下载!
FoneLab屏幕录像机允许您在Windows / Mac上捕获视频,音频,在线教程等,并且您可以轻松自定义大小,编辑视频或音频等。
- 在Windows / Mac上录制视频,音频,网络摄像头并拍摄屏幕截图。
- 保存前预览数据。
- 它是安全且易于使用的。

