使用 3 种主要方法在 Android 上录制内部音频
 更新于 欧丽莎 / 28 年 2022 月 16 日 00:XNUMX
更新于 欧丽莎 / 28 年 2022 月 16 日 00:XNUMX您是否正在寻找一种在 Android 上从 YouTube 录制音频的方法? 您可以在 YouTube 上找到各种音乐视频、官方音频或歌曲的歌词视频。 其中许多是我们在日常生活中听到的。 但当我们在没有 Wi-Fi 的情况下外出时,情况并非如此。 如果您想在离开家时在 YouTube 上听音乐,则需要购买移动数据或携带便携式 Wi-Fi。 此外,当您打开移动数据网络时,手机的电池电量会更快耗尽。
因此,最好找到一种方法来保存您喜欢的歌曲并免费收听,没有广告,并且会耗尽电池寿命。 将音频保存在 Android 手机上确实方便得多。 除了音乐之外,您还可以保存一些播客、演讲等,以便您可以随时离线收听。 所有这些都可以通过录音来实现。 您可以通过轻松录制音频将它们保存在手机上。
话虽如此,我们收集了 3 种可以帮助您在 Android 手机上保存不同类型音频的顶级方法。 进一步阅读下文,了解您能找到的最佳录音机,以在您的设备上产生高质量的音频。
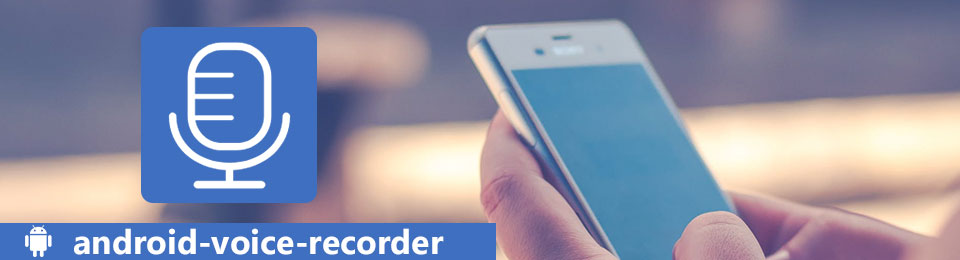

指南清单
第 1 部分。使用内置录音机在 Android 上录制内部音频
大多数 Android 11 及更高版本的 Android 设备现在都提供了带音频的内置屏幕录像机。 它适用于三星、谷歌、一加、小米、华为等。您可以在通知面板上轻松访问此功能。
使用内置音频和屏幕录像机在 Android 上进行内部音频录制,请遵循以下说明:
打开你的安卓手机,从屏幕顶部向下滑动查看 快速面板. 然后再次向下滑动以查看设备上的可用功能。
点击 屏幕录像机 功能列表上的图标。 如果您没有看到该图标,请向右滑动或选择 三个点 屏幕右上角的图标。 点击 编辑 按钮并拖动 屏幕录像机 其他可用按钮中的按钮将其固定在 快速设置,然后点击 完成 .
一旦选择 屏幕录像机, 选择 媒体声音 来自 声音设定 单独录制内部音频。 你也可以选择 媒体声音和麦克风 将来你可能需要它的时候。 最后,点击 开始录制 标签。 您可以随时按 Stop 停止 弹出控制面板上的按钮。
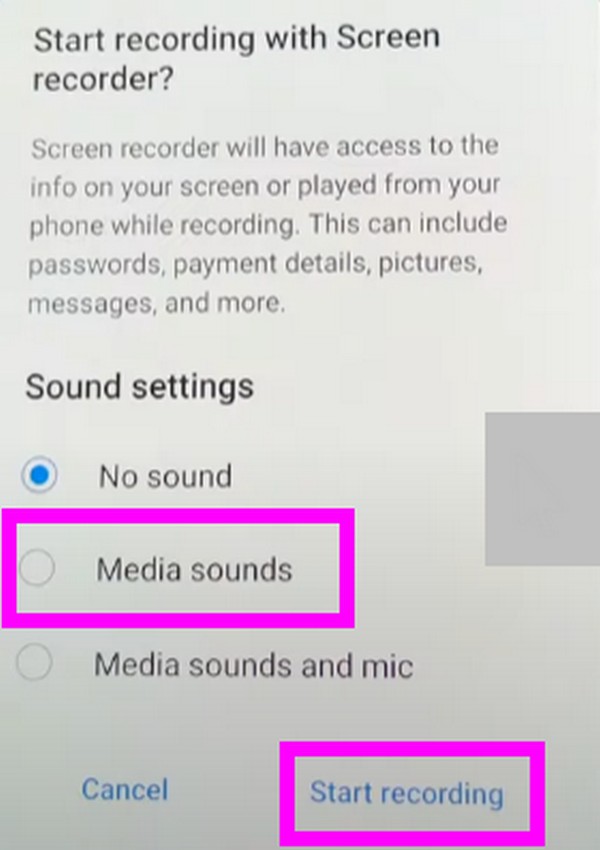
第 2 部分。 使用 FoneLab 录音机在 Android 上录制内部音频
您可以尝试的另一种方法是 FoneLab录音机. 此功能来自 FoneLab Screen Recorder 软件,它是最可靠的工具之一 安卓录音 在电脑上。 录音机功能允许您启用、禁用或调整 Android 手机内部音频或麦克风的音量。 它使您可以在手机和计算机上进行录制。 此外,该工具还以其卓越的屏幕录制功能而闻名,它可以让您以高清质量录制很多东西。
FoneLab屏幕录像机允许您在Windows / Mac上捕获视频,音频,在线教程等,并且您可以轻松自定义大小,编辑视频或音频等。
- 在Windows / Mac上录制视频,音频,网络摄像头并拍摄屏幕截图。
- 保存前预览数据。
- 它是安全且易于使用的。
按照以下说明在 Android 上使用 FoneLab录音机:
前往官方 FoneLab 屏幕录像机网站免费下载该软件。 保存安装程序文件后,打开它并允许程序对您的设备进行更改。 然后将开始配置安装。 稍等一下完成,然后启动它以在您的计算机上运行该程序。
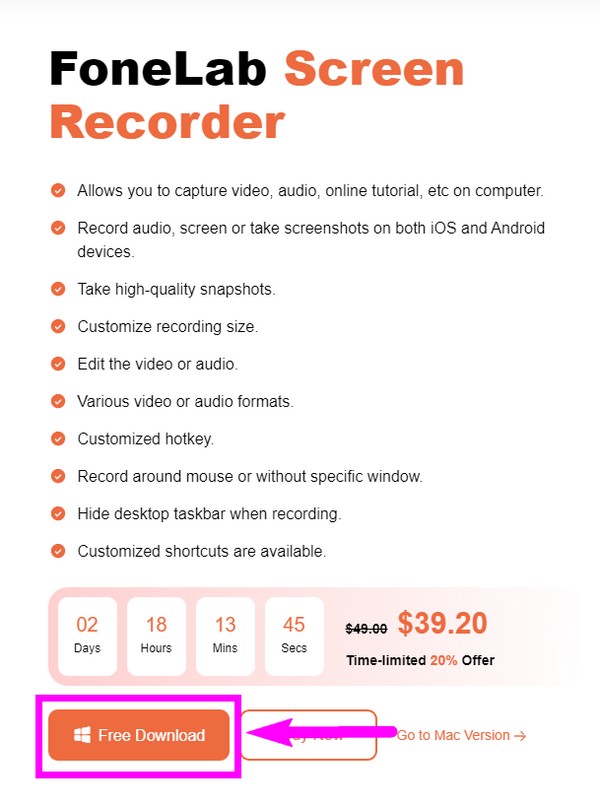
FoneLab 屏幕录像机的主要功能将欢迎您。 如果您想在计算机上录制任何内容,您可以直接单击 Video Recorder、Audio Recorder、Game Recorder 等。 但在这种情况下,您必须先选择 电话图标 在最左边的部分。 然后在下面的界面,选择 安卓录音机 框在Android手机上录制。
通过 Wi-Fi 网络将您的 Android 手机连接到您的计算机。 屏幕上列出了这些说明以指导您。 您也可以通过 USB 电缆连接。 确保在手机上启用 USB 调试。 如果您不知道如何操作,还会有屏幕指南。 只需认真按照说明进行操作,即可成功连接。
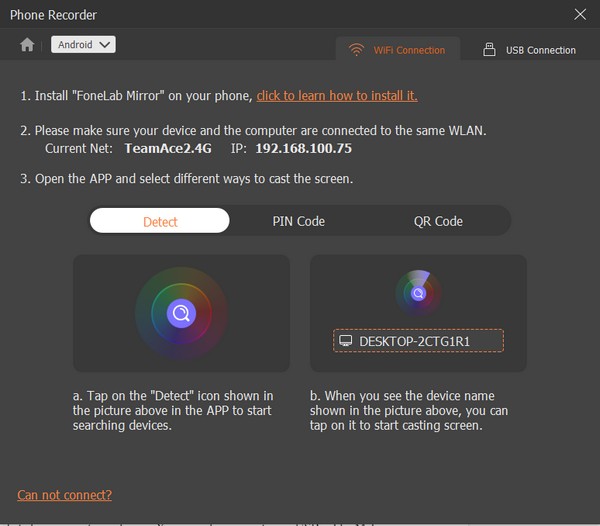
连接成功后,进入界面下方的录制内容选项。 由于您只打算在手机上录制内部音频,请取消选中 屏风 选项并检查 喇叭。 然后选择 手机麦克风. 如果需要,您还可以调整分辨率。
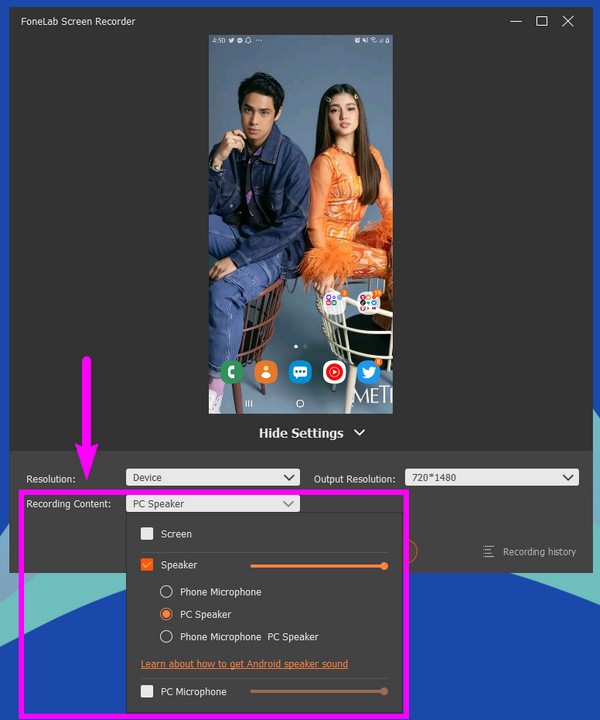
对选项满意后,您终于可以单击 Record 录制内容选项下方的按钮开始在您的 Android 手机上录制音频。
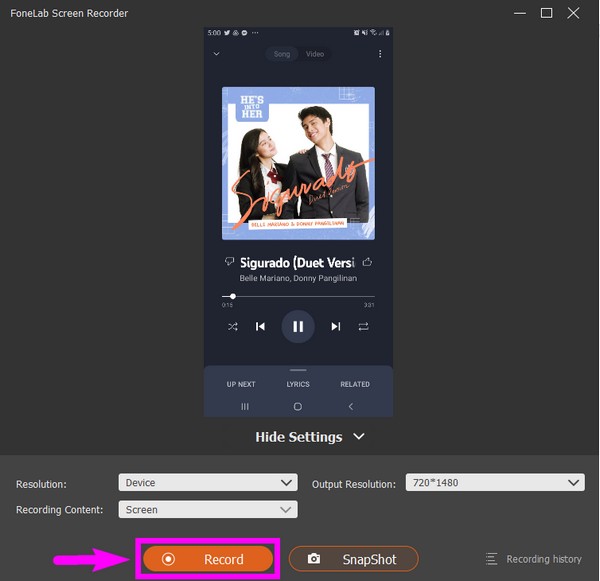
最后,选择 Stop 停止 按钮,然后 完成 在下一个界面上完成该过程。
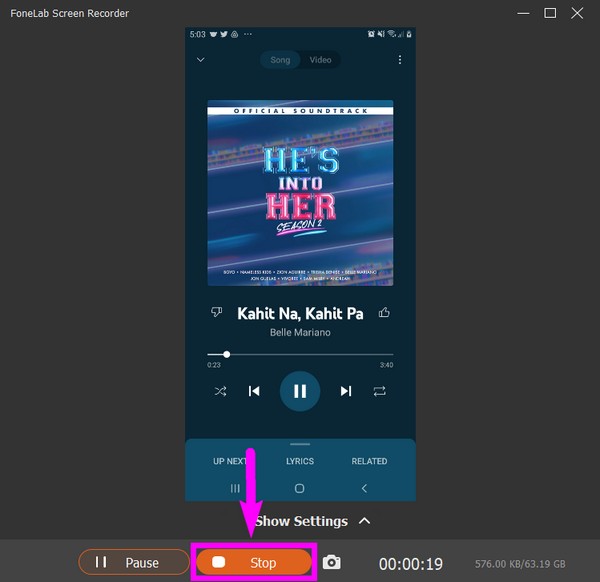
或者,您也可以在计算机上使用 FoneLab Phone Mirror 等镜像工具将您的 Android 音频投射到 PC 上,然后使用录音工具从计算机上以您想要的高质量格式录制它。
FoneLab屏幕录像机允许您在Windows / Mac上捕获视频,音频,在线教程等,并且您可以轻松自定义大小,编辑视频或音频等。
- 在Windows / Mac上录制视频,音频,网络摄像头并拍摄屏幕截图。
- 保存前预览数据。
- 它是安全且易于使用的。
第 3 部分。通过第三方 Android 应用在 Android 上录制内部音频
如果您只想使用 Android 手机录制音频,您可以在 Google Play 商店中找到可用的应用程序。 其中之一是智能记录仪。 此应用程序能够在您的 Android 手机上录制高质量的音频。 只要您的设备上有足够的存储空间,它就可以让您录制,并且您可以将录制内容保存在 SD 卡上以获得更多空间。 此外,Smart Recorder 可以将您的录音设置为闹钟、铃声等。但是,此工具的缺点是无法记录电话,并且仅在 Android 上可用。
请按照以下说明在 Android 上使用 Smart Recorder 进行内部音频录制:
前往您的 Android 手机的 Google Play 商店并搜索 智能录像机 应用程序。 安装它,然后打开应用程序以在您的手机上运行。
允许该应用录制音频并访问您的设备文件。 点击 三个点 图标,然后选择设置以在开始录制之前调整一些选项。
对您的选项感到满意后,返回主界面并点击 全向麦 按钮开始录制。 之后,点击 查 下面的图标可将录音保存在您的 Android 手机上。
FoneLab屏幕录像机允许您在Windows / Mac上捕获视频,音频,在线教程等,并且您可以轻松自定义大小,编辑视频或音频等。
- 在Windows / Mac上录制视频,音频,网络摄像头并拍摄屏幕截图。
- 保存前预览数据。
- 它是安全且易于使用的。
第 4 部分。有关在 Android 上录制内部音频的常见问题解答
我使用内置屏幕录像机的录音存储在哪里?
当您在 Android 手机上使用内置屏幕录像机时,它们通常会保存在您的“我的文件”应用程序、媒体存储或设备的默认相机胶卷中。
FoneLab 屏幕录像机除了录音还能做什么?
除了录音, FoneLab录音机 几乎可以记录手机上的所有内容。 它可以录制收音机、电话、语音等。 它还可以屏幕录制视频、网络摄像头、游戏、教程等。
FoneLab 屏幕录像机可以从 Mac 录制音频吗?
是的,它可以。 FoneLab录音机 可以录制来自不同设备的音频和视频,例如 Mac、Windows、Android、iPhone 等。
FoneLab屏幕录像机允许您在Windows / Mac上捕获视频,音频,在线教程等,并且您可以轻松自定义大小,编辑视频或音频等。
- 在Windows / Mac上录制视频,音频,网络摄像头并拍摄屏幕截图。
- 保存前预览数据。
- 它是安全且易于使用的。
其他录像机在视频录制方面很有前途。 但我们推荐的最有利的工具是 FoneLab录音机,因为它提供了几个有用的功能。 所以不要犹豫,现在就安装它。
下面是一个视频教程供参考。


