如何只需点击几下即可更改 iPhone 上的铃声
 更新于 欧丽莎 / 27年2023月16日30:XNUMX
更新于 欧丽莎 / 27年2023月16日30:XNUMX如果您在 iPhone 上收到通知,最好设置不同的铃声。 在这种情况下,您的 iPhone 会通过在手机上发出不同的声音来提醒您。 您可以选择不同的声音并将其设置为 iPhone 铃声。 此外,还可以自定义一首歌曲并将其变成你的iPhone铃声。
如果您的 iPhone 的铃声是默认设置,为什么不将其更改为您喜欢的铃声呢? 我们很高兴地告诉您,我们已经列出了您可以使用的方法! 请向下滚动浏览它们。
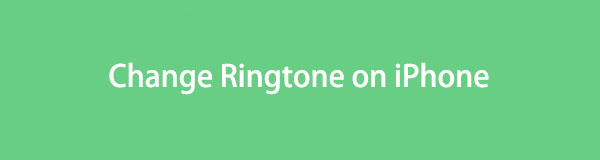

指南清单
第 1 部分:如何通过“设置”应用程序更改 iPhone 上的铃声
iPhone 在每个 iOS 版本中都发布了各种铃声。 如果您的 iPhone 铃声不满足您想要的声音,请使用 iPhone 设置应用程序更改铃声。 您只需在其按钮中找到“声音和触觉”部分即可。
如果您不知道按钮在哪里,请参阅详细教程 设置 iPhone 铃声 以下作为指导。
找到 婴儿车 iPhone 上的 图标,即 iPhone 设置的图标,然后点击它。 稍后,向下滑动并点击 声音与触觉 按钮。 您将看到铃声支持的应用程序或功能。 请选择您喜欢的一项 添加铃声。 之后,您可以添加的铃声列表将出现在屏幕上。 选择一个,它将自动保存为特定应用程序或功能的铃声。
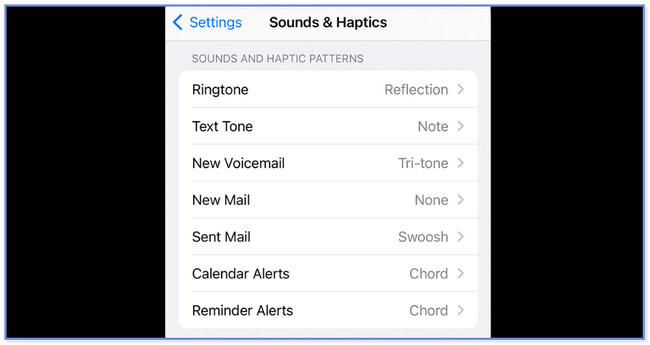
第 2 部分. 如何通过 iTunes Store 更改 iPhone 上的铃声
如果您有 iTunes,则可以使用它来更改 iPhone 上的铃声。 您可以使用从中购买的歌曲。 如果您没有,则需要购买一份。 如果您想使用 iTunes 更改 iPhone 上的铃声,请参阅以下详细信息。
请在您的 iPhone 上启动 iTunes Store。 之后,您将看到它以最低价格提供的歌曲。 之后,请点击 类型 按钮位于顶角。 稍后,您将看到歌曲的分类。 请选择您喜欢的一项。 主界面上将显示一个选项窗口。 请点击 设为默认 所有选项中的 按钮,iPhone 铃声将会更改。
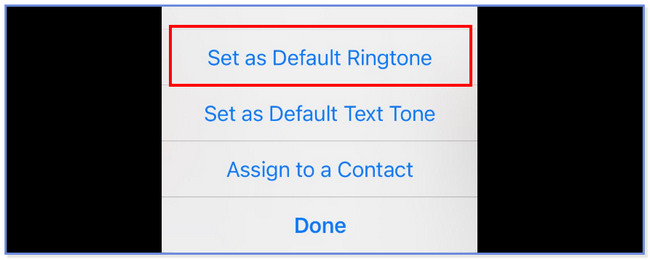
如果你 想要你最喜欢的歌曲作为你的铃声,您可以转到以下部分来了解如何在 iPhone 上自定义铃声。
使用iOS版FoneTrans,您将可以自由地将数据从iPhone传输到计算机。 您不仅可以将iPhone短信传输到计算机,而且可以将照片,视频和联系人轻松地移动到PC。
- 轻松传输照片,视频,联系人,WhatsApp和更多数据。
- 传输前预览数据。
- 提供iPhone,iPad和iPod touch。
第 3 部分:如何在 iPhone 上自定义铃声
这里有一些方法可以 自定义您的 iPhone 铃声。 请参阅下面的内容。
选项 1. 如何通过 GarageBand 在 iPhone 上自定义铃声
您的 iPhone 上有一款著名的应用程序,可以自定义和更改您的铃声。 该应用程序称为 GarageBand。 你听起来很新鲜吗? 让我向您介绍一下。
GarageBand 是一款应用程序,您可以使用歌曲、乐器等来创建铃声。 它允许您修剪音乐,其最大间隔为 30 秒。 然而,无论这个应用程序有多么有用,铃声和应用程序本身都需要很大的存储空间。 如果您的iPhone空间不足,不推荐使用此工具。
无论如何,您想知道 GarageBand 的工作原理吗? 请参阅下面的详细步骤。
如果您的 iPhone 上还没有 GarageBand,请下载它。 在应用程序上,请点击 Plus 按钮在顶部。 之后,选择 录音机 按钮在中间。
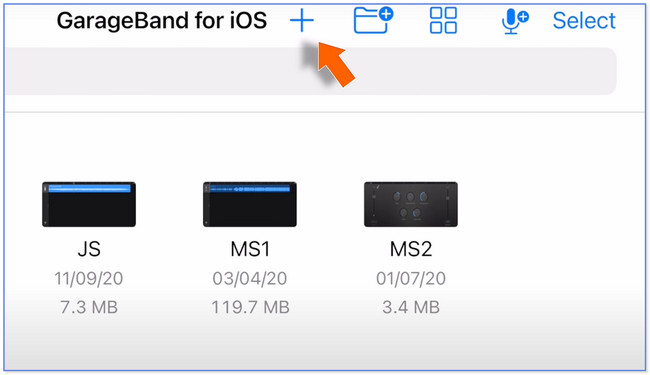
点击 三断线 在左上角。 您将看到应用程序的编辑界面。 请选择 蓝色三角形 在右上角。 在其右侧,点击 加号 之后按钮。 选择 A节 按钮并关闭 自动表 按钮。 调整 用户手册 节到 12。12 小节相当于 30 秒。 之后关闭窗口。
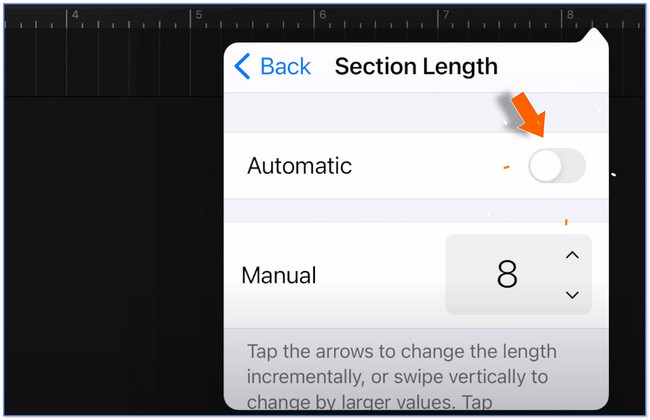
点击 欧米茄 图标在顶部。 选择 音乐 按钮并选择 歌曲 下一个屏幕上的按钮。 选择您喜欢的歌曲并将其拖至应用程序界面。 根据您喜欢的长度调整音乐。
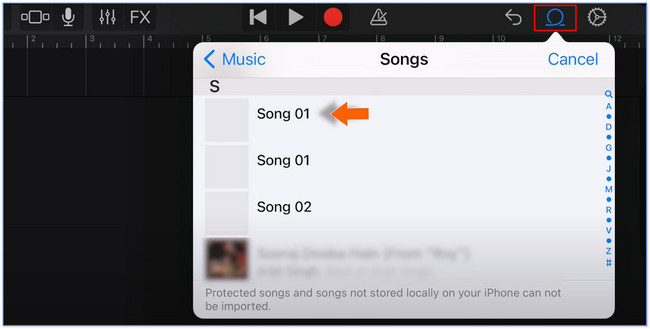
点击 浏览 部分在底部。 之后,点击 选择 按钮,然后选择您创建的铃声。 点击 Share 图标位于底角并选择 铃声 图标位于中心。 点击 我的歌 按钮并重命名。 点击 出口 之后按钮。 请点击 使用声音作为... 小窗口上的 按钮并选择 标准铃声 按钮。
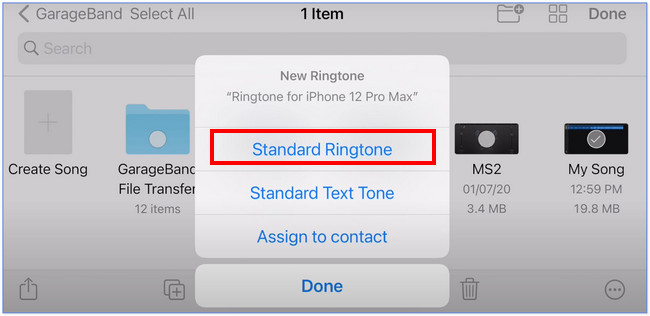
选项 2.使用 iOS 版 FoneTrans
这是这篇文章的另一个额外部分,可以帮助你 为您的 iPhone 创建自定义铃声 在...的帮助下 适用于iOS的FoneTrans 计算机上的工具。 您可以从 iPhone 或计算机上传音乐。 此外,您还可以设置音乐的起点和终点。 此外,您还可以为铃声添加淡入或淡出效果。
使用iOS版FoneTrans,您将可以自由地将数据从iPhone传输到计算机。 您不仅可以将iPhone短信传输到计算机,而且可以将照片,视频和联系人轻松地移动到PC。
- 轻松传输照片,视频,联系人,WhatsApp和更多数据。
- 传输前预览数据。
- 提供iPhone,iPad和iPod touch。
无论如何,请参阅详细步骤 适用于iOS的FoneTrans 下面作为您的指南。
将软件下载到您的计算机上。 之后,启动它并将 iPhone 连接到电脑。 使用 USB 电缆。 之后,请点击 工具箱 右下角的按钮。
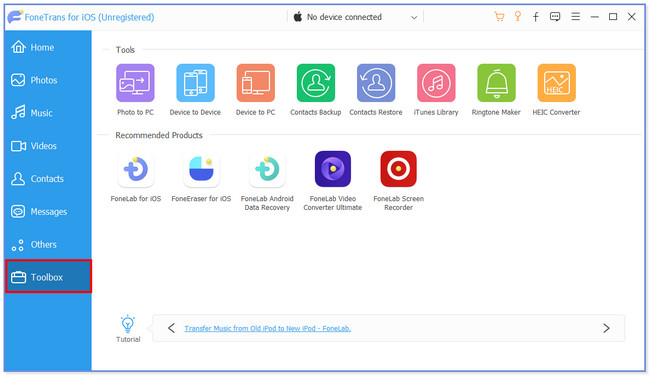
点击 铃声制作 按钮。 点击上传音乐 从设备添加文件或从 PC 添加文件 图标。 请上传您喜欢制作铃声的视频。
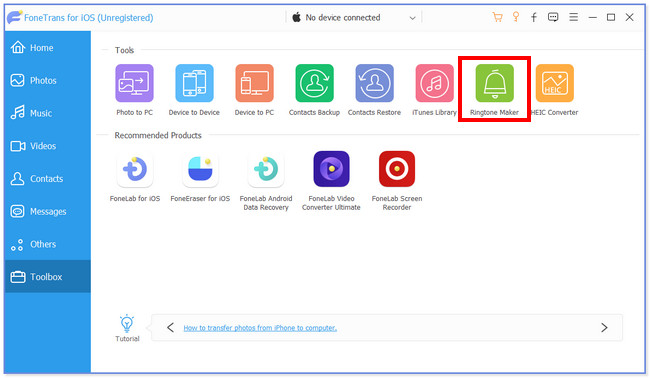
请点击 三点 主界面底部的图标。 之后,选择 iPhone 作为您要制作的铃声的目标文件夹。 之后,请点击 选择“文件夹” 文件管理器上的按钮以确认该选项。
根据您的喜好编辑音乐。 您可以设置其起点和终点。 您还可以设置其淡入和淡出效果。 此外,您还可以调节其音量。 完成后,请单击 产生 按钮开始创建铃声。 之后铃声文件将保存在您的 iPhone 上。 断开 iPhone 的连接并打开其设置。 之后,点击 声音与触觉 按钮。 点击 铃声 按钮并选择您之前创建的铃声。
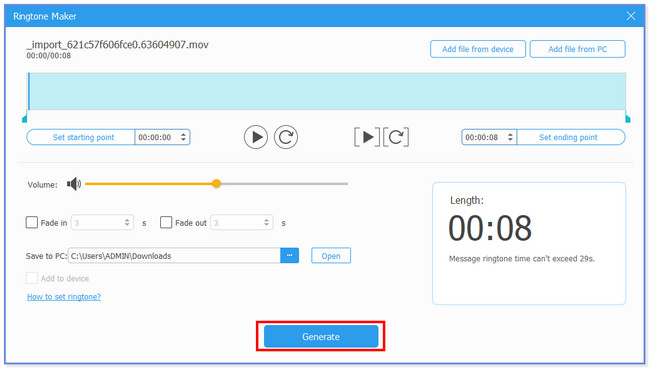
使用iOS版FoneTrans,您将可以自由地将数据从iPhone传输到计算机。 您不仅可以将iPhone短信传输到计算机,而且可以将照片,视频和联系人轻松地移动到PC。
- 轻松传输照片,视频,联系人,WhatsApp和更多数据。
- 传输前预览数据。
- 提供iPhone,iPad和iPod touch。
第 4 部分. 有关如何更改 iPhone 铃声的常见问题解答
如何在 iPhone 上为联系人设置铃声?
打开 联系我们 应用程序并找到您要设置铃声通知的联系人。 之后,点击 编辑 按钮,然后选择 铃声 部分。 请选择您喜欢的铃声,然后点击 完成 按钮。
如何从 iPhone 中删除不需要的铃声?
打开 个人设置 应用程式。 选择 声音与触觉 按钮然后转到 铃声 选项。 找到您要删除的铃声并将其向左滑动。 点击 删除 按钮之后。
我们希望您喜欢更改 iPhone 铃声。 我们希望您在此过程中没有遇到困难。 请不要忘记使用 适用于iOS的FoneTrans 至 创建自定义铃声 因为它是用户友好的。
使用iOS版FoneTrans,您将可以自由地将数据从iPhone传输到计算机。 您不仅可以将iPhone短信传输到计算机,而且可以将照片,视频和联系人轻松地移动到PC。
- 轻松传输照片,视频,联系人,WhatsApp和更多数据。
- 传输前预览数据。
- 提供iPhone,iPad和iPod touch。
