如何在 iPhone 上更改闹钟铃声的功能方法
 更新于 欧丽莎 / 24年2023月16日30:XNUMX
更新于 欧丽莎 / 24年2023月16日30:XNUMX再会! 我有一个担忧,如果有人听我说出来,我将不胜感激。 由于即将毕业,我的日程安排变得越来越忙碌。 因此,我经常为我必须做的活动设定闹钟。 我计划更改一些铃声,以便在闹钟响起时更好地区分我的活动。 但如何更改 iPhone 闹钟铃声? 请帮忙。
您想更改 iPhone 上的闹钟铃声吗? 如果是这样,您已经找到了正确的文章来回答您的问题。 您一定对如何更改闹钟铃声感到困惑,特别是如果您是 iOS 新手或第一次更改闹钟铃声。 好吧,不用担心,因为这篇文章将引导您了解更改 iPhone 闹钟铃声的最便捷技术。
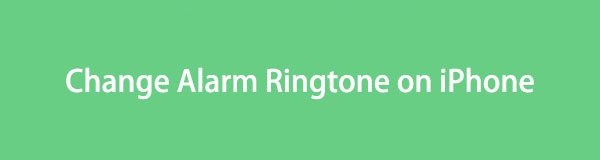

指南清单
第 1 部分. 如何在 iPhone 上的时钟应用程序上更改闹钟铃声
在 iPhone 上更改闹钟铃声的官方方法是通过“时钟”应用程序。 它不仅适用于iPhone,还适用于其他设备,包括iPad、Android设备等。开发者在时钟应用程序中配备了默认的更改闹钟铃声的方式,以便用户可以方便地从时钟应用程序中选择自己喜欢的音频。提供铃声。 但由于默认情况下 iPhone 中已包含铃声选项,因此它们可能会受到限制。
遵循下面的无故障说明,了解如何在 iPhone 上的时钟应用程序上更改闹钟铃声:
找到模拟 时钟 iPhone 主屏幕上的图标,然后点击它即可访问 时钟 应用程序。 当您的闹钟显示时,点击您想要更改铃声的闹钟。 然后,点击 听起来 以下屏幕上的选项可查看可用的铃声。
点击每个铃声即可听到它们,一旦找到您喜欢的铃声,请检查它并返回到其他闹钟选项所在的上一个屏幕。 打 保存 右上角的选项用于保存更改。 一旦闹钟响起,您选择的铃声就会播放。
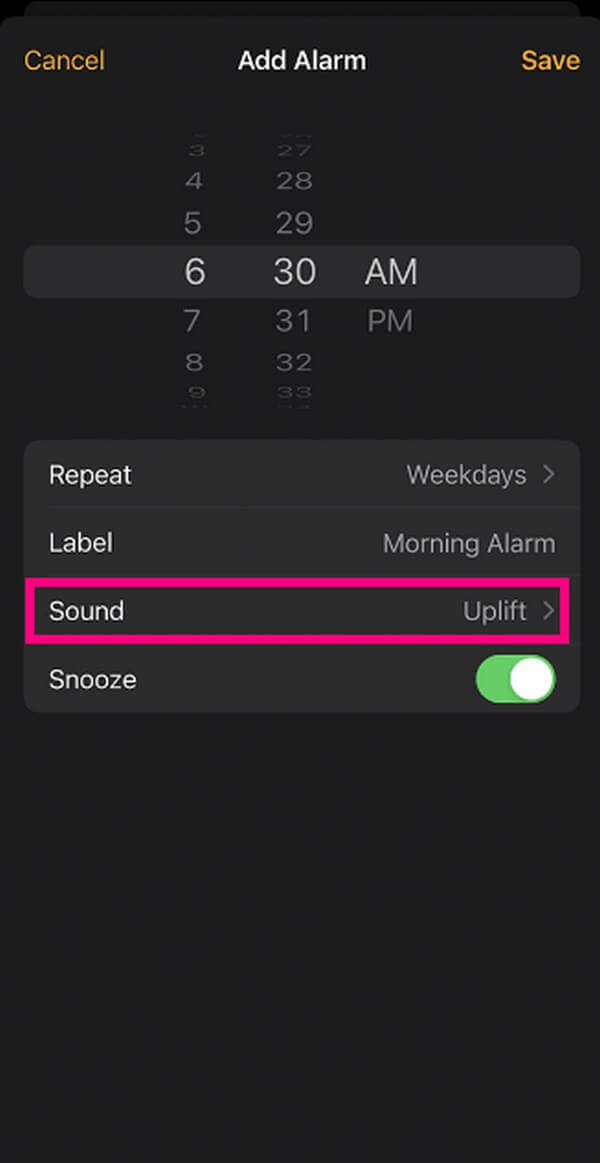
使用iOS版FoneTrans,您将可以自由地将数据从iPhone传输到计算机。 您不仅可以将iPhone短信传输到计算机,而且可以将照片,视频和联系人轻松地移动到PC。
- 轻松传输照片,视频,联系人,WhatsApp和更多数据。
- 传输前预览数据。
- 提供iPhone,iPad和iPod touch。
第 2 部分. 如何使用 iTunes 库更改 iPhone 上的闹钟铃声
您还可以利用 iTunes 查找并自定义 iPhone 闹钟铃声。 但并不是每个人都知道这一点,因此有些人满足于 iPhone 默认提供的铃声,而不是利用 iTunes 将歌曲、音乐或几乎任何他们喜欢的音频文件设置为铃声的功能。 值得庆幸的是,您现在已经发现了这个策略,允许您使用 iTunes 库中的音频文件作为 iPhone 的闹钟铃声。
请按照以下简单的说明使用 iTunes 库更改 iPhone 上的闹钟铃声:
在您的计算机上运行 iTunes,并确保您运行的是最新版本。 接下来,使用 USB 数据线将 iPhone 与电脑关联。 点击 歌曲 下 自学资料库 在iTunes界面上,然后右键单击您想要将闹钟更改为的音乐并选择 歌曲信息.
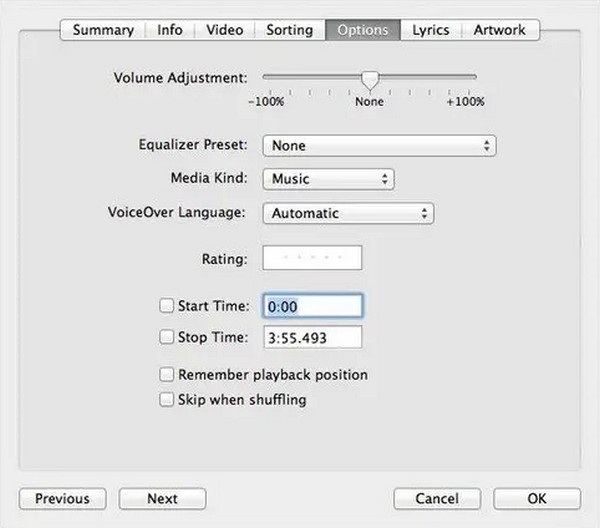
单击出现的窗口上的“选项”,然后在相应的字段中输入您喜欢的音乐开始点和结束点。 随后,击中 文件 > 转化率 > 创建AAC版本 创建铃声。 一旦它出现在屏幕上,右键单击并选择 在Windows资源管理器中显示。 通过在末尾将其重命名为 .m4r 来更改文件的格式。
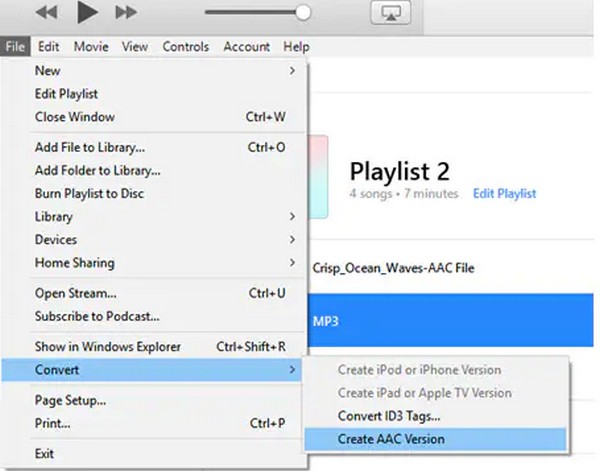
接下来,复制文件并返回 iTunes 界面以访问您的 iPhone 内容。 在左栏中,单击 音, 然后 编辑 > 酱 在左上角。 然后,点击 时钟 在你的 iPhone 屏幕上。 然后,点击您的 报警 > 声音,然后检查您从 iTunes 保存的音乐。 最后,返回到最后一个屏幕并点击 保存 即可成功更改铃声。
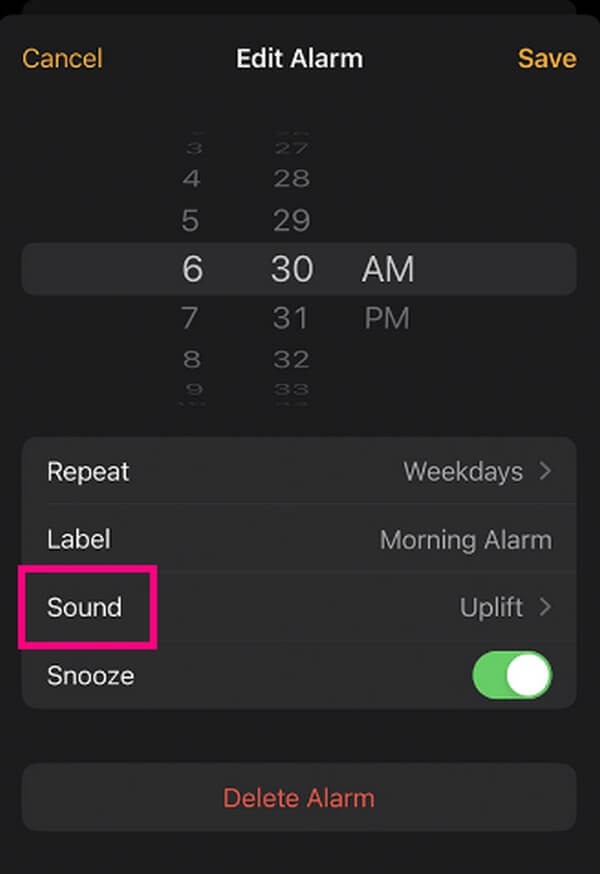
第 3 部分. 如何使用 iOS 版 FoneTrans 更改 iPhone 上的闹钟铃声
同时, 适用于iOS的FoneTrans 是将闹钟铃声更改为几乎任何您想要的音乐的另一种方法。 有了这个工具,您将不必忍受 iPhone 上有限的铃声。 您只需在 iOS 设备或计算机上下载或保存所需的歌曲或任何音频文件,此工具就会立即将其生成铃声。 它支持来自 iPhone、电脑、iPad 或 iPod Touch 的音频文件,并且您可以在 Windows 或 macOS 上安装该工具。 此外,它的其他功能可以帮助您处理设备上的其他事务,例如数据传输、 联系备份 和恢复, HEIC转换等等。
使用iOS版FoneTrans,您将可以自由地将数据从iPhone传输到计算机。 您不仅可以将iPhone短信传输到计算机,而且可以将照片,视频和联系人轻松地移动到PC。
- 轻松传输照片,视频,联系人,WhatsApp和更多数据。
- 传输前预览数据。
- 提供iPhone,iPad和iPod touch。
请参阅下面的简单指南,作为如何更改 iPhone 上的闹钟铃声的示例 适用于iOS的FoneTrans:
通过点击保护计算机上的 FoneTrans for iOS 安装程序文件 免费下载 在其网站的左侧部分。 然后,在允许程序权限后管理安装过程。 该过程将花费不到一分钟的时间,并且 马上开始 程序窗口上的按钮将立即跟随。 点击它即可在计算机上运行铃声制作器。
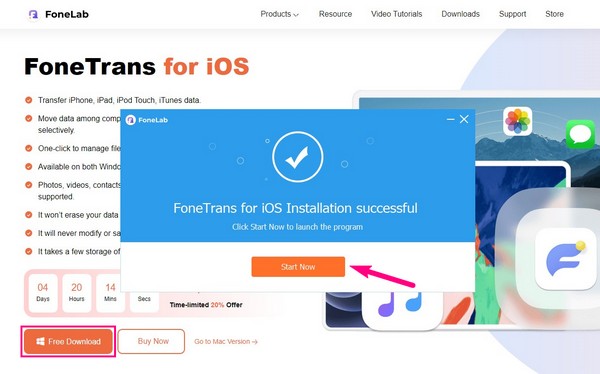
使用闪电电缆将您的设备连接到计算机。 接下来,点击 信任 当 iPhone 屏幕上显示程序确认您的设备的提示时。 之后,前往 工具箱 部分并单击 铃声制作。 出现弹出窗口后,单击 从 PC 或设备添加文件,然后单击并打开您想要作为闹钟铃声的音频文件,以便将其导入到程序界面上。
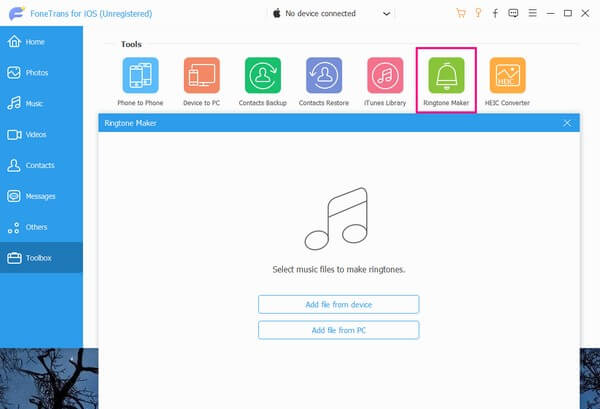
一旦您的音频文件出现在界面上,请在音乐预览栏下设置歌曲的开始点和结束点。 但请注意,您不能超过 29 秒,因为铃声持续时间仅限于几秒。 之后,点击 保存到电脑 栏,然后从 iPhone 中选择一个文件夹,将其设置为目标文件夹。
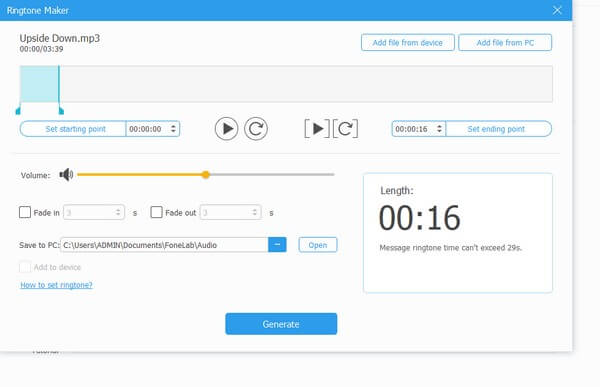
接下来,标记 添加到设备 位置路径栏下方的复选框,然后单击 产生 将铃声保存到您的 iPhone。 保存后,进入 时钟 iPhone 上的应用程序,然后点按 报警 > 听起来。 从那里,检查您新创建的铃声并保存更改。
第 4 部分. iPhone 闹钟铃声常见问题解答
我可以为我的 iPhone 下载闹钟铃声吗?
是的你可以。 闹钟铃声、铃声、短信铃声等可以在 iTunes Store 上购买和下载。 您还可以选择歌曲并使用 iTunes 将其转换为铃声; 请参阅上面的说明以了解具体操作方法。
如何在没有 iTunes 的情况下在 iPhone 上自定义歌曲铃声?
iTunes 仅适用于早期版本的 macOS 和 Windows,因此,如果您的计算机运行更高版本的 macOS,请使用与第 2 部分中的 iTunes 方法相同的步骤尝试 Apple Music。但如果您更喜欢 Apple 程序以外的技术,则可以依靠 适用于iOS的FoneTrans。 请参阅第 3 部分查看详细信息。
这些是更改 iPhone 闹钟铃声的有效策略。 与此问题相关的解决方案可在 适用于iOS的FoneTrans 网站,因此请随时访问。
使用iOS版FoneTrans,您将可以自由地将数据从iPhone传输到计算机。 您不仅可以将iPhone短信传输到计算机,而且可以将照片,视频和联系人轻松地移动到PC。
- 轻松传输照片,视频,联系人,WhatsApp和更多数据。
- 传输前预览数据。
- 提供iPhone,iPad和iPod touch。
