在 iOS 上轻松自定义铃声的有用指南
 更新于 欧丽莎 / 20年2023月16日30:XNUMX
更新于 欧丽莎 / 20年2023月16日30:XNUMX你好! 我想将一个音频文件设置为 iPhone 的铃声,但它存储在计算机上。 我想知道如何将其制作为 iPhone 铃声,但我以前从未这样做过,所以我不确定如何做。 有人可以指导我从我的计算机创建 iOS 自定义铃声吗?
iOS 设备提供了一系列铃声,您可以根据自己的喜好进行选择。 但随着时间的推移,你可能会不再听到它们,尤其是如果你已经使用 iOS 一段时间了。 因此,在设备外部查找其他 M4R 音频文件可以帮助更改 iPod Touch、iPhone 或 iPad 铃声。 但问题是,如何将您发现并喜欢的铃声自定义到您的 iOS 设备上?
无需再考虑这个问题,因为这篇文章向您介绍了为 iOS 设备创建自定义铃声的最有效策略。 来自不同平台的工具和方法经过仔细测试,以收集以下最佳策略。 此外,每个部分都给出了详细的说明,以帮助您正确处理。 请继续执行以下方法来开始解决您的问题。


指南清单
第 1 部分:使用 iTunes 在 iOS 上自定义铃声
下载 iOS 铃声的官方方法之一是通过 iTunes。 如果您在 Mac 上购买了一款,则可以使用 iTunes 程序将其快速同步到 iPhone、iPod Touch 或 iPad。 这是可能的,因为它的同步功能可以在其界面上轻松导航。
不过,我们将向您展示使用计算机上的 iTunes 将您喜爱的歌曲或音频文件创建为铃声的详细步骤。
请记住以下有关 iOS 铃声下载和与 iTunes 同步的可管理说明:
在 Mac 上安装并打开最新版本的 iTunes,然后点击 线上商城 在屏幕上查看程序界面后,单击上部的选项卡。 当音频文件出现时找到您想要选择的铃声,然后购买。 音频文件进入您的媒体库后,单击 歌曲 在左栏中,然后右键单击歌曲。
之后,在弹出窗口中选择“选项”,设置铃声的开始点和结束点,然后点击 OK。 接下来,单击 文件 > 转化率 > 创建AAC版本。 新创建的文件将被保存并出现在您的库中。
保存铃声后,使用闪电电缆将您的 iOS 设备连接到计算机。 然后,单击 移动设备符号 点击左上方界面即可管理设备。 点击 音 在左栏中并检查 同步音 在顶部。 从那里,您可以选择全部或仅选定的铃声,然后单击 使用 将它们同步/传输到设备。
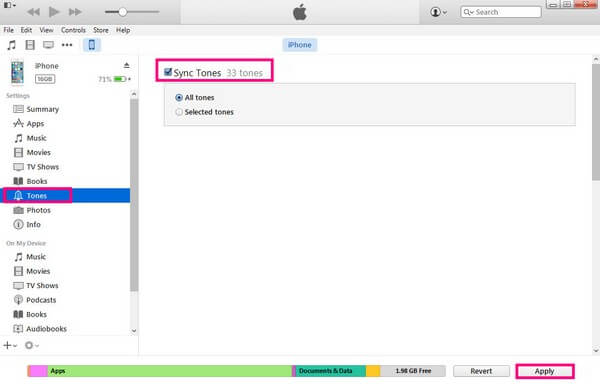
使用iOS版FoneTrans,您将可以自由地将数据从iPhone传输到计算机。 您不仅可以将iPhone短信传输到计算机,而且可以将照片,视频和联系人轻松地移动到PC。
- 轻松传输照片,视频,联系人,WhatsApp和更多数据。
- 传输前预览数据。
- 提供iPhone,iPad和iPod touch。
第 2 部分:使用 GarageBand 在 iOS 上自定义铃声
GarageBand 是Apple 开发的音乐工作站。 通过此程序,macOS、iPadOS 和 iOS 用户可以使用其各种功能自定义铃声。 除此之外,它还具有其他音乐功能,可让您处理音乐或使您创建的铃声变得更好。 如果您使用 GarageBand 创建了铃声,请让我们帮助您立即将其传输到您的 iPhone。
请牢记下面的用户友好说明来操作 iOS 铃声制作器 GarageBand,并将铃声传输到您的 iOS 设备:
虽然 GarageBand 是一项 Apple 服务,但它并未预装在设备上,因此请先安装该程序并在 Mac 上运行。 然后,单击 “+” 符号并选择您想要自定义的铃声,从而进入该程序的工作区。 通过单击设置铃声时长 加 图标,您还可以在保存之前探索它的其他功能。
创建铃声后,单击铃声左上角的共享选项卡 车库乐队 界面,然后选择 项目到 iOS 版 GarageBand。 当您的 iOS 设备上弹出一个窗口时,将铃声保存到您使用的 iCloud Drive 帐户。
打开 iPhone 上的 GarageBand 应用,然后点击屏幕底部的“浏览”选项卡。 从那里选择 iCloud的驱动器,然后找到并选择您最近保存的铃声。 显示后,单击向下箭头并点击 我的歌。 最后,按住歌曲,然后点击 Share > 铃声.
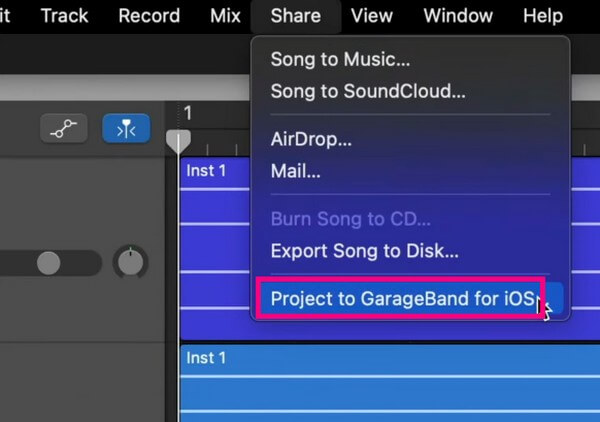
第 3 部分. 使用 FoneTrans for iOS 在 iOS 上自定义铃声
另一方面,您可以自定义铃声并将其传输到您的 iOS 设备 适用于iOS的FoneTrans。 这个工具可以提供很大的帮助,特别是当您自定义多个铃声时。 它可以在计算机、iPad、iPhone、iPod Touch 和 iTunes 库之间移动这些数据和您的其他数据。 此外,由于其简单的界面,该程序的导航过程很快。 除了比其他工具更方便之外,FoneTrans for iOS 还提供了其他功能,一旦您将其安装在计算机上,您就会发现它。
使用iOS版FoneTrans,您将可以自由地将数据从iPhone传输到计算机。 您不仅可以将iPhone短信传输到计算机,而且可以将照片,视频和联系人轻松地移动到PC。
- 轻松传输照片,视频,联系人,WhatsApp和更多数据。
- 传输前预览数据。
- 提供iPhone,iPad和iPod touch。
以下面的无故障过程为例,使用以下命令创建 iOS 自定义铃声并将其传输到您的设备 适用于iOS的FoneTrans:
通过按保存 FoneTrans for iOS 安装程序文件 免费下载 其网站左下部分的选项卡。 然后,打开该文件并允许其在您的设备上进行更改以便开始安装。 您可以预先自定义其语言和目的地,完成该过程后,在您的计算机上运行传输工具。
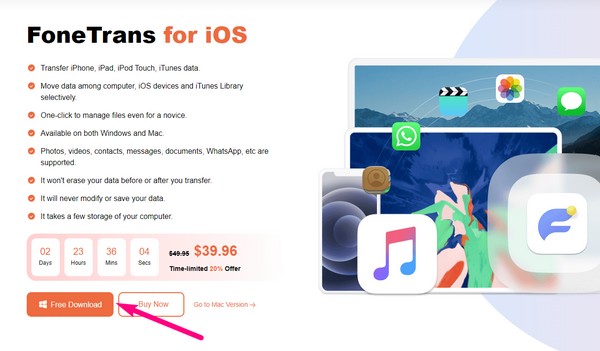
点击 工具箱 > 铃声制作 > 从(PC 或设备)添加文件。 然后,选择您想要自定义的音频以在界面上查看。 从那里,操作选项将铃声设置为您想要的铃声。 接下来,用电缆将您的 iPhone 连接到该程序。 然后,单击 保存到电脑 选项卡并从 iPhone 中选择一个文件夹作为文件目标。
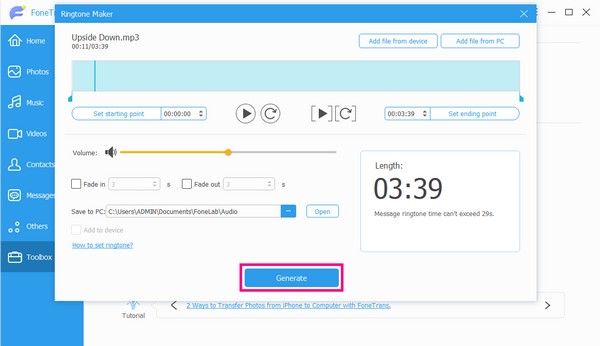
完成后,单击 添加到设备 盒子,然后打 产生 创建铃声。 然后它会自动保存在您的 iPhone 选择的文件夹中。 该过程通常只持续几分钟,您最终可以点击 个人设置 > 声音与触觉 > 铃声 并选择要设置为铃声的歌曲。
使用iOS版FoneTrans,您将可以自由地将数据从iPhone传输到计算机。 您不仅可以将iPhone短信传输到计算机,而且可以将照片,视频和联系人轻松地移动到PC。
- 轻松传输照片,视频,联系人,WhatsApp和更多数据。
- 传输前预览数据。
- 提供iPhone,iPad和iPod touch。
第 4 部分:iOS 上自定义铃声的常见问题解答
我可以使用我的音乐文件作为 iPhone 上的铃声吗?
是的你可以。 但请注意,您的音乐文件必须是 iOS 铃声格式,且长度不得超过 40 秒。 如果没有,请在本文中找到格式转换器或工具,将文件转换为 MP4 格式,并将其缩短到 40 秒或更短。
为什么我的 iOS 11 铃声不起作用?
您的铃声设置可能有问题。 可能是音量设置不正确,所以有人打电话时您听不到铃声。 要检查问题,请访问您的设备 个人设置 > 声音与触觉 > 铃声 并管理选项。
如何在 iPhone 上设置自定义铃声?
当您在 iPhone 上成功传输自定义铃声后,请继续执行 个人设置 应用程序。 然后,点击 声音与触觉 > 铃声。 从列表中选择您喜欢设置为铃声的铃声。 您可以使用类似的工具 适用于iOS的FoneTrans 用于转移过程。
我可以在 iPhone 上设置 Spotify 铃声吗?
不幸的是,您无法在 iPhone 上创建、更不可能设置 Spotify 音频。 但如果您足够幸运,您可能会在网络上找到第三方工具来帮助您解决问题。
iTunes 上的铃声是免费的吗?
不幸的是,iTunes 上的大多数(如果不是全部)铃声都不是免费的。 如果您在 iTunes 商店中找到您喜欢的铃声,则必须自动付费。
感谢您加入我们有关在 iOS 设备上创建和传输自定义铃声的讨论。 如果您需要更多有关移动设备或计算机的解决方案,请浏览 适用于iOS的FoneTrans 网站。
使用iOS版FoneTrans,您将可以自由地将数据从iPhone传输到计算机。 您不仅可以将iPhone短信传输到计算机,而且可以将照片,视频和联系人轻松地移动到PC。
- 轻松传输照片,视频,联系人,WhatsApp和更多数据。
- 传输前预览数据。
- 提供iPhone,iPad和iPod touch。
