如何在几秒钟内设置 iPhone 铃声
 更新于 欧丽莎 / 27年2023月16日30:XNUMX
更新于 欧丽莎 / 27年2023月16日30:XNUMX你好! 我上周刚买了 iPhone。 但是,我不想要我的铃声。 即使音量开到最大,我也听不到,可能是因为只是一声嘟嘟声。 你能帮我学习如何在 iPhone 上设置铃声吗? 我是这样做的初学者。 一个简单的教程将不胜感激。 非常感谢你们,伙计们!
我们很高兴能成为您设置新 iPhone 旅程的一部分! 这篇文章准备了有关设置 iPhone 铃声和创建自定义铃声的详细教程! 请向下滚动。
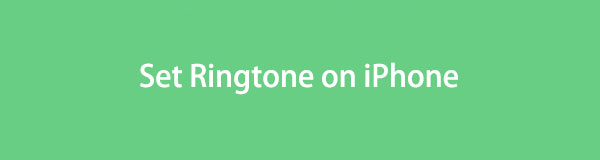
第 1 部分. 如何在 iPhone 上的“设置”应用程序上设置铃声
除了 iPhone 的设置应用程序之外,没有比这更快的方法来设置铃声了。 事实上,除了默认铃声之外,iPhone 还提供了很多铃声。 您可以根据自己的喜好设置铃声。 建议在设置之前对其进行测试。
无需进一步解释,让我们通过向下滚动来开始设置 iPhone 的铃声。
去 个人设置 您的 iPhone 的应用程序。 如果你找不到它,你只需要找到它的位置 婴儿车 图标。 之后,请向下滚动,直到看到 声音与触觉 按钮。 点击它可以查看更多选项。
找到 声音和触觉模式 部分。 您将看到支持的功能和应用程序通知。 选择您想要添加铃声的铃声。 之后,您最终将看到可用铃声的选项列表。 请选择符合您期望的铃声。
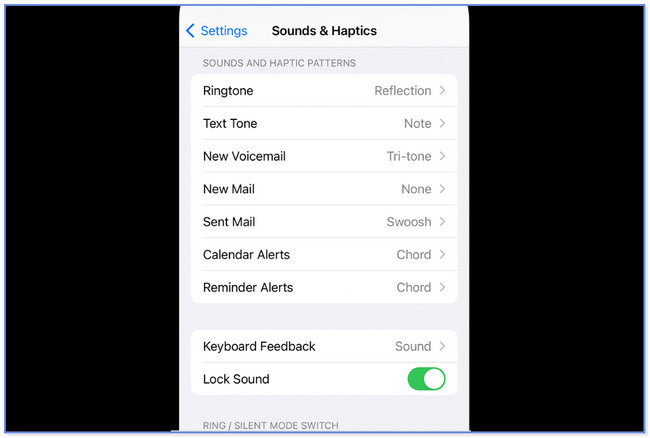
第 2 部分. 如何自定义 iPhone 铃声
我们希望您提升铃声水平。 这就是我们创建此部分的原因。 它是为您的 iPhone 创建自定义铃声。 如果您有兴趣,请查看以下 3 个主要方法。
选项 1.使用 iOS 版 FoneTrans
有一个用户友好的第三方工具可用于创建自定义铃声。 下面,我们将列出一些 适用于iOS的FoneTrans的功能以获取简要背景。
使用iOS版FoneTrans,您将可以自由地将数据从iPhone传输到计算机。 您不仅可以将iPhone短信传输到计算机,而且可以将照片,视频和联系人轻松地移动到PC。
- 轻松传输照片,视频,联系人,WhatsApp和更多数据。
- 传输前预览数据。
- 提供iPhone,iPad和iPod touch。
- 它有一个工具箱功能,其中包含针对不同问题的不同工具。 它包括铃声制作器。
- 它可以同步视频和音乐而不覆盖它。
- 它可以转换 HEIC 图像转 PNG/JPG。
- 它可以从 iPhone、iPad、iPod Touch 和计算机传输数据。
一个有用的工具,对吧? 现在让我们看看它是如何运作的。 请参阅下面的详细步骤。
将软件下载到您的计算机上,然后启动它。 之后,请将iPhone连接至电脑。 您可以使用兼容的闪电电缆。 之后,请点击 工具箱 按钮位于左下角。 稍后,您将看到该软件的其他工具。
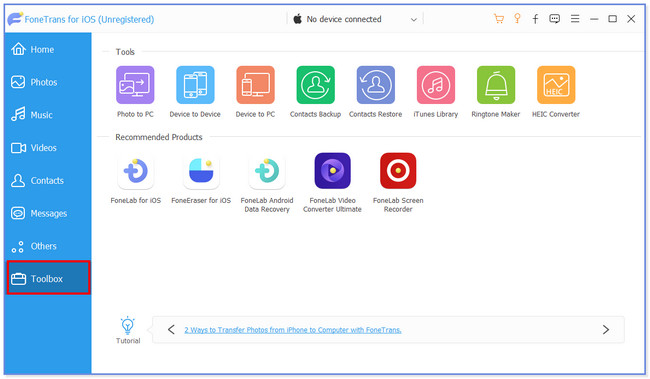
在顶部,请选择 铃声制作 图标。 该软件将引导您到另一个屏幕。 上传您喜欢转换为铃声的歌曲。 请选择 从设备添加文件 or 从PC添加文件 按钮。
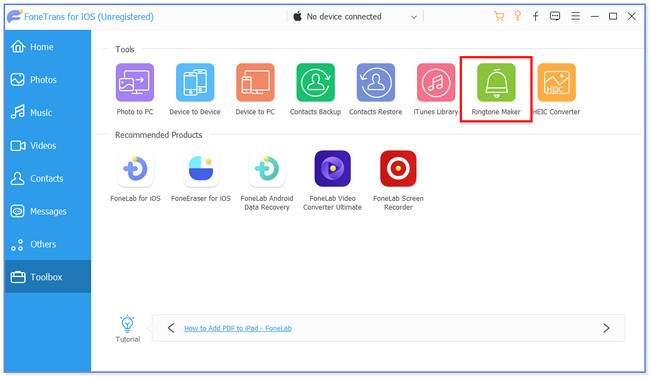
请编辑顶部音乐的长度。 您还可以设置其起点和音量。 它包括音乐的淡入和淡出效果。 上 保存到电脑 部分,请点击 三点 图标。 选择 iPhone 位置 之后。
点击 产生 按钮开始创建您的自定义铃声。 该工具随后会将其保存到 iPhone 位置。 断开 iPhone 与软件的连接,然后转到 个人设置 手机的按钮。 之后,点击 声音和触觉 按钮并选择您在我们的软件中创建的铃声。
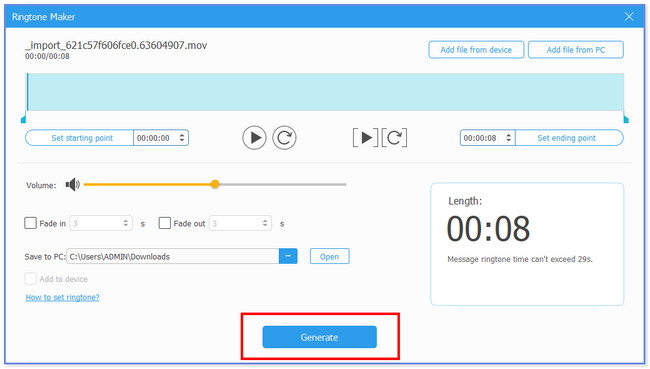
选项 2. 使用 GarageBand
您还可以使用 GarageBand 创建自定义铃声。 事实上,您可以使用它直接设置铃声。 但是,您需要先处理音乐。 还有很多你应该点击的按钮。 如果您是初学者,您会对这个应用程序的流程感到不知所措。 另外,该应用程序要求您的手机有较大的存储空间。 您将制作的应用程序和铃声包含很大的文件。
无论如何,我们仍然支持您,并将指导您如何使用此应用程序 制作铃声。 请向下滚动。
在 iPhone 上打开该应用程序并熟悉其界面。 请点击 Plus 您将在主界面顶部看到该图标。 稍后,请点击 录音机 并选择 三断线 在顶部。 该应用程序将向您显示在哪里可以编辑铃声。 之后,请选择蓝色三角形按钮。
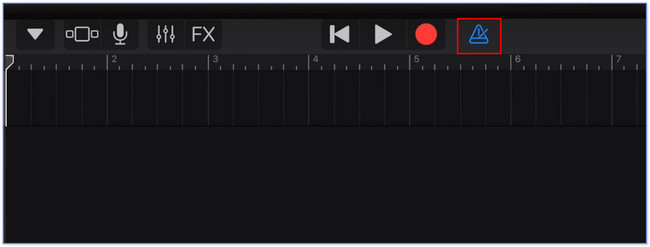
点击 Plus 右侧的图标并选择 A节 新弹出窗口上的按钮。 请关闭 自动表 滑块并调整 用户手册 按钮至 12。请点击顶部的 欧米茄 按钮。 之后,点击 音乐 按钮并选择您要编辑的歌曲作为铃声。 编辑它直到你满意为止。
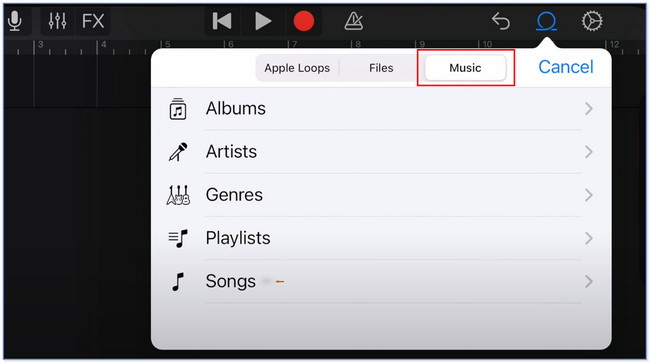
请在底部选择 浏览 按钮。 之后,点击选择并选择编辑的铃声。 点击 Share 按钮然后选择 铃声 or 钟 中间的图标。 根据您的喜好重命名该文件。 点击 出口 图标位于顶部,屏幕上将显示一个新窗口。 点击所有选项中的 b 图标。 稍后,点击 标准铃声 按钮。
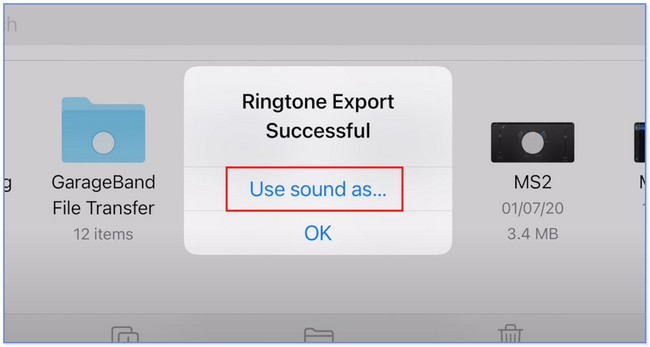
使用iOS版FoneTrans,您将可以自由地将数据从iPhone传输到计算机。 您不仅可以将iPhone短信传输到计算机,而且可以将照片,视频和联系人轻松地移动到PC。
- 轻松传输照片,视频,联系人,WhatsApp和更多数据。
- 传输前预览数据。
- 提供iPhone,iPad和iPod touch。
选项 3.使用 iTunes
您还可以使用 iTunes 在 iPhone 上创建自定义铃声。 您只需购买您喜欢的音乐或铃声即可。 但是,您无法使用该应用程序编辑购买的歌曲或铃声。 您只能直接将其设置为铃声。 请参阅下面有关使用 iTunes 进行自定义和设置的详细步骤 将歌曲设置为 iPhone 上的铃声.
在电脑上打开 iTunes,然后转到 歌曲库。 找到您想要设置为铃声的歌曲。 右键单击它并选择 歌曲信息 按钮。 之后,选择 附加选项 部分。 设置您喜欢的时间间隔的开始和结束。 点击 OK 按钮之后。
点击 文件 菜单并选择 转换并转换AAC版本 纽扣。 将出现一首重复的歌曲。 再次右键单击它并选择 在文件资源管理器中显示 按钮。 将歌曲的文件扩展名更改为 .m4r。 点击 iPhone 图标,然后单击 音 按钮。 单击文件资源管理器并复制歌曲。 单击将其粘贴到 iTunes 上 文件 按钮在顶部。 转到 b 并启动 个人设置。 请选择声音和触觉按钮。 选择 铃声 按钮并选择您在 iTunes 上创建的歌曲。
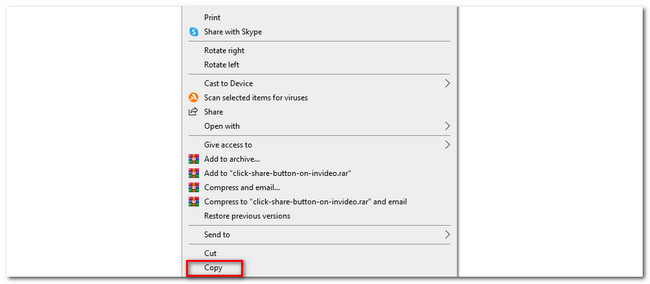
第 3 部分. 有关如何在 iPhone 上设置铃声的常见问题解答
我可以下载免费铃声吗?
是的! 您可以在 iPhone 上下载免费铃声。 有些网站允许您免费获得铃声。 领先的是Zedge; 你只需要搜索它的网站,zedge.net。 您会看到很多带有他们名字的铃声。 你会看到一个丰富多彩的界面。
可以使用 YouTube 作为铃声吗?
是的。 您可以使用 YouTube 作为铃声。 但是,您需要将视频转换为与您的手机兼容的任何音频文件格式。 您可以使用 YouTube 下载器和转换器应用程序或网站。
这就是在 iPhone 上设置铃声的简单方法。 我们希望您喜欢这篇文章的每一种方法。 如果您对 iPhone 有更多疑问,请联系我们。
使用iOS版FoneTrans,您将可以自由地将数据从iPhone传输到计算机。 您不仅可以将iPhone短信传输到计算机,而且可以将照片,视频和联系人轻松地移动到PC。
- 轻松传输照片,视频,联系人,WhatsApp和更多数据。
- 传输前预览数据。
- 提供iPhone,iPad和iPod touch。

