从 iPhone 向 iTunes 添加铃声的简单方法
 发布者 黄 / 10年2023月09日00:XNUMX
发布者 黄 / 10年2023月09日00:XNUMX 向 iTunes 添加铃声的常用方法是从商店购买。 但是,如果您已经在 iPhone 上下载了想要的铃声怎么办? 借助当今的技术,找到一种方法将您想要的铃声下载到您的设备上并不困难。 您不再需要购买它,因为您已经在 iPhone 上安装了它。 现在,问题是,如何将铃声从 iPhone 添加到 iTunes?
好吧,振作起来; 这篇文章不会让你绕着这个问题转。 在网上探索了各种平台之后,我们最终安排了以下最直接的技术,可以将您想要的铃声从您的 iPhone 添加或传输到 iTunes。 这篇文章的以下部分将提供分步指导,以帮助您完成转移过程。 请提前阅读,不要犹豫,相信将要提到的有保证的方法。
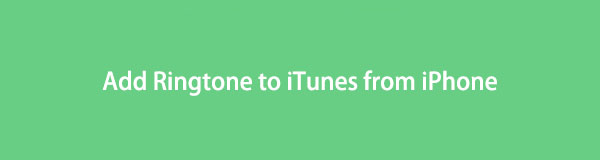

指南清单
第 1 部分。 使用 FoneTrans for iOS 从 iPhone 添加铃声到 iTunes
在 Internet 上的传输程序中,FoneTrans for iOS 是您能找到的最受推荐的程序之一。 适用于iOS的FoneTrans 给你自由 传输您的音频文件,例如铃声、音乐、播客、有声读物等,从您的 iPhone 到 iTunes。 此外,它还适用于其他 Apple 设备,包括 iPad 和 iPod Touch。 使用 FoneTrans for iOS,由于其用户友好的界面和易于理解的功能,您可以快速传输数据。
使用iOS版FoneTrans,您将可以自由地将数据从iPhone传输到计算机。 您不仅可以将iPhone短信传输到计算机,而且可以将照片,视频和联系人轻松地移动到PC。
- 轻松传输照片,视频,联系人,WhatsApp和更多数据。
- 传输前预览数据。
- 提供iPhone,iPad和iPod touch。
下面以指令为例来判断 如何添加铃声 从 iPhone 到 iTunes 适用于iOS的FoneTrans:
在您的计算机上启动浏览器并导航到 FoneTrans for iOS 的官方网站。 在左侧部分,单击 免费下载 保存工具的安装程序文件。 一旦你拥有它,就可以允许它对你的设备进行更改以允许它运行。 然后,当程序窗口出现时,您可以通过点击安装来开始安装。 等待片刻直到完成,然后您可以在计算机上启动该软件。
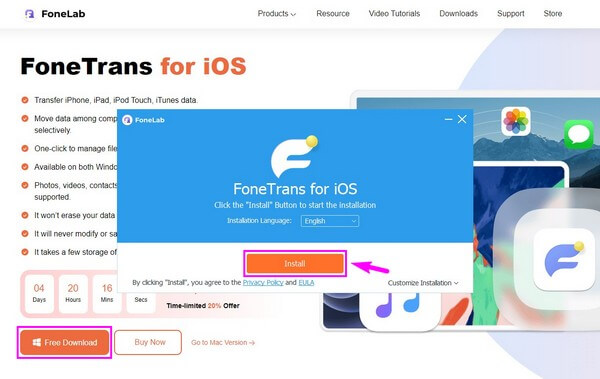
使用 USB 数据线将您的 iPhone 连接到计算机,以便程序识别您的设备。 确保遵守连接工作的正确说明。 之后,单击顶部的下拉栏并选择您的 iPhone 以将其设置为源设备或发送设备。 然后选择 音乐 左列列表中的选项卡。
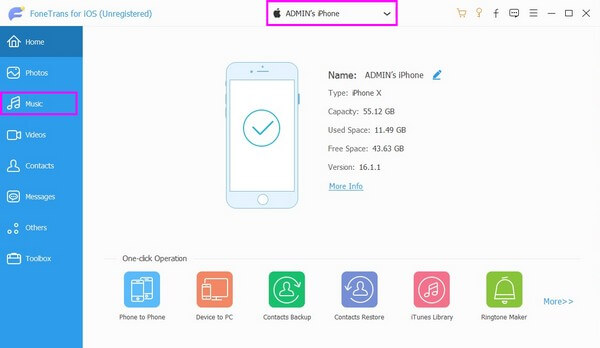
一旦您点击 音乐 选项卡,包含您的音频文件的文件夹将出现在第二列中。 从那里,选择 铃声 文件夹,界面上会显示 iPhone 中存储的铃声。 选中要添加到 iTunes 的铃声旁边的框。
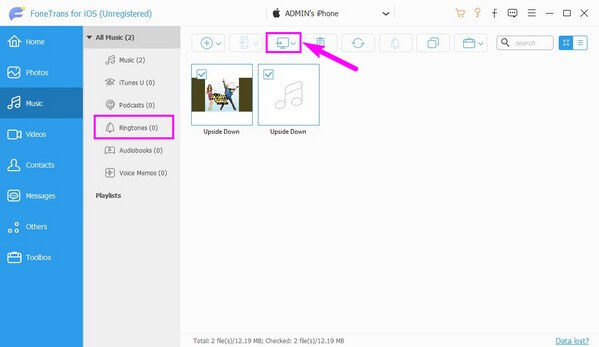
接下来,单击手机和删除按钮之间的计算机图标。 这 导出到PC 和 导出到iTunes 然后会出现选项。 选择“导出到 iTunes”选项卡,将您选择的铃声添加到 iTunes。 之后,您可以断开 iPhone 并退出程序以完成传输过程。
使用iOS版FoneTrans,您将可以自由地将数据从iPhone传输到计算机。 您不仅可以将iPhone短信传输到计算机,而且可以将照片,视频和联系人轻松地移动到PC。
- 轻松传输照片,视频,联系人,WhatsApp和更多数据。
- 传输前预览数据。
- 提供iPhone,iPad和iPod touch。
第 2 部分。 使用 iTunes 从 iPhone 添加铃声到 iTunes
如果您不喜欢安装第三方工具,也可以使用 iTunes 传输文件。 凭借其同步功能,您将能够在 iTunes 上从您的 iPhone 看到和听到您想要的铃声。 尽管您必须确保程序的最新版本在您的计算机上运行。
遵循以下无障碍指南,使用 iTunes 将铃声从 iPhone 导入 iTunes:
在您的计算机上安装并启动 iTunes 程序,然后使用避雷线将您的 iPhone 连接到您的计算机。 连接后,单击 设备 界面左上角的图标。
您将在屏幕的左栏中看到一个选项列表。 在下面 在我的设备上 部分,点击 音 底部的按钮以查看存储在 iPhone 中的铃声。 接下来,单击 Sync 左下方区域部分的选项卡。 您将获得两个同步铃声的选项。
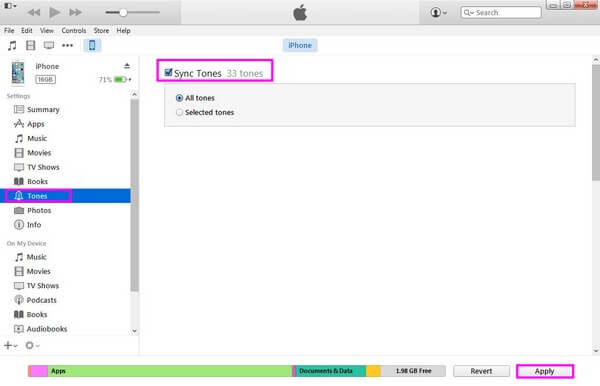
您可以同步 iPhone 中的所有铃声或有选择地同步。 如果您只选择了几个铃声,请单击 选定的音调 选项,然后只选择您喜欢的选项。 同时,单击 所有音调 如果你想添加所有的铃声。 之后,点击 使用 按钮将 iPhone 铃声同步并添加到您的 iTunes。
使用 iTunes 传输也很方便,但有几点您必须注意。 首先,此方法可能会删除 iPhone 当前的音乐文件和铃声。
使用iOS版FoneTrans,您将可以自由地将数据从iPhone传输到计算机。 您不仅可以将iPhone短信传输到计算机,而且可以将照片,视频和联系人轻松地移动到PC。
- 轻松传输照片,视频,联系人,WhatsApp和更多数据。
- 传输前预览数据。
- 提供iPhone,iPad和iPod touch。
第 3 部分。 使用音乐应用程序将铃声从 Mac 上的 iPhone 添加到 Finder
您不能再在最新的 macOS 版本中使用 iTunes,因为 Finder 取代了它。 因此,您可以将 iPhone 铃声添加到 Mac 上的 Finder。 由于您在音乐库中找不到铃声部分,您可以使用此方法手动将您想要的铃声移动到 Finder。
请注意下面的无障碍说明,以使用 Mac 上的“音乐”应用程序将铃声从 iPhone 添加到 iTunes:
找到双色脸图标并单击它以在 Mac 上运行 Finder。 它通常位于 码头 在桌面底部。 然后使用避雷线将 iPhone 连接到 Mac。
连接后,您会在下面看到您的 iPhone 设备 地理位置 Finder 左侧界面上的部分。 确保启用 手动管理音乐、音乐和电视节目 选项下 总类 选项卡,然后再继续 音乐 部分。
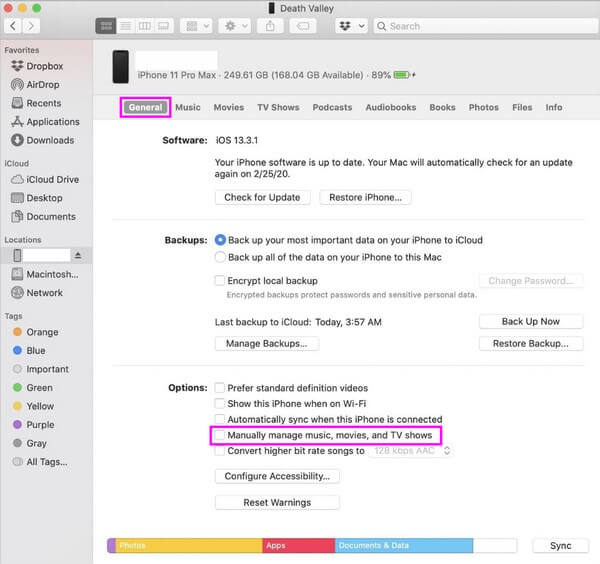
显示设备内容后,选择要添加到 Finder 的铃声。 之后,单击并将您选择的铃声拖动到 Finder 上的文件夹中以结束该过程。
第 4 部分。 关于将铃声从 iPhone 添加到 iTunes 的常见问题解答
1. 如何在 iPhone 的 iTunes 上购买铃声?
前往 iTunes商店 应用,然后点击 更多 按钮在 iPhone 上购买铃声。 之后,选择 音 导航到部分的选项 铃声. 从那里,您可以找到要购买的铃声。 点击价格购买铃声; 它会给你几个选择。 您可以将其设置为默认铃声或短信铃声,或将其分配给联系人。 最后选择 完成 .
2.我可以将任何歌曲设置为铃声吗?
是的你可以。 但是,这样做的过程并不那么方便。 如果您希望将音乐应用程序中的歌曲设置为铃声,请选择您想要的歌曲的 30 秒部分。 之后,设置有关部分开始和结束时间的选项并将其转换为铃声格式。 只有当您可以在“设置”中将音频设置为铃声时才会这样。 您可以使用 iTunes、Finder 或第三方工具,例如 适用于iOS的FoneTrans 去做这个。
使用iOS版FoneTrans,您将可以自由地将数据从iPhone传输到计算机。 您不仅可以将iPhone短信传输到计算机,而且可以将照片,视频和联系人轻松地移动到PC。
- 轻松传输照片,视频,联系人,WhatsApp和更多数据。
- 传输前预览数据。
- 提供iPhone,iPad和iPod touch。
感谢您抽出时间来理解这篇文章。 您可以相信上述方法已经过测试和验证。 您可以在您的设备上试用它们以保证和体验它们的有效性。
