iPhone自定义铃声详细指南【已完成】
 更新于 欧丽莎 / 24年2023月16日30:XNUMX
更新于 欧丽莎 / 24年2023月16日30:XNUMX问候! 我在网上发现一首好听的歌曲; 它的吉他乐器部分非常酷。 我想把它设为我的铃声,但整首歌太长,无法成为一首。 另外,我只想要吉他独奏部分,所以我希望能找到一种方法,根据iPhone铃声的时长来缩短它。 我可以请求有人帮助指导我如何在 iPhone 上自定义铃声吗?
在 iPhone 和其他设备上更改铃声非常简单,因为默认情况下已经提供了一组铃声选项。 但随着时间的推移,您不断发生变化,每当您接到电话时,很自然地希望听到新的内容。 因此,iPhone 上有限数量的铃声是不够的。 值得庆幸的是,现在可以定制您想要的铃声,允许您将任何您想要的音频文件设置为铃声。 在下面的文章中发现最好的。
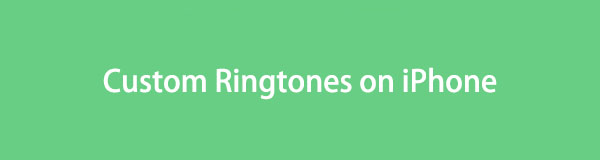

指南清单
第 1 部分。使用 GarageBand 自定义 iPhone 铃声
GarageBand 是 Apple 的音乐创作工作室,具有用于创建、录制和自定义音频文件的多种功能。 它有各种乐器,如吉他、钢琴等,因此您可以使用它们来创建或编辑您想要的铃声。 该应用程序最初适用于 macOS,但自 2011 年以来已发布适用于 iOS 的应用程序。因此,即使没有计算机,您也可以方便地在 iPhone 上获取 GarageBand 并在设备上自定义铃声。
请遵循以下易于管理的说明,掌握如何使用 GarageBand 创建自定义 iPhone 铃声:
启动 App Store 并获取 车库乐队 在你的 iPhone 上。 打开应用程序后,将显示其功能,包括键盘、吉他、录音机等。 选择开始创建、录制或编辑要用作铃声的音频所需的音频。 您的创作将显示在界面上,因此请利用该应用程序的功能。
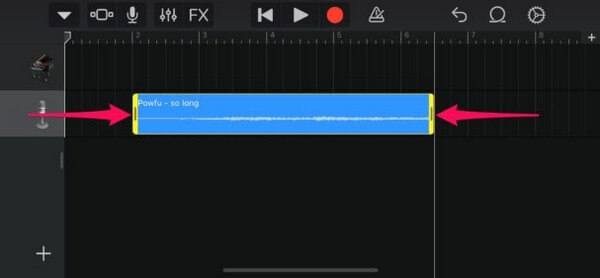
自定义铃声后,点击屏幕左上方的向下箭头,然后 我的歌。 然后,长按您在“最近”屏幕上创建的音频,然后点击 Share。 然后将显示更多选项,您必须选择 铃声 进入下一个屏幕,您将在其中点击 出口.
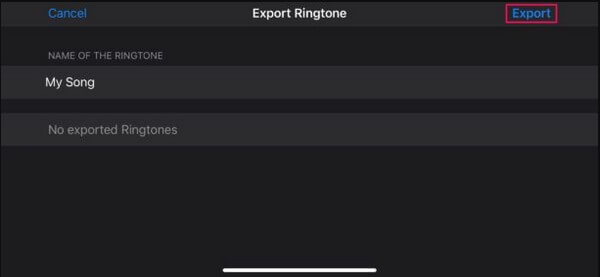
导出过程完成后,点击 使用声音作为 > 标准铃声 > 完成 。 然后,您的铃声将自动更改为您使用该应用程序创建的音频。
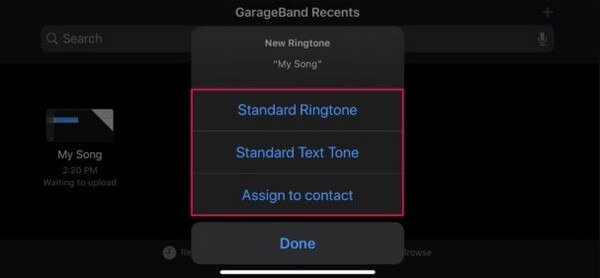
但是,如果您决定使用此方法来创建铃声,请注意它会占用大量设备空间。 由于其支持的仪器和其他功能,该应用程序已经超过 1.5 GB。 另外,您还必须预料到它生成的文件会很大。
使用iOS版FoneTrans,您将可以自由地将数据从iPhone传输到计算机。 您不仅可以将iPhone短信传输到计算机,而且可以将照片,视频和联系人轻松地移动到PC。
- 轻松传输照片,视频,联系人,WhatsApp和更多数据。
- 传输前预览数据。
- 提供iPhone,iPad和iPod touch。
第 2 部分. 使用 iTunes 自定义 iPhone 铃声
iOS 用户通常在 iTunes 上购买音乐文件、铃声等。 因此,很自然地从这个程序中找到歌曲并希望将它们用作 iPhone 铃声。 然而,许多人不知道您可以自定义这些音频文件并将它们变成您的设备铃声。 通过在 iTunes 程序上执行简单的步骤,您可以使用 iTunes 上的音频文件个性化您的铃声。
遵循下面面向用户的说明,掌握如何使用 iTunes 在 iPhone 上设置自定义铃声:
在 Windows 或 macOS 计算机上启动 iTunes 程序,然后立即使用闪电电缆连接您的 iPhone。 在 iTunes 资料库界面上,点击 歌曲 左栏中的选项卡可查看您的音乐。 右键单击您想要的音频,然后点击 歌曲信息。 然后,设置您喜欢的部分的开始和停止时间。
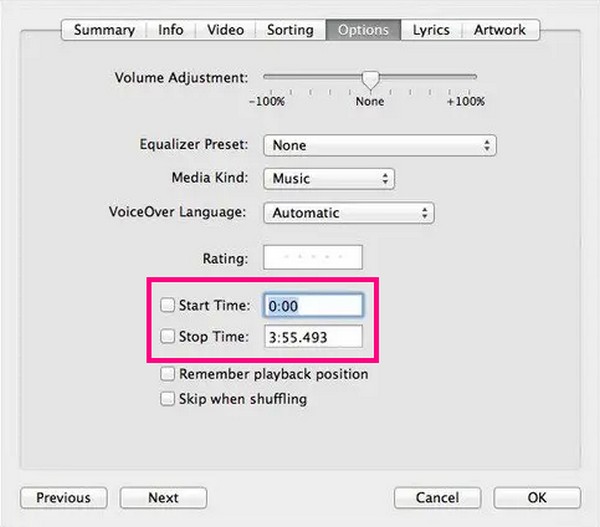
接下来,点击 文件 左上角的选项卡并选择 转化率 > 创建AAC版本 从选项中。 然后,包含您所选歌曲部分的音频将被添加到歌曲列表中。 右键单击它并选择 在Windows资源管理器中显示。 从那里,通过重命名最后 3 个字母,将其格式更改为 iOS 铃声 从 .m4a 到 .m4r.
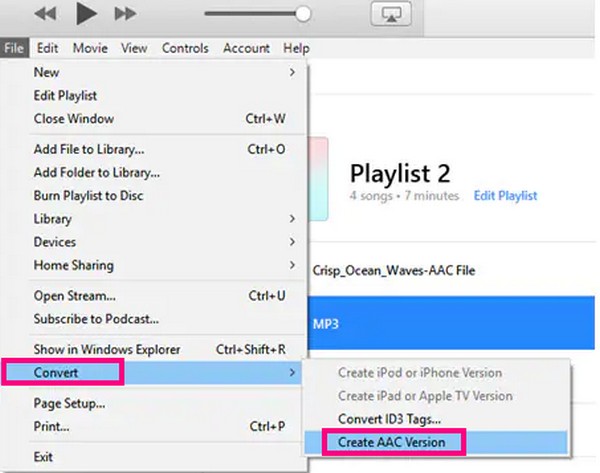
然后,复制音频文件并转到 iTunes 上的 iPhone 设备内容。 直接进入音调部分,然后单击 编辑 > 酱 将其保存到您的设备。 保存后,继续使用您的 iPhone 个人设置 > 声音与触觉 > 铃声。 然后,从 iTunes 检查该文件,将其保存为您的 iPhone 铃声。
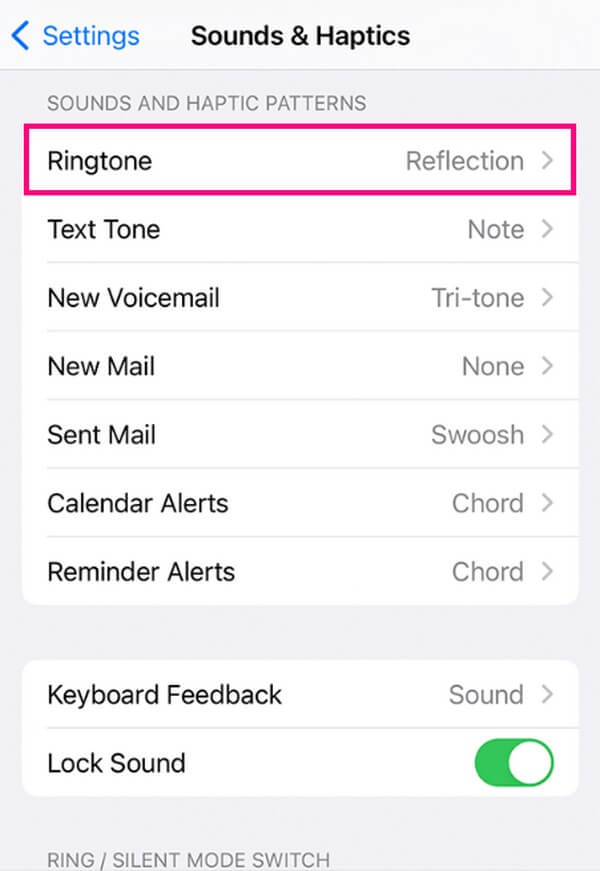
如果 iTunes 在装有最新 macOS 的电脑上不可用,请在 Apple Music 程序上执行相同的步骤,因为 iTunes 现在仅适用于 Windows 和较旧的 macOS 版本。
第 3 部分. 使用适用于 iOS 的 FoneTrans 自定义 iPhone 铃声
另一方面,第三方工具,例如 适用于iOS的FoneTrans 可以自定义您喜爱的音乐文件并将其设为您的 iPhone 铃声。 正如其名称所示,您可能认为它是一种传输工具,事实确实如此。 但您还必须知道,该程序具有额外的功能,可让您在设备上享受各种进程,例如铃声制作器。 访问该程序的工具箱将使您能够访问此功能,允许您自定义 iPhone 或计算机上的几乎任何音频文件,然后 将其设置为铃声.
使用iOS版FoneTrans,您将可以自由地将数据从iPhone传输到计算机。 您不仅可以将iPhone短信传输到计算机,而且可以将照片,视频和联系人轻松地移动到PC。
- 轻松传输照片,视频,联系人,WhatsApp和更多数据。
- 传输前预览数据。
- 提供iPhone,iPad和iPod touch。
将下面的无故障指南作为如何进行操作的模式 在 iPhone 上制作自定义铃声 适用于iOS的FoneTrans:
使用以下命令保存 iOS 版 FoneTrans 免费下载 来自其官方网站的选项卡。 打开安装程序文件后,开始允许程序权限,然后快速处理安装。 完成后,按照提示在计算机上运行该工具。
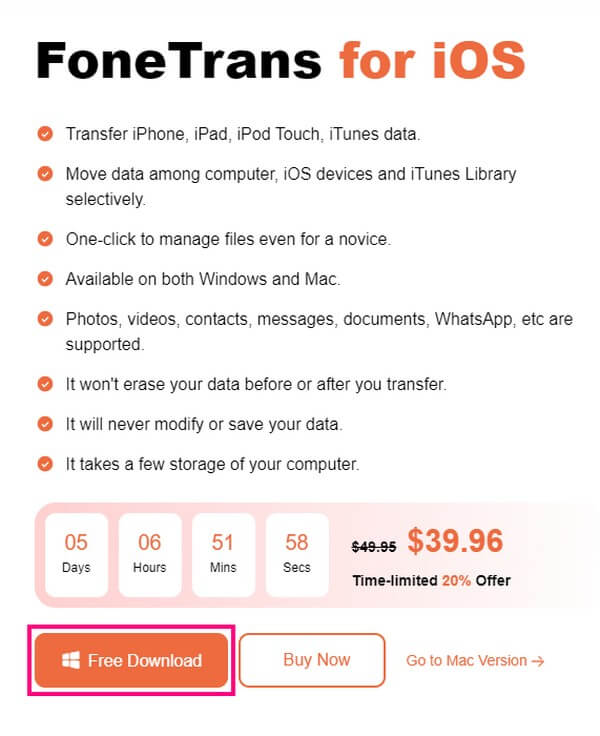
将 USB 线连接到您的 iPhone 和计算机,以便程序识别您的设备。 在该工具的界面上,访问 工具箱 选项查看其奖励功能,包括 铃声制作. 点击它,然后选择 从设备/PC 添加文件。 当您的文件夹出现时,选择您想要导入界面的音乐。
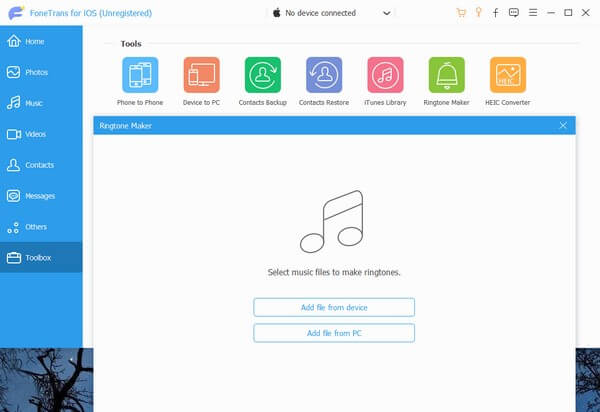
当音频显示在屏幕上时,设置您喜欢的音频部分的开始和结束时间。 之后,单击左侧的位置路径栏,然后从 iPhone 中选择一个文件夹作为铃声目的地。 接下来,选中“添加到设备”旁边的框,然后单击 产生 中间的 以创建铃声并将其保存到您的 iPhone。
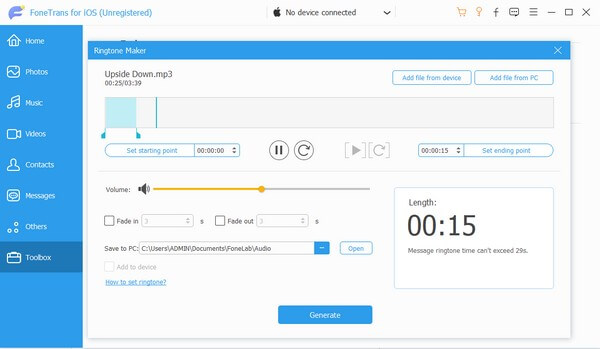
现在该文件已位于您的设备上,请前往 个人设置 并点击 声音与触觉 选项。 接下来,选择 铃声 并检查您自定义的音频,将其设为您的 iPhone 铃声。
使用iOS版FoneTrans,您将可以自由地将数据从iPhone传输到计算机。 您不仅可以将iPhone短信传输到计算机,而且可以将照片,视频和联系人轻松地移动到PC。
- 轻松传输照片,视频,联系人,WhatsApp和更多数据。
- 传输前预览数据。
- 提供iPhone,iPad和iPod touch。
第 4 部分. 有关自定义 iPhone 铃声的常见问题解答
iPhone 上的 GarageBand 是免费的吗?
是的。 GarageBand 对 Apple 用户免费,因此如果您的设备是 iPhone、iPad、Mac 等,您无需购买任何东西即可安装和使用该应用程序。
我可以在 iTunes 上免费下载铃声吗?
不幸的是,您必须在使用前购买可以在 iTunes 上下载的内容。 但如果您想要免费铃声,您可以使用以下程序自定义您的铃声 适用于iOS的FoneTrans。 通过此工具,您可以在计算机或设备上使用从其他平台保存的音乐文件。 然后根据您的喜好自定义它们,并将它们设置为铃声。
这就是为您的 iPhone 定制铃声的全部内容。 感谢您的坚持,您可以随时返回,因为 适用于iOS的FoneTrans 网站针对各种设备问题提供了更多解决方案。
使用iOS版FoneTrans,您将可以自由地将数据从iPhone传输到计算机。 您不仅可以将iPhone短信传输到计算机,而且可以将照片,视频和联系人轻松地移动到PC。
- 轻松传输照片,视频,联系人,WhatsApp和更多数据。
- 传输前预览数据。
- 提供iPhone,iPad和iPod touch。
