为 iPhone 创建铃声:3 种主要方法
 更新于 欧丽莎 / 10年2023月16日 30:XNUMX
更新于 欧丽莎 / 10年2023月16日 30:XNUMX你好! 我正在认真学习,因为我们即将参加最后一次期末考试。 因此,我无法在 iPhone 上接听一些电话。 问题是我不知道打电话的是我女朋友! 她一点也不生气,因为她了解我的处境。 但想要创建一个自定义铃声让她知道她正在打电话。 你能帮助我吗? 先感谢您!
当然,我们可以帮助您学习如何在 iPhone 上创建自己的铃声。 您只需浏览这篇文章即可查看您可以使用的 3 种主要方法。 要了解更多信息,请向下滚动。
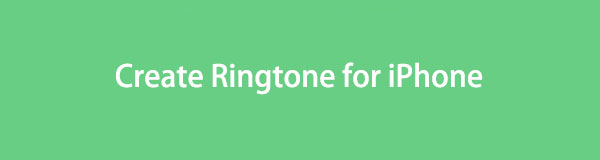

指南清单
第 1 部分. 如何使用 iOS 版 FoneTrans 在 iPhone 上创建铃声
列表上的第一个是 适用于iOS的FoneTrans。 它可以帮助您创建一个 自定义铃声,无论您喜欢什么歌曲或音调。 使用软件修剪后,您可以为铃声添加效果。 您可以添加淡入和淡出效果。 您还可以在保存之前调整其音量。 除了创建 iPhone 铃声之外,这个软件还有更多功能! 请参阅下面的其他功能。
使用iOS版FoneTrans,您将可以自由地将数据从iPhone传输到计算机。 您不仅可以将iPhone短信传输到计算机,而且可以将照片,视频和联系人轻松地移动到PC。
- 轻松传输照片,视频,联系人,WhatsApp和更多数据。
- 传输前预览数据。
- 提供iPhone,iPad和iPod touch。
- 它可以传输您的所有 iPhone、iPod Touch、计算机和 iTunes 数据。
- 该工具绝不会在传输前后修改或删除数据。
- 它支持多种类型的数据。 它包括照片、视频、联系人、消息、文档等。
- 它只占用您计算机上的一点存储空间。
在简要介绍了背景之后 适用于iOS的FoneTrans,是时候关注它如何为 iPhone 创建铃声了。 请参阅下面的详细步骤。
勾选 免费下载 该工具网站主界面上的按钮。 之后,请根据实际情况设置该工具。 稍后,单击 Install 安装 按钮,计算机将自动启动该软件。
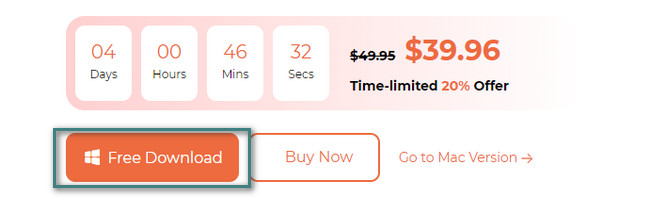
如果您想要设为铃声的音乐或铃声在您的 iPhone 上,请将您的 iPhone 连接到电脑。 在此过程中,您可以使用 USB 电缆。 之后,您将在软件上看到iPhone的名称。 请点击 工具箱 左下角的图标。 选择 铃声制作 之后右侧的按钮。
请上传您想要创建为铃声的音乐。 您可以选择 从设备添加文件 or 从PC添加文件 按钮。 请通过修剪音乐、调整音量、设置淡入或淡出效果等来编辑音乐。 这取决于您对如何创建铃声的偏好。 之后,选择 三点 图标并选择 iPhone 作为铃声的目的地。
要命令软件创建铃声,请单击 产生 按钮。 该过程只会持续几秒钟。 然后你可以 将这首歌设置为 iPhone 上的铃声 设置。
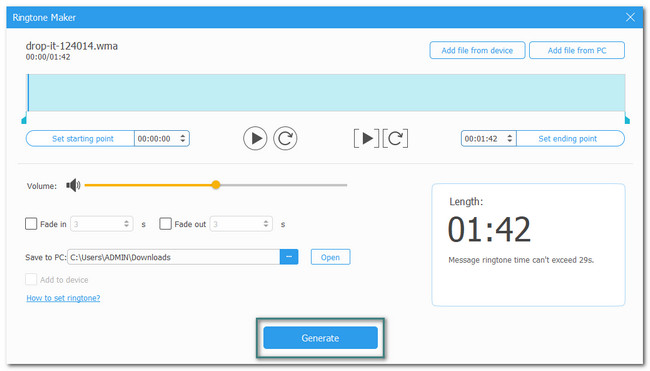
使用iOS版FoneTrans,您将可以自由地将数据从iPhone传输到计算机。 您不仅可以将iPhone短信传输到计算机,而且可以将照片,视频和联系人轻松地移动到PC。
- 轻松传输照片,视频,联系人,WhatsApp和更多数据。
- 传输前预览数据。
- 提供iPhone,iPad和iPod touch。
第 2 部分:如何使用 iTunes 在 iPhone 上创建铃声
作为上述第三方工具的替代方案,您可以使用 iTunes。 它可以帮助您为您的 iPhone 创建铃声。 但是,iTunes 在最新的 macOS 上不再可用。 但您仍然可以在 Windows 和早期版本的 macOS 上使用它。 请参阅下面的详细步骤,了解如何为您的 iPhone 创建铃声。
打开 iTunes 应用程序。 登录您在 iPhone 上登录的 Apple ID。 之后,请点击 歌曲 主界面左侧的按钮。 右键单击您想要创建为 iPhone 铃声的歌曲,然后选择 获取信息 按钮。
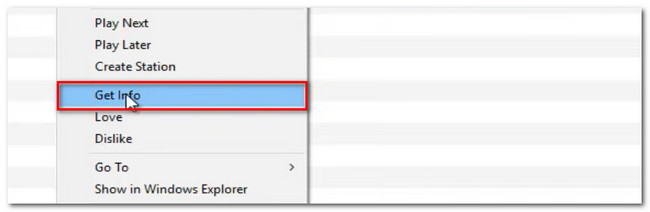
将出现一个大窗口。 请选择 附加选项 按钮在顶部。 根据您的喜好设置音乐的起点和终点。 点击 OK 按钮之后。
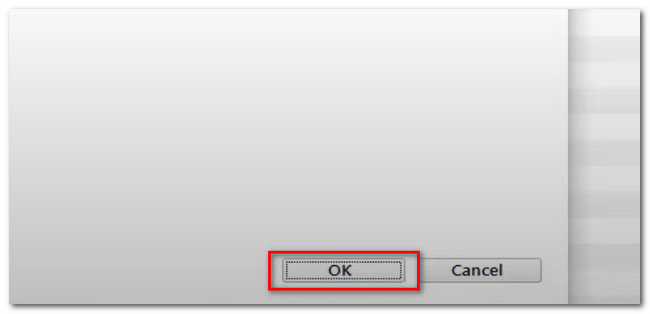
点击 文件 按钮在顶部。 屏幕上将显示一个新选项。 在所有这些中,请选择 转化率 部分。 该工具将向您显示另一组选项。 请选择 创建AAC版本 按钮。 该歌曲的副本将出现在库中。 右键单击新的并选择 在 Windows 资源管理器中显示 按钮。 请重命名该文件并将其文件扩展名更改为 .m4r。 打 输入 之后。
点击 音乐 工具顶部的按钮。 之后,选择 音 按钮。 点击 完成 按钮并打开音调部分。 之后,打开文件资源管理器并将铃声拖到 iTunes。
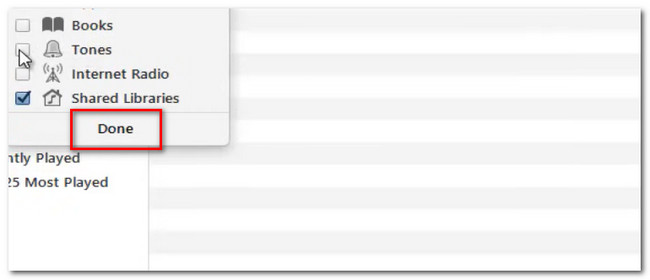
使用iOS版FoneTrans,您将可以自由地将数据从iPhone传输到计算机。 您不仅可以将iPhone短信传输到计算机,而且可以将照片,视频和联系人轻松地移动到PC。
- 轻松传输照片,视频,联系人,WhatsApp和更多数据。
- 传输前预览数据。
- 提供iPhone,iPad和iPod touch。
第 3 部分:如何使用 GarageBand 在 iPhone 上创建铃声
现在有一款著名的应用程序正在流行,可以帮助您创建 iPhone 铃声。 它在 iPhone 上称为 GarageBand。 然而,一些用户不喜欢使用这个应用程序,因为它需要 iPhone 上太多的存储空间。 不建议那些手机存储空间不足的用户使用。 但如果您想使用此工具,请参阅下面的详细步骤。
下载 车库乐队 如果您的 iPhone 上还没有该应用程序,请安装该应用程序。 之后,通过点击打开应用程序。 点击 创建歌曲 按钮在左侧。 点击 录音机 按钮,然后选择 三断线 图标。 关闭 三角形 图标,然后点击 欧米茄 按钮。
上传您想要变成 iPhone 铃声的音乐。 稍后,您将在应用程序的编辑界面上看到音乐。 根据您的喜好修剪音乐。 点击加号图标并调整 用户手册 部分至 11。点击 完成 之后按钮。 要保存铃声,请点击 向下箭头 右上角的图标,然后选择 我的歌 按钮。 点击 Share 按钮。 选择您要保存铃声的文件夹,然后点击 铃声 图标。 重命名并点击 出口 按钮。
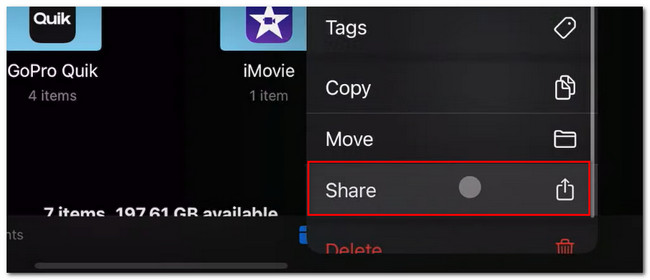
使用iOS版FoneTrans,您将可以自由地将数据从iPhone传输到计算机。 您不仅可以将iPhone短信传输到计算机,而且可以将照片,视频和联系人轻松地移动到PC。
- 轻松传输照片,视频,联系人,WhatsApp和更多数据。
- 传输前预览数据。
- 提供iPhone,iPad和iPod touch。
第 4 部分:有关如何在 iPhone 上创建铃声的常见问题解答
如何在 iPhone 上设置原始 Apple 铃声?
您的 iPhone 上有许多可用的铃声。 如果您想恢复 iPhone 的默认铃声,请前往 个人设置 应用程序。 之后,请点击 声音和触觉 向下滚动时的按钮。 选择 铃声 按钮,然后选择铃声 默认 在右边签名。
如果我关闭触觉会发生什么?
如果关闭触觉,您将不再听到或感觉到手机上的振动。 它包括来自您手机的来电和其他警报。 如果您不希望发生这种情况,最好不要关闭手机的触觉功能。
我们希望您喜欢为您的 iPhone 创建自定义铃声。 如果您有更多疑问,请随时在下面发表评论。 并且请不要忘记考虑使用 适用于iOS的FoneTrans。 立即下载软件体验其功能!
使用iOS版FoneTrans,您将可以自由地将数据从iPhone传输到计算机。 您不仅可以将iPhone短信传输到计算机,而且可以将照片,视频和联系人轻松地移动到PC。
- 轻松传输照片,视频,联系人,WhatsApp和更多数据。
- 传输前预览数据。
- 提供iPhone,iPad和iPod touch。
