使用出色的技术为 iPhone 制作铃声
 更新于 欧丽莎 / 26年2023月16日30:XNUMX
更新于 欧丽莎 / 26年2023月16日30:XNUMX你好! 几年前我就一直是 iPhone 的狂热用户,我使用的内置铃声都是设备默认存储的铃声。 我偶尔会更换可用的铃声,但随着时间的推移,我想尝试一些新的东西。 有没有办法为 iPhone 制作铃声,以便我可以自定义我的铃声? 我很感激你的帮助。 谢谢你!
您想通过简单的 iPhone 技巧来挑战您的创造力吗? 如果是这样,制作您的个性化铃声是最好的活动之一,尤其是当您已经不再使用 iPhone 上提供的铃声时。 本文将指导您使用出色的方法来做到这一点。 在网上探索了铃声制作策略后,下面终于列出了最好的和官方的铃声制作策略。 一路上无忧无虑的指南可以帮助您成功制作和定制您想要的铃声。
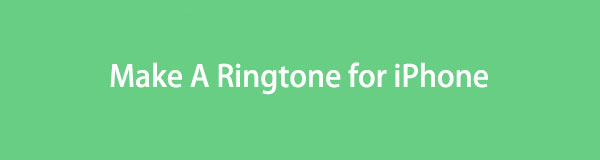

指南清单
第 1 部分:如何使用 iTunes 在 iPhone 上制作铃声
iTunes 是下载或购买 iPhone 铃声的主要场所。 只需点击几下,您就可以通过点击价格并确认购买来获得所需的铃声。 但如果您更喜欢使用歌曲作为铃声,那就完全不同了。 您可以购买歌曲,但它不会立即应用于铃声。 因此,在将其设置为铃声之前,您必须对其进行自定义或设置为您想要的方式。 iTunes 允许您在其界面上执行此过程。
按照下面简单的步骤,使用 iTunes 在 iPhone 上制作您自己的铃声:
在 macOS 或 Windows 计算机上获取并运行最新的 iTunes 版本。 之后,立即使用 USB 数据线连接您的 iPhone。 进入 iTunes Store 并点击价格购买您想要的音乐。 或者,如果您已经购买了您喜欢的产品,请点击 歌曲 iTunes 资料库左侧的选项卡。 右键单击音频进行选择 歌曲信息,然后进入选项部分。 从那里,输入您喜欢的歌曲开始和停止时间。
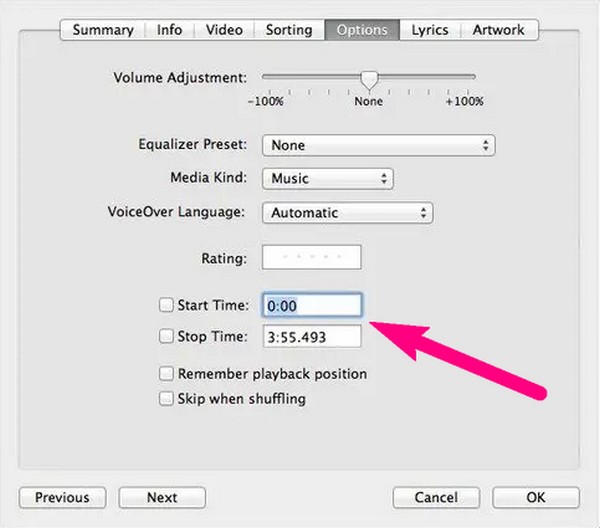
完成后,点击界面左上角的文件并选择 转化率 > 创建AAC版本。 您制作的音频将出现在屏幕上,但其格式尚不适用于 iPhone 铃声。 您必须首先通过右键单击该文件并点击来重命名它 在Windows资源管理器中显示。 然后,将其最后字母从 .m4a 更改为 .m4r 格式。
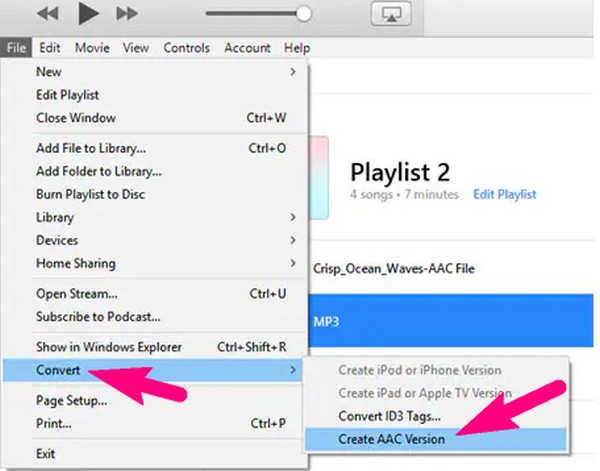
接下来,复制铃声并转到 iTunes 界面上的 iPhone 内容。 在“铃声”部分中,单击 编辑 > 酱 将其保存在您的设备上。 保存后,点击将其设置为铃声 个人设置 > 声音与触觉 > 铃声 > 您 iPhone 上的铃声。
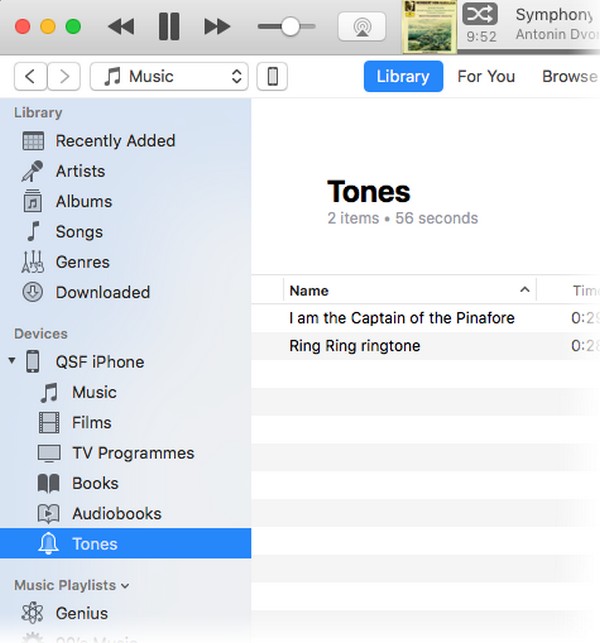
第 2 部分. 如何使用 iOS 版 FoneTrans 在 iPhone 上制作铃声
另一方面,如果您不想从 iTunes 购买歌曲,请安装 适用于iOS的FoneTrans 反而。 使用此程序,您的计算机或 iPhone 上的几乎所有音乐都可以设置为铃声。 由于多个在线网站提供免费音频下载,因此您不再需要通过以前的方法购买音频。 您只需保存所需的音乐并使用 iOS 版 FoneTrans 将其制作为铃声。
使用iOS版FoneTrans,您将可以自由地将数据从iPhone传输到计算机。 您不仅可以将iPhone短信传输到计算机,而且可以将照片,视频和联系人轻松地移动到PC。
- 轻松传输照片,视频,联系人,WhatsApp和更多数据。
- 传输前预览数据。
- 提供iPhone,iPad和iPod touch。
接受下面的可管理说明作为如何在 iPhone 上制作铃声的指南 适用于iOS的FoneTrans:
使用该工具的官方网站获取 FoneTrans for iOS 文件 免费下载 左侧页面上的选项卡。 稍后,打开该文件进行授权并安装程序。 快速安装后, 马上开始 按钮将出现在出现的窗口上。 点击它即可在计算机上启动铃声制作器。
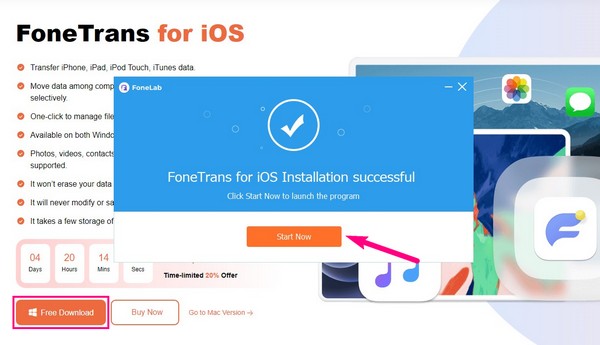
将 USB 电缆插入您的 iPhone 和计算机端口以连接设备。 然后,直接前往 工具箱 左栏中的部分可查看功能。 选择 铃声制作,当出现弹出窗口时,单击 从 PC 或设备添加文件 选择并导入您想要制作或自定义的音频到界面中。
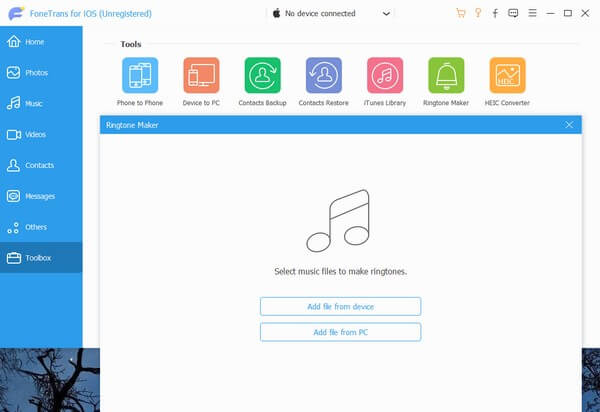
屏幕上出现音频预览后,确定您喜欢的音乐部分,并在下面的字段中设置其起点和终点。 然后,单击左侧的位置路径栏,选择您希望在 iPhone 上存储铃声的文件夹。 然后在其下方,检查 添加到设备 框。
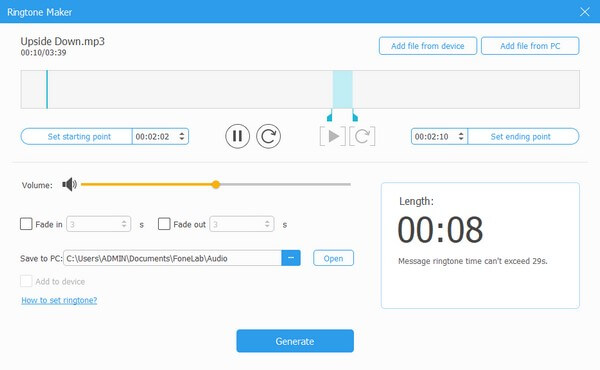
最后,选择 产生 选项卡,您制作的铃声将自动保存在您选择的 iPhone 文件夹中。 最后,您可以前往您的 iOS 设备 个人设置 > 声音与触觉 > 铃声 并将其设置为您的 iPhone 铃声。
使用iOS版FoneTrans,您将可以自由地将数据从iPhone传输到计算机。 您不仅可以将iPhone短信传输到计算机,而且可以将照片,视频和联系人轻松地移动到PC。
- 轻松传输照片,视频,联系人,WhatsApp和更多数据。
- 传输前预览数据。
- 提供iPhone,iPad和iPod touch。
第 3 部分:如何使用 GarageBand 在 iPhone 上制作铃声
GarageBand 是 Apple 为喜欢处理音频文件的 iOS 用户开发的工作站。 通过此应用程序,您可以使用其功能创作音乐,包括键盘和录音机等各种乐器。 但除此之外,您还可以使用这些功能为您的 iPhone 制作铃声。 无论您是想从头开始制作音频还是歌曲,GarageBand 都可以方便地为您提供帮助。
牢记下面的用户友好流程,了解如何使用 GarageBand 在 iPhone 上制作铃声:
在 App Store 中找到 GarageBand 并将其安装到您的 iPhone 上。 该应用程序功能将在运行后欢迎您,因此请选择录音机或开始制作铃声所需的任何乐器。 在屏幕上显示您的作品预览时利用其功能。
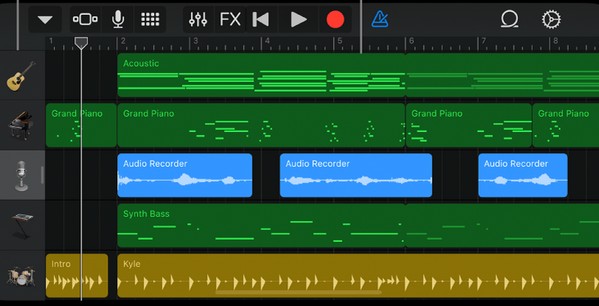
完成铃声后,点击左上角的向下箭头并选择我的歌曲。 当您使用手机时,点击并按住铃声 近期] 屏幕,然后点击共享以查看更多选项。 从那里选择铃声并点击 出口 在以下屏幕上。 完成后,选择 使用声音作为 > 铃声 > 完成 将您创建的音频设置为铃声。
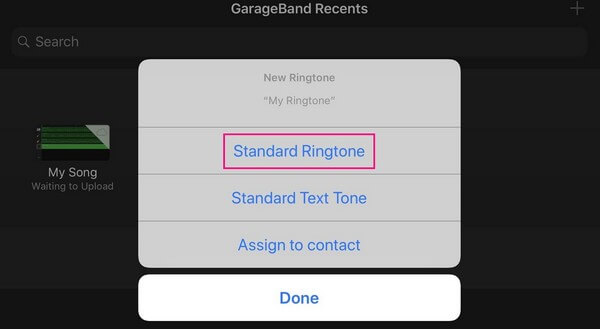
但尽管 GarageBand 足够出色,它仍然有一个缺点,那就是应用程序大小占用了大约 1.5+ GB 的存储空间。 这还不包括您创建的文件大小,这也会占用您相当多的设备空间。
使用iOS版FoneTrans,您将可以自由地将数据从iPhone传输到计算机。 您不仅可以将iPhone短信传输到计算机,而且可以将照片,视频和联系人轻松地移动到PC。
- 轻松传输照片,视频,联系人,WhatsApp和更多数据。
- 传输前预览数据。
- 提供iPhone,iPad和iPod touch。
第 4 部分. 有关如何在 iPhone 上制作铃声的常见问题解答
如何在没有 iTunes 的情况下将音频文件设为 iPhone 上的铃声?
参考上面的文章指南,您将发现将您喜欢的音频文件设为 iTunes 之外的铃声的出色技巧。 一个例子是 适用于iOS的FoneTrans 程序允许您 自定义音乐文件 至 设置为铃声。 请检查上面的详细信息。
如何将 YouTube 中的音乐设置为 iPhone 上的铃声?
在网络上探索 YouTube 音乐下载器。 将音频保存到您的设备上后,请使用类似的工具 适用于iOS的FoneTrans 使其成为 iPhone 上的标准铃声。
希望上述出色的技术能够帮助您为您的 iPhone 制作您想要的铃声。 要查找其他相关问题的更多解决方案,请参阅 适用于iOS的FoneTrans 网站。
使用iOS版FoneTrans,您将可以自由地将数据从iPhone传输到计算机。 您不仅可以将iPhone短信传输到计算机,而且可以将照片,视频和联系人轻松地移动到PC。
- 轻松传输照片,视频,联系人,WhatsApp和更多数据。
- 传输前预览数据。
- 提供iPhone,iPad和iPod touch。
