如何在有保证的指导下轻松加速 Mac
 更新于 欧丽莎 / 15 年 2023 月 09 日 15:XNUMX
更新于 欧丽莎 / 15 年 2023 月 09 日 15:XNUMX问候! 有人告诉我 Mac 很耐用,可以使用好几年。 然而,我一年前才拥有我的,但过去几天它已经变慢了。 我需要它尽快加快我正在进行的项目的速度,并避免延迟发送。 是否存在一个可能的问题,为什么会发生这种情况? 如果是这样,请告诉我如何加快我的 Mac 速度。
Mac 运行缓慢在日常使用时是一件很麻烦的事情,但在执行重要任务时可能会更令人沮丧。 例如,您正在开展一个学校项目,就像上面的情况一样,并且截止日期即将到来。 运行快速且流畅的 Mac 可以让您的项目快速完成,但如果性能不佳则适得其反。 因此,您必须找到一种方法来加速并恢复其效率。 幸运的是,没有必要浪费时间在网上尝试不同的方法,因为我们下面将提供的方法已经保证是有效的。 还包括一些有关为什么必须加快 Mac 速度的详细信息,以使以下过程更容易理解。
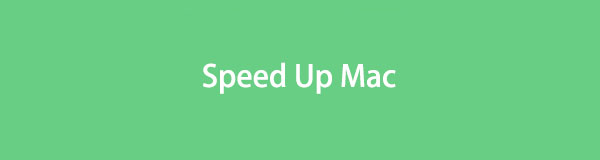
第 1 部分. 为什么要加速 Mac
Mac 和其他 Apple 产品以耐用且高效而闻名,因此许多人购买它们而不是其他品牌。 因此,你一定想知道为什么刚买不久,它的性能却突然变慢了。 您可能会怀疑几个原因,包括存储空间不足、运行的进程过多、macOS 版本过时等等。
当您的 Mac 上出现任何这些因素时,找到加快速度的策略就很重要,因为它不仅会影响您的日常浏览体验。 它还会影响您的重要任务,尤其是游戏、视频编辑和其他需要快速、流畅的 Mac 性能的过程。 一旦加快速度,您最终就可以有效地操纵您的任务并创建最佳输出,而不会遇到很多困难。

使用 FoneLab Mac Sweep,您将清除系统、电子邮件、照片、iTunes 垃圾文件以释放 Mac 上的空间。
- 管理相似的照片和重复的文件。
- 轻松向您展示 Mac 的详细状态。
- 清空垃圾桶以获得更多存储空间。
第 2 部分:如何加速 Mac
下面是一些经过验证的可提高 Mac 性能的方法。 我们还选择了流程无故障的产品,因此您将有更高的成功机会。 还提供了全面的帮助指南。
选项 1. 重新启动 Mac
当您重新启动 Mac 时,它会自动清理 RAM,从而加快其性能。 这就是为什么建议系统维护时重新启动 Mac。 但是,如果现在速度太慢而无法正确重新启动,则重新启动是您的情况的解决方案。 这样做可以让一些可能被卡住的流程或任务继续运行。 这也是解决简单问题(包括此问题)的最基本策略之一。
请注意以下简单的过程,以确定如何通过重新启动来加速我的 Mac:
如果 Mac 无响应或速度太慢而无法正常重启,请按 功率 按钮并仅在 Mac 关闭时才松开。
关闭后,单击 功率 再次按下按钮即可重新启动 Mac。
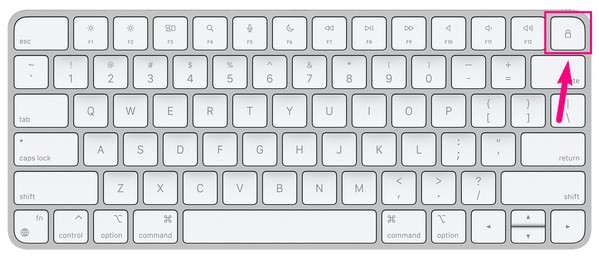
选项 2. 尝试 FoneLab Mac Sweep
如果重新启动无法解决问题,请执行以下操作 FoneLab Mac 扫描 至 优化您的Mac。 这个专业程序具有维护功能,可以加速和提高其性能。 您可以使用它来清理 Mac 工具,例如不必要的启动项、Spotlight 的额外插件以及其他服务。 这样,您的 macOS 将需要处理更少的进程,从而实现更快、更流畅的性能。 此外,如果您还面临存储困难,它的清洁功能将是一个巨大的帮助。

使用 FoneLab Mac Sweep,您将清除系统、电子邮件、照片、iTunes 垃圾文件以释放 Mac 上的空间。
- 管理相似的照片和重复的文件。
- 轻松向您展示 Mac 的详细状态。
- 清空垃圾桶以获得更多存储空间。
将下面的无障碍指南视为如何通过以下方式加速 Mac 的模式: FoneLab Mac 扫描:
通过访问其网页并按,在 Mac 上获取 FoneLab Mac Sweep 安装程序 免费下载。 下载后,转移到Mac上 应用领域 文件夹并启动清洁程序。
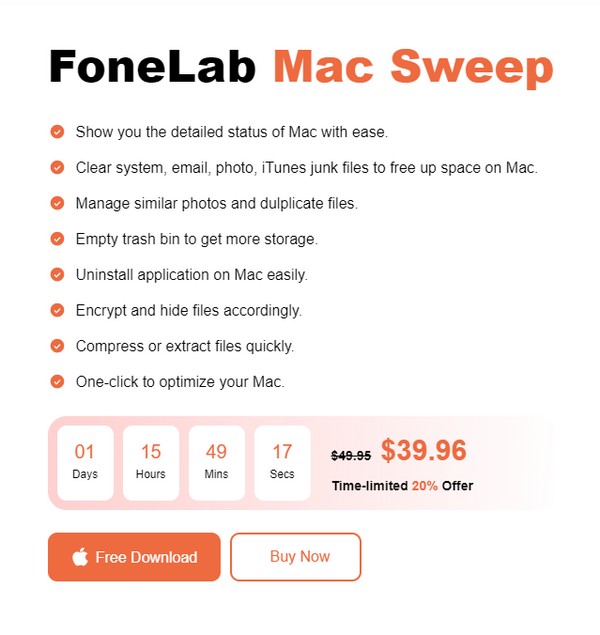
该工具的初始界面将显示主要功能,因此请点击 工具包 功能第一。 在接下来的屏幕上,点击“优化”,然后 Scan 扫描 让该工具读取您的 Mac。 扫描后,单击 查看 前进。
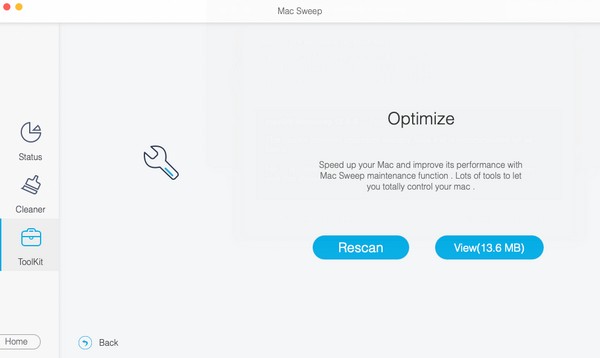
当您的 Mac 内容显示时,检查要清理的项目并选择 清洁 下面的选项卡可改善和加速您的 Mac 性能。
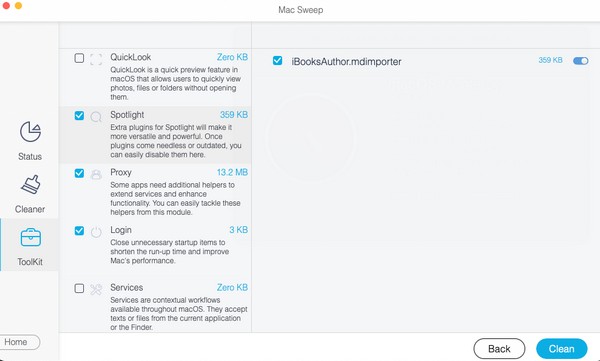
选项 3. 关闭应用程序
Mac 性能缓慢的主要原因之一是同时运行多个应用程序或程序。 因此,关闭它们,或者至少关闭那些你不再使用的,将极大地帮助你的 Mac 性能提高。
请注意下面的简单说明,通过关闭应用程序来加速我的 Mac:
单击桌面下部 Dock 上的图标,查看 Mac 上当前运行的程序。
当应用程序窗口显示时,将光标移动到左上角的红色小圆圈。 一个 ”x” 符号将出现,因此单击它即可关闭应用程序。 对其他人也做同样的事情。
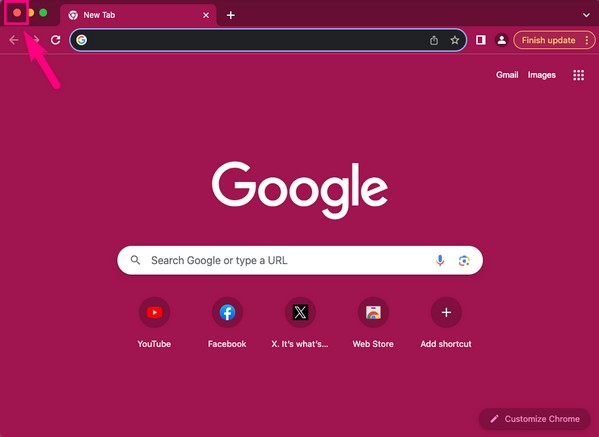

使用 FoneLab Mac Sweep,您将清除系统、电子邮件、照片、iTunes 垃圾文件以释放 Mac 上的空间。
- 管理相似的照片和重复的文件。
- 轻松向您展示 Mac 的详细状态。
- 清空垃圾桶以获得更多存储空间。
选项 4. 删除未使用的文件
同时,如果问题是由于 Mac 上存储的文件过多而导致的,则需要删除不再需要的文件。 存储空间不足也会影响性能,因此如果空间不足,Mac 的运行速度自然会变慢。 要解决此问题,请继续使用 Finder 并从中删除未使用的文件。
请遵循以下安全步骤,通过删除未使用的文件来加速 Mac:
查看 Mac Dock 上的图标并选择 发现者 从选项中。 当显示 Mac 上存储的文件时,浏览它们,您还可以打开文件夹。
找到不使用或不需要的文件后,可以通过按单独或一次性选择它们 Command + A键。 之后,点击窗口顶部的垂直三点图标,然后选择 移到废纸篓 从选项中。
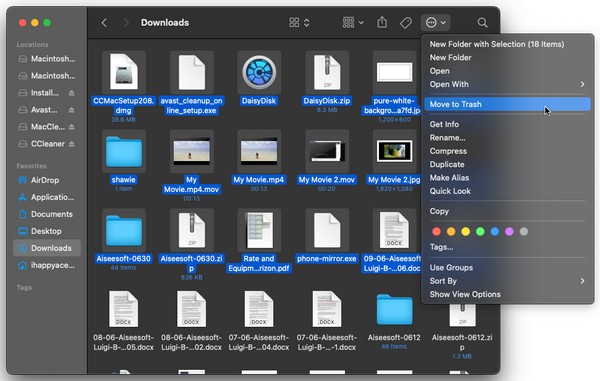
选项 5. 升级 macOS
如前所述,过时的 macOS 也可能是 Mac 速度变慢的原因。 因此,升级到最新版本是这种情况的首要解决方案。
请注意以下简单说明,了解如何通过升级 macOS 版本来加快 Mac 速度:
选择左上角的 Apple 符号并点击 关于本机 从弹出菜单中。 上 概述 在出现的窗口部分,单击 系统更新 按钮。
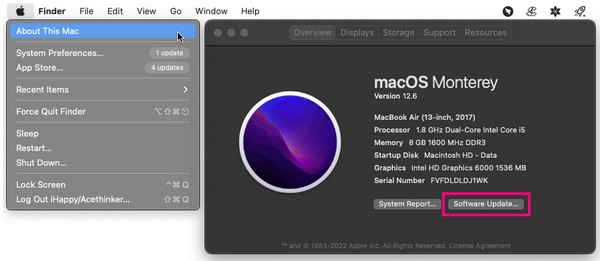
然后,选择 更多信息 > 立即安装 在以下屏幕上,在您的 Mac 上安装最新的 macOS 版本。
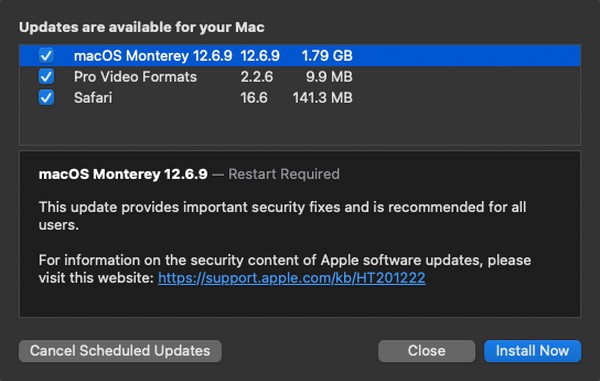
第 3 部分. 有关 Mac 加速的常见问题解答
1. 如何在 5 分钟内加快速度缓慢的 Mac?
查看我们上面提供的方法。 其中大多数需要大约 5 分钟的时间来处理,并且很容易理解,因此您可以期望尽快加快您的 Mac 速度。
2. 如何清除 Mac 缓存?
除了本文中的技术之外,清除 Mac 缓存也有助于加快速度。 因此,我们推荐 FoneLab Mac 扫描 清理您的缓存、cookie、垃圾和其他数据类型。
这些是提高 Mac 性能的最有效、最有保障的策略。 如果您需要有关设备的更多建议和帮助,请查看 FoneLab Mac 扫描 网站。

使用 FoneLab Mac Sweep,您将清除系统、电子邮件、照片、iTunes 垃圾文件以释放 Mac 上的空间。
- 管理相似的照片和重复的文件。
- 轻松向您展示 Mac 的详细状态。
- 清空垃圾桶以获得更多存储空间。

